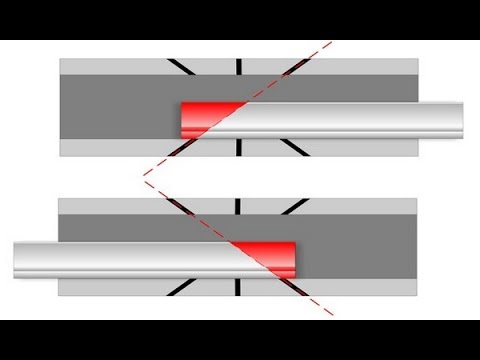Как чистить компьютер
Как почистить компьютер от пыли: простая инструкция
19 июня 2021 Ликбез Устройства
Если устройство шумит, перегревается, тормозит и зависает, помогут советы Лайфхакера.
Что нужно знать
Зачем чистить компьютер от пыли
При работе вентиляторы прогоняют через корпус ПК воздух, превращая тем самым блок в подобие пылесоса. Даже в чистой комнате витает пыль, которая оседает внутри компьютера и со временем накапливается в огромных количествах. Cитуация усугубляется, если в помещении есть кошки или другие домашние животные. Тогда к пыли добавляются шерсть и пух.
Всё это забивает рёбра радиаторов и толстым слоем нарастает на лопастях вентиляторов. В результате ухудшается охлаждение, что приводит к перегреву, снижению производительности, зависаниям и деградации внутренних компонентов. Кстати, последние также может вывести из строя статическое электричество, возникающее из скоплений пыли.
Как часто чистить компьютер от пыли
В зависимости от условий, в которых используется ПК, убирать загрязнения в системном блоке нужно хотя бы раз в год. А лучше — каждые полгода.
О том, что пришло время уборки, подскажут возросшие шум и температура. В запущенных случаях наблюдается падение производительности, самопроизвольные перезагрузки и отключения, а также полосы, искажения и другие артефакты на экране.
Теряется ли гарантия при чистке
Поскольку генеральная уборка требует как минимум снятия боковой стенки, а также извлечения комплектующих из материнской платы, это приводит к аннулированию гарантийных обязательств производителя. Если указанный в документации срок ещё не истёк, лучше повременить с чисткой или обратиться в сервисный центр.
Чего нельзя делать
Ни в коем случае не используйте пылесос, каким бы логичным методом это ни казалось. Пластиковая насадка и быстрое движение пыли приводят к образованию статического электричества, которое может повредить материнскую плату.
Вряд ли стоит напоминать, что влага также относится к несовместимым с электроникой вещам. И всё же. Лучше воздержаться от уборки мокрыми тряпками, не говоря уже о промывке отдельных комплектующих под струёй воды.
Сжатый воздух очень эффективен для продувки забитых пылью радиаторов и вентиляторов, но и здесь важно не переусердствовать. Нельзя применять мощные компрессоры, которые из‑за высокого давления вполне могут повредить чувствительные компоненты компьютера. Кроме того, в отличие от покупных баллончиков для очистки, в ресиверах компрессоров зачастую содержится конденсат, который выплёскивается со струёй воздуха и способен нанести вред электронике.
Как почистить компьютер от пыли
1. Приготовьте всё необходимое
Вам понадобятся:
- Мягкая кисточка или зубная щётка;
- отвёртка;
- баллон сжатого воздуха или резиновая груша;
- влажные салфетки.
2. Отключите кабели
Полностью завершите работу компьютера. Отключите его от электросети или ИБП. Отсоедините кабели монитора, клавиатуры, колонок и всех остальных аксессуаров. Извлеките флешки, внешние жёсткие диски и другое оборудование.
3. Снимите стенки корпуса
Кадр: Techistan/YouTubeДальнейшие действия желательно выполнять на улице или на балконе, чтобы не дышать пылью. Постелите что‑нибудь на стол и установите сверху системный блок. С помощью отвёртки открутите со стороны задней панели пару винтов, которые удерживают боковую стенку, и снимите её, сдвинув назад.
Постелите что‑нибудь на стол и установите сверху системный блок. С помощью отвёртки открутите со стороны задней панели пару винтов, которые удерживают боковую стенку, и снимите её, сдвинув назад.
Также вытащите переднюю панель, аккуратно потянув её на себя. При наличии пылевых фильтров очистите их кисточкой, продуйте или промойте под струёй воды и полностью высушите. Если таких деталей нет, переходите к следующему шагу.
4. Займитесь радиатором видеокарты
Кадр: Techistan/YouTubeПри небольших загрязнениях графический адаптер можно очистить прямо на материнской плате, но для удобства лучше извлечь его. Для этого выкрутите отвёрткой один или два винта на видеокарте со стороны задней панели, нажмите на пластиковую защёлку у слота и аккуратно вытащите адаптер. Если у него есть дополнительное питание — предварительно отключите кабели.
Сделайте фото, чтобы потом использовать как подсказку при сборке.
Очистите вентилятор и радиатор графического ускорителя, смахивая пыль кисточкой и продувая воздухом из баллончика, резиновой груши или, на худой конец, изо рта. Для удобства можно снять пластиковую крышку видеокарты.
Для удобства можно снять пластиковую крышку видеокарты.
5. Очистите охлаждение процессора
Кадр: Techistan/YouTubeВентилятор и радиатор процессора тоже можно привести в порядок не снимая, но лучше всё же потрудиться и заодно заменить термопасту (особенно если давно этого не делали). Отсоедините питание кулера, сняв разъём на материнской плате. Затем открутите винты крепления или отщёлкните фиксаторы — в зависимости от конструкции. Детальную информацию ищите в руководстве по эксплуатации платы или кулера (если меняли его).
Очистите пыль с помощью кисточки и хорошенько продуйте всё воздухом, удерживая лопасти вентилятора рукой, чтобы избежать повреждения от вращения на повышенных оборотах. При необходимости протрите крыльчатку влажными салфетками, предварительно отжав их.
6. Перейдите к вентилятору блока питания
Кадр: «Сделай сам» / YouTubeБлок питания имеет свой собственный закрытый корпус, в котором накапливается много пыли. Избавиться от неё можно всё той же кисточкой и сжатым воздухом. Хотя полноценная очистка возможна только при разборке.
Хотя полноценная очистка возможна только при разборке.
Если уверены в своих силах, отключите кабели блока питания от материнской платы, выньте четыре винта из задней крышки, которые удерживают деталь, и вытащите её. Открутите крепёж на корпусе самого блока питания и, поддев крышку отвёрткой, снимите её. Тщательно уберите всю пыль внутри, а также на вентиляторе. Продувая его воздухом, не забывайте удерживать крыльчатку.
7. Почистите корпусные кулеры
Кадр: Bantu Tech Insight / YouTubeВентиляторы на передней и задней стенке можно очистить прямо на месте, а можно снять, открутив четыре крепёжных винта. Процедура та же: удаляйте пыль кисточкой и выдувайте воздухом. Либо протирайте лопасти отжатыми влажными салфетками.
8. Приберитесь внутри системного блока
Остаётся очистить от пыли жёсткие диски, приводы и планки оперативной памяти, а также протереть нижнюю стенку блока салфетками.
9. Установите назад комплектующие
После уборки верните на место все компоненты, которые снимали в процессе. Проверьте крепёжные винты, подключение кабелей и надёжность фиксации их разъёмов.
Проверьте крепёжные винты, подключение кабелей и надёжность фиксации их разъёмов.
Если снимали вентиляторы, не перепутайте направление потока: кулер на передней стенке должен нагнетать воздух внутрь, а на задней — выдувать наружу. Сориентироваться помогут стрелки на деталях.
10. Закрепите крышку
Установите переднюю и боковую крышки системного блока, закрепите их. Подсоедините сетевой и все остальные кабели, включите компьютер и проверьте его работу. Если всё сделано правильно, шум вентиляторов станет значительно меньше, а температура процессора, видеокарты и других компонентов снизится.
Как защитить компьютер от пыли в будущем
Самое простое — не ставить системный блок на пол и подставку под столом. Лучше разместить ПК сверху, там он сможет «дышать» более чистым воздухом.
Если на корпусе нет пылевого фильтра, желательно установить его. На системных блоках, которые не поддерживают подобный элемент, можно изготовить самодельный фильтр, вырезав его из пористого поролона или сетки по размеру всасывающего вентилятора.
Обратите внимание: на выдувающем кулере такой фильтр не нужен.
Всегда закрывайте боковую крышку на корпусе. Можно подумать, что открытая панель улучшает охлаждение, но на самом деле ситуация обратная. Так внутри системного блока оседает ещё больше пыли, а эффективность продувки внутренних компонентов ухудшается.
Читайте также ⚙️🖥💻
- 12 товаров с AliExpress, чтобы ваша техника сияла чистотой
- Что делать, если компьютер включается и сразу выключается
- Что делать, если на ноутбук попала вода
- Почему греется ноутбук и что с этим делать
- Как почистить ноутбук от пыли
Как почистить компьютер от мусора для ускорения работы — инструкция
Ничего так не утомляет, как постоянное зависание программ и длительное ожидание загружающихся оконпрограмм. Некоторые пользователи сразу спешат приобрести новый быстрый ПК, другие же пользуются более прагматичными методами очистки и оптимизации.
Некоторые пользователи сразу спешат приобрести новый быстрый ПК, другие же пользуются более прагматичными методами очистки и оптимизации.
Снижение производительности электронного помощника часто обусловлено наличием ненужных файлов на жестких дисках. Разберемся, как почистить компьютер от ненужных файлов и повысить его функциональность.
Способы очистки
Чаще всего медленная работа обусловлена различными программами и утилитами, которые расходуют основные ресурсы ПК, но не помогают решать ваши задачи быстро. Перед тем, как чистить компьютер от ненужных файлов, следует выбрать наиболее подходящий для вас способ оптимизации.
Классификация методов
- системные — используют стандартный набор программ для очистки операционной системы Windows 7, 10 и прочих;
- программные — используют специальные программы для очистки компьютера;
- ручные — позволяют удалять ненужные файлы доступными опциями в ручном режиме.

Первые два варианта наиболее простые и быстрые, поэтому могут применяться даже неопытными пользователями. Они способны удалить из системы только конкретные массивы данных в зависимости от их категории. В ручных методах оптимизация и очистка компьютера от мусора будет производиться точечно — например, вы можете удалить только одну программу или определить критерии для временных файлов.
Что можно удалить на компьютере для ускорения работы
Чтобы очистить компьютер от мусора, вам необходимо определить наиболее проблемные файлы, отнимающие рабочие ресурсы агрегата. К таким могут относиться:
- программные папки и файлы временного назначения, оставшиеся на винчестере;
- настроечные логи;
- использованные архивы обновления Windows;
- cookie-файлы;
- неиспользуемые файлы антивирусной защиты;
- ошибки дампа памяти;
- ненужные отчеты об ошибках на ноутбуке или компьютере;
- игры и редко применяемые программы;
- вирусы, остатки стертых файлов, вредоносные программы и прочее.

Перед тем, как правильно чистить компьютер от ненужных файлов, важно разобраться с доступными способами удаления. Практически во всех случаях очистка виндовс от мусора может осуществляться несколькими способами.
Алгоритм очистки
Довольно распространенный способ, как удалить ненужные файлы, использует стандартные свойства компьютера — контекстное меню жесткого диска. Для этого вам нужно выполнить следующие действия:
- Откройте «Мой компьютер».
- Нажмите правой клавишей мыши на тот диск, с которого необходимо удалить ненужные файлы.
- В контекстном меню выберите «Свойства».
- Нажмите вкладку «Очистка».
- В открывшемся окне поставьте отметку напротив нужных файлов.
- Нажмите ОК и подтвердите очистку.
Дефрагментация диска
Быстрое удаление программ приводит к частичному стиранию элементов, в то время, как оставшаяся часть продолжает занимать место на жестком диске и активно расходует ОЗУ при поиске. Разрозненность компонентов программы по кластерам требует дополнительного времени на их поиск и последующую обработку. Перемещение их в одну область заставит ваш ПК работать быстрее, поэтому чистка ноутбука от мусора будет заключаться в дефрагментации системного диска.
Перемещение их в одну область заставит ваш ПК работать быстрее, поэтому чистка ноутбука от мусора будет заключаться в дефрагментации системного диска.
Для этого в Windows 10 используется комбинация клавиш Win+R. В открывшейся строке введите команду dfrgui и нажмите клавишу Enter. В тех случаях, где данный вариант не подходит, применяется другой способ — через контекстное меню диска или через «Панель управления».
Затем появится окно оптимизации дисков, где вам необходимо выбрать те, которые нуждаются в дефрагментации. Перед тем, как почистить ноутбук от ненужных файлов и программ, производится анализ состояния дисков и памяти.
Удаление ненужных программ
Все программы одноразового применения может долго пылиться на основных носителях, занимая место и затормаживая работу компьютера. Поэтому вам необходимо периодически избавляться от всего, что вы не используете.
Для этого удобно пользоваться встроенной опцией очистки в «Панели управления». Выберите раздел «Программы», затем «Удаление программ». В окне отобразится перечень программ. Чтобы почистить Windows 10 от них, определите ненужные и отметьте курсором, нажмите «Удалить» и подтвердите действие.
В окне отобразится перечень программ. Чтобы почистить Windows 10 от них, определите ненужные и отметьте курсором, нажмите «Удалить» и подтвердите действие.
Проверка и очистка автозагрузки
Чем больше программ в автозагрузке Виндоус, тем дольше грузится операционная система. В идеале следует стремиться, чтобы автозагрузка была активирована только для минимального набора программ. Поэтому перед тем, как убрать ненужные файлы из меню автозагрузки, нажмите сочетание клавиш Win+R для вызова командной строки. Затем введите команду msconfig и нажмите Enter. В появившемся списке выберите, что следует удалить из меню автозагрузки. Как правило, это торрент, мессенджеры, фото и видеокомпараторы.
Также эту процедуру можно провести через диспетчер задач, нажав комбинацию Alt+Ctrl+Del. Перед вами появится диспетчер задач, где вам нужно кликнуть на вкладке «Автозагрузка». На ней находится перечень программ, включенных в меню. Выберите лишние, после чего кликните на выбранном правой кнопкой мыши и нажмите «Отключить автозагрузку».
Удаление кэша браузеров
Кэш содержит временные файлы, указывающие браузеру наиболее посещаемые страницы. Он позволяет быстрее работать с любимыми сайтами, но со временем может накопить более гигабайта данных. Чтобы узнать, как провести очистку компьютера от подобного мусора, ознакомьтесь с особенностями действующего браузера. Именно от его функциональных особенностей будет зависеть процедура очистки.
Для примера рассмотрим, как очистить кэш браузера Google Chrome:
- Вызовите меню настроек (отображается тремя точками в верхнем углу страницы).
- Войдите в настройки.
- Выберите «Показать дополнительные настройки».
- Из него вам потребуется пункт «Личные данные».
- Установите временные рамки, желательно выбирать период «За всё время».
- Нажмите «Очистить историю».
Каждый браузер представляет собой обособленную структуру со своим набором данных. Поэтому очистить кэш нужно отдельно во всех браузерах, которыми вы пользуетесь.
Больше об этом
Проверка компьютера на вирусы
Вирусные программы не только угрожают безопасности, но и не позволяют машине работать на полную мощность. Чтобы качественно очистить ноут от мусора, важно избавиться от вредоносных компонентов и программ, работающих в системе. Для борьбы с ними подходят любые антивирусные утилиты, доступные в сети, как платные, так и бесплатные.
Если у вас еще нет антивируса, скачайте какую-либо версию программы и установите на компьютер, чтобы очистить систему. Запустите основное или фоновое окно и сразу выберите «Сканировать» для поиска угроз. После этого перед вами будет отображаться процентная шкала выполнения.
По истечении сканирования антивирус выдаст данные о количестве выявленных угроз, дополнительно может указать перечень сопутствующих проблем и т.д. При желании вы можете переместить данные файлы в карантин, удалить или отменить какие-либо действия.
Как почистить компьютер от рекламы
Из-за того, что разработчики внедряют рекламу для окупаемости своей работы, на компьютере со временем скопится большое число вредоносного ПО. Если причина в них, вам нужно знать, как очистить виндовс 7 от рекламы. Вручную, как правило, убрать не получится, с такой задачей справится либо опытный юзер, либо хороший программист. Поэтому лучшим способом почистить ноутбук от ненужных программ является использование специальных сервисов, ориентированных на обнаружение скрытой рекламы или ненужных программ.
Если причина в них, вам нужно знать, как очистить виндовс 7 от рекламы. Вручную, как правило, убрать не получится, с такой задачей справится либо опытный юзер, либо хороший программист. Поэтому лучшим способом почистить ноутбук от ненужных программ является использование специальных сервисов, ориентированных на обнаружение скрытой рекламы или ненужных программ.
Больше об этом
Утилиты для автоочистки
В интернете можно найти самые разнообразные утилиты, однако неискушенному пользователю довольно трудно ориентироваться в предложенном многообразии. Рассмотрим наиболее популярные из них:
- CCleaner. Самый распространенный помощник, чтобы почистить Windows 10. Производитель выступает официальным представителем для оптимизации данной линейки ОС. Автоматически задействует в чистке установленные браузеры, анализирует временные файлы, автозапуск и многое другое.
- EasyCleaner. Программа оптимизирует дисковое пространство, активно борется с дублями файловых систем, удобна для дефрагментации и удаления остатков ненужных программ.
 Оснащена удобным интерфейсом, предоставляющим графическую информацию о состоянии дискового пространства и его характеристиках в текущий момент.
Оснащена удобным интерфейсом, предоставляющим графическую информацию о состоянии дискового пространства и его характеристиках в текущий момент. - Wise Registry Cleaner. Один из самых простых вариантов в использовании, после инсталляции анализирует загруженность пространства в автоматическом режиме без вашего участия. По результатам оценки выдает данные с рекомендуемыми для очистки программами.
- Advanced SystemCare. Многофункциональная утилита, позволяющая как почистить ноутбук от мусора, так и бороться с рекламной, вирусами и программами-шпионами. Также программа ускоряет обработку данных через интернет, благодаря чему быстрее загружаются страницы и обрабатываются данные с них.
- AusLogics BoostSpeed не только помогает найти поврежденные файлы и проблемы реестра, но и справляется с другими причинами слабой производительности агрегата. Как и прочие, чистит автозагрузочный сектор, освобождает дисковое пространство и повышает скорость обработки информации.

- SpeedUpMyPC. Относительно простая программа для работы ПО, который способен повышать скорость обработки загружаемых программ. Параллельно он эффективно устраняет ряд сопутствующих причин.
Часто задаваемые вопросы
Как сделать, чтобы компьютер работал быстрее?
Лучше скачать простую программу, например, CCleaner. Установите и запустите, выберите сканирование и очистку.
Как провести дефрагментацию диска, чтобы Windows не слетела?
Внимательно изучите инструкцию по дефрагментации. Если правильно сделаете, никакого вреда системе и файлам в ней не будет. Возможно, вы путаете этот термин с форматированием, это действительно может удалить всё с диска.
Как сделать так, чтобы CCleaner не удалил нужные файлы?
CCleaner позволяет выбирать, что удалять, а что оставить. Вы можете изменить данный параметр прямо в программе, и все пароли для автоматического входа останутся на месте. Другу нужно было внимательнее разбираться в параметрах чистки.
Другу нужно было внимательнее разбираться в параметрах чистки.
Что такое дубли и зачем вы с ними боретесь?
Дубли возникают при дублировании файлов или целых программ на жестком диске, в результате чего система длительно ищет нужный файл, путается между записями, что повышает длительность их обработки.
Нашли ошибку? Выделите ее и нажмите Ctrl+Enter
Как очистить компьютер: Программное и аппаратное обеспечение
Чистые вычисления — это практика поддержания чистой машины, включая аппаратное и программное обеспечение. В зависимости от факторов окружающей среды может быть хорошей идеей планировать уборку ежегодно или ежемесячно, чтобы убедиться, что вы не получите огромный счет за ремонт.
Зачем чистить компьютер?
Очистка аппаратного и программного обеспечения компьютера важна по многим причинам.
Чистое оборудование может помочь вашему компьютеру работать более плавно и продлить срок его службы, что сэкономит время и деньги в долгосрочной перспективе. Регулярная очистка защищает ваши инвестиции в технологии и, что более важно, ваши данные. Когда вы вытираете экран и убираете крошки с клавиатуры, вы помогаете своему оборудованию работать лучше и снижаете риск его поломки.
Регулярная очистка защищает ваши инвестиции в технологии и, что более важно, ваши данные. Когда вы вытираете экран и убираете крошки с клавиатуры, вы помогаете своему оборудованию работать лучше и снижаете риск его поломки.
Пыль и другая нежелательная грязь могут скопиться и задушить аппаратное обеспечение вашего ПК. Регулярно очищая от пыли вентиляционные отверстия и корпус, вы можете защитить систему от перегрева и необратимого повреждения внутренних частей компьютера.
Как часто мне нужно это делать? Если вы не хотите снижать производительность и срок службы вашего ПК из-за дополнительных нагрузок и перегрева, проводите его качественную чистку не реже одного раза в шесть месяцев или год.
В то время как компьютер среднего пользователя служит несколько лет, хороший график очистки оборудования и программного обеспечения может продлить срок службы вашего компьютера еще на несколько лет.
Чистое программное обеспечение помогает защитить ваши данные. Антивирусное программное обеспечение и регулярные обновления программ защищают вашу систему от проникновения вирусов, вредоносных программ и киберпреступников.
Когда вы создаете резервные копии файлов, удаляете неиспользуемые программы и выполняете задачи обслуживания, такие как дефрагментация жесткого диска, вы гарантируете, что ваш компьютер сможет сохранять ваши файлы, не повреждая их случайно.
Вам, наверное, нравится аккуратный дом. Неплохо также держать свой компьютер в чистоте. Например, использование внешнего жесткого диска или облачного хранилища поможет очистить ваш компьютер и сохранить ценные данные в безопасности.
Как почистить компьютер. Шаг 1: Аппаратное обеспечение
Чтобы поддерживать аппаратное обеспечение вашего компьютера в хорошем состоянии, вы должны добавить в свой список повседневных дел несколько ключевых задач — после выключения и отключения компьютера от сети.
Протирайте компьютер
Протирайте компьютер от пыли снаружи мягкой сухой тканью не реже одного раза в неделю. Удалите любые отпечатки пальцев на экране. Если вы хотите использовать чистящую жидкость, посетите компьютерный магазин и найдите жидкость, специально предназначенную для вашего типа монитора.
Обычные бытовые чистящие средства могут повредить экран монитора, стирая покрытие.
Вместо этого аккуратно протрите экран мягкой тканью. Салфетка из микрофибры отлично подходит для этой цели.
Вы можете смочить тряпку дистиллированной или фильтрованной водой, чтобы удалить стойкие загрязнения. Обычно подходит и обычная вода, но фильтрованная или дистиллированная вода поможет вам избежать разводов.
Если требуется более интенсивная очистка, смочите ткань смесью 50-50 дистиллированной воды и дистиллированного белого уксуса и аккуратно протрите экран.
Чтобы очистить переднюю и заднюю часть корпуса ноутбука, используйте чистую губку, смоченную в воде с мягким средством для мытья посуды и отжатую. Аккуратно потрите.
Прежде чем снова включать компьютер, убедитесь, что он сухой.
Очистите клавиатуру
Возьмите клавиатуру, переверните ее и осторожно похлопайте по задней части, чтобы удалить крошки, случайные волосы и другие крошечные частицы грязи. Если у вас возникли проблемы с удалением липкой грязи, попробуйте использовать ватный тампон, смоченный в медицинском спирте, или чистящие смеси, упомянутые выше.
Если у вас возникли проблемы с удалением липкой грязи, попробуйте использовать ватный тампон, смоченный в медицинском спирте, или чистящие смеси, упомянутые выше.
Осторожно протирайте клавиши, чтобы они не заедали и не ломались. Если ваша клавиатура барахлит, вам может потребоваться открыть ее, чтобы выполнить «глубокую очистку». Обратитесь к руководству по вашему компьютеру или клавиатуре, чтобы узнать, как безопасно открывать и чистить этот компонент.
Сдуйте пыль с вентиляционных отверстий компьютера, вентиляторов и аксессуаров
Каждые три-шесть месяцев рассмотрите возможность использования отвертки, чтобы открыть внешний корпус компьютера. С помощью баллончика со сжатым воздухом (продается в любом компьютерном магазине) очистите вентилятор и корпус от скопившейся пыли. Соберите корпус обратно и используйте ватные тампоны, чтобы собрать оставшуюся грязь на вентиляционных отверстиях или других небольших щелях снаружи корпуса.
Инструкции по очистке или безопасному открытию корпуса ноутбука см. в руководстве.
в руководстве.
Вы также можете использовать несколько коротких струй сжатого воздуха, чтобы очистить клавиатуру и мышь от пыли.
Запустить средство проверки диска
Чтобы помочь обнаружить проблемы с жестким диском до того, как они приведут к другим проблемам, Microsoft Windows предоставляет средство проверки диска. Инструмент будет сканировать и устранять проблемы, такие как ошибки файловой системы или поврежденные сектора. Если вы еще не выполняли это сканирование, запустите полное сканирование, которое включает автоматическое восстановление. Процесс может занять несколько часов.
Проверьте устройство защиты от перенапряжения
Скачки напряжения могут вызвать неблагоприятную нагрузку на компьютер, а в некоторых случаях повредить блок питания и другие компоненты. Знаете ли вы, что устройства защиты от перенапряжений могут потерять свою защиту после всего лишь одного скачка напряжения? Даже если они по-прежнему отображаются как «включенные», они могут не обеспечивать необходимую вам защиту. Поэтому рекомендуется время от времени проверять их, особенно после заметного скачка напряжения.
Поэтому рекомендуется время от времени проверять их, особенно после заметного скачка напряжения.
Обеспечьте хорошую вентиляцию ПК
Поддержание надлежащего потока воздуха внутри и снаружи вашего ПК очень важно. Убедитесь, что у вас есть не менее трех дюймов свободного пространства по обе стороны от вашего компьютера, на котором нет препятствий, таких как другие компьютеры, бумаги или стены. Также убедитесь, что ваша комната достаточно большая или хорошо проветривается, чтобы обеспечить хороший приток воздуха.
Еще одна вещь, на которую стоит обратить внимание, это вентилятор процессора и его лопасти. Если ваш процессор продолжает перегреваться и вынуждает компьютер выключаться, вам может потребоваться обновить вентилятор процессора.
Как почистить компьютер, Шаг 2: Программное обеспечение
Пришло время заняться программами, которые создают и хранят важную информацию. Вот как сохранить «ум» вашего компьютера таким же чистым, как и его «тело», чтобы, возможно, продлить срок его службы.
Резервное копирование ваших жестких дисков
Резервное копирование ваших данных — особенно важных данных — является обязательным. Ноутбук или планшет можно заменить, но информация внутри него может оказаться незаменимой.
Как правило, существует два варианта резервного копирования данных: вы можете сделать копию в физическом месте, например на внешнем жестком диске или флэш-накопителе, или вы можете сделать копию, которая хранится в «облаке», или онлайн, в безопасном месте.
Что бы вы ни выбрали, выполняйте резервное копирование своего компьютера не реже одного раза в неделю или чаще, если вы работаете над проектом или хотите сохранить недавно сохраненные изображения.
Приобретите антивирусное программное обеспечение для защиты от вредоносных программ
Антивирусное программное обеспечение помогает предотвратить проникновение вирусов и вредоносных программ на ваше устройство и предотвращение изменения ваших данных или кражи информации, что может привести к краже личных данных. Доступны платные и бесплатные версии антивирусного программного обеспечения, и большинство программ можно настроить на автоматическую работу в фоновом режиме.
Обновите свое программное обеспечение и программы
Обязательно обновите свое программное обеспечение, особенно часто используемые программы. Устаревшее программное обеспечение может быть уязвимо для вредоносных программ, поскольку большинство обновлений создаются для защиты программного обеспечения от угроз. Загрузка и установка последних версий ваших программ может не только защитить ваш компьютер, но и ускорить его работу.
Наведите порядок в программном обеспечении
При выполнении обновлений убедитесь, что вы используете программы в своей системе, и рассмотрите возможность удаления всех программ и файлов, которые вы больше не используете. Наведение порядка помогает гарантировать, что ваш компьютер не будет завален ненужными данными. Это также ограничивает количество программ, которые вредоносное ПО может «захватить», чтобы получить доступ к системе.
Очистите реестр Windows
Если вы используете Windows, есть еще один шаг, который вы можете рассмотреть: очистка реестра. Имейте в виду, что это может не повысить эффективность работы вашего устройства. Загрузка вашего ПК может работать быстрее, а может и нет.
Ваш реестр Windows представляет собой огромный репозиторий, в котором хранится информация обо всем, что вы делаете на своем ПК. Стоит подумать о том, чтобы убедиться, что он чистый. Но действуйте с осторожностью. Если вы допустили ошибку при очистке реестра, вам необходимо переустановить операционную систему. Обязательно сделайте резервную копию вашего реестра, чтобы быть в безопасности.
Как очистить компьютер, инструменты для очистки компьютера
На рынке доступно несколько инструментов для очистки компьютера, которые потребуют от вас установки дополнительного программного обеспечения и могут помочь вам в программной части процесса. Как и в случае со всеми устанавливаемыми вами программами, узнайте, какая уважаемая компания предлагает наилучшее решение для ваших нужд, прежде чем совершать покупку, загружать и устанавливать
. Разумно провести исследование, чтобы узнать, какой тип очистки подходит для ваших индивидуальных потребностей компьютера.
Знаете ли вы, что Norton 360 теперь поставляется с набором инструментов для защиты ваших устройств и хранимой на них информации.
Получите расширенную защиту своих устройств от вирусов, фишинга и других киберугроз. Кроме того,
Secure VPN поможет защитить ваши данные при подключении к Wi-Fi с помощью надежного шифрования банковского уровня. Менеджер паролей предоставляет инструменты, необходимые для создания и хранения ваших паролей и логинов.
Облачное резервное копирование для вашего ПК помогает надежно хранить важные файлы и документы в качестве превентивной меры против потери ваших данных из-за программ-вымогателей или сбоев жесткого диска. Safecam для ПК, чтобы предупредить и помочь вам заблокировать несанкционированный доступ к вашей веб-камере.
Узнайте больше о Norton 360: защита ваших устройств, конфиденциальность в Интернете и многое другое. Все в одном решении.
Как почистить компьютер
(Изображение предоставлено: Будущее)Вы можете настроить свои вентиляторы по своему усмотрению, использовать столько пылевых фильтров, сколько поместится, и убедиться, что ваш компьютер находится вдали от ковров и пуха на полу, но в какой-то момент пыль настигает всех нас. Вы не можете избежать этого, и рекомендуется время от времени чистить компьютер, если вы хотите, чтобы температура ваших компонентов была управляемой. Вот методы, которые мы используем для безопасной и тщательной очистки наших компьютеров.
Как почистить компьютер
Самое важное, что следует учитывать при очистке корпуса, это то, что мы хотим сделать возможным попадание прохладного свежего воздуха в корпус и выхода горячего воздуха. Если пылевые фильтры забиты или вокруг радиаторов скопилась избыточная пыль, это невозможно, и ваша система может перегреться.
Чтобы противостоять этому, вы должны сделать все возможное, чтобы удалить пыль и оставить вашу систему свежей и чистой.
Примечание. При очистке ПК или его компонентов необходимо проявлять особую осторожность во избежание повреждения статическим электричеством. Идеально использовать антистатический браслет, но если у вас его нет под рукой, обязательно регулярно заземляйтесь, прикасаясь к корпусу или корпусу блока питания.
Перед началом работы
- Наденьте пылезащитную маску или респиратор, если вы хотите избежать вдыхания пыли и грязи, которые вы удаляете из футляра.
- Выключите компьютер и отсоедините кабель питания от задней панели. Если вы хотите быть в дополнительной безопасности, отключите все.
- Если возможно, переместите компьютер в место с хорошей вентиляцией или хотя бы откройте окно или дверь, чтобы впустить свежий воздух в комнату.
- Снимите боковые панели и (если возможно) переднюю панель корпуса.
Вспомогательные инструменты
(Изображение предоставлено Future)
- Салфетка из микрофибры.
- Сжатый воздух — согласитесь, если вы хотите что-то почистить на ПК, всегда полезно иметь его под рукой.
- Мини-пылесос/воздуходувка. Если вам надоело покупать сжатый воздух, вы можете приобрести один из них довольно дешево. Они не такие прямые или мощные, но они сделают свою работу, и вы можете просто перезарядить их, вместо того, чтобы нуждаться в новой банке.
- Антистатический браслет. Вы можете использовать свой чехол для заземления, но один из них никогда не будет плохой идеей.
- Актуальные инструменты — в зависимости от вашего корпуса и деталей вам могут понадобиться отвертки или специальные биты, чтобы открыть вещи.
Как почистить компьютер
1. Избавьтесь от пыли — Пыль — один из главных врагов чистоты ПК, и она может проникнуть куда угодно.
Вы, вероятно, уже стряхнули кучу пыли, просто переместив свой компьютер, используйте пылесос, чтобы убрать пыль, которая окажется на полу. Однако не используйте пылесос непосредственно внутри корпуса, так как существует реальный риск повреждения статическим электричеством.
Используйте баллончик со сжатым воздухом или воздуходувку, чтобы удалить с компьютера как можно больше пыли. Таким образом, вы часто можете сделать довольно хорошую очистку, не удаляя какие-либо компоненты.
Если ваш компьютер давно не чистили, велика вероятность того, что на вентиляторы, вентиляционные отверстия и радиаторы попала пыль. В этом случае быстрой уборки может быть недостаточно.
(Изображение предоставлено Future)
2. Удалите все, что вы хотите очистить — Если вы представляете свой компьютер как произведение искусства, а также как функциональный инструмент или игровой автомат, тогда вам нужно больше, чем просто дайте ему легкую пыль. Для этого мы рекомендуем вынуть все из корпуса. Это означает, что нужно переделать все ваши кабели, слить воду из контура водяного охлаждения и отцепить все ваши дисковые кейсы. Однако конечный результат того стоит.
Примечание. Мы по-прежнему рекомендуем использовать антистатический браслет при работе с любыми компонентами. Если у вас его нет под рукой, периодически прикасайтесь к корпусу ПК, чтобы заземлиться.
Если есть всего несколько вещей, которые нуждаются в интенсивной чистке, смело берите их. При этом время от времени стоит проводить тщательную уборку, и сейчас самое подходящее время. Просто убедитесь, что вы повторно нанесли термопасту, если удалили термосинхронизацию. Если вы не знаете, как это сделать, прочитайте наше руководство.
3. Разложите — Положите все, что вы сняли, на непроводящую поверхность. Это должно дать вам хорошую возможность увидеть, что действительно требует вашего внимания при очистке. Вы можете дать им еще один раз со сжатым воздухом или воздуходувкой, пока они здесь.
(Изображение предоставлено Future)
4. Протрите все — Возьмите безворсовую ткань и вытрите всю видимую пыль. Обратите особое внимание на любые щели, пластиковые кожухи и радиаторы. Тщательно очистите все пылевые фильтры. Для вентиляторов вы можете держать лезвия неподвижно, чтобы они лучше очищали отдельные лезвия.
5. Используйте немного изопропилового спирта — При наличии отпечатков пальцев, жирных следов или другой стойкой грязи используйте ватные тампоны и изопропиловый спирт или аналогичный материал, чтобы вытереть их начисто. Будьте очень осторожны и, конечно же, не забудьте дать им высохнуть, прежде чем собирать их обратно.
6. Открытие компонентов — Некоторые компоненты, например графическая карта, могут накапливать пыль внутри закрытых помещений. Для их очистки может потребоваться разборка карты, что возможно, если у вас есть подходящие инструменты (часто требуются маленькие шестигранники и биты Torx). Надеюсь, это не потребуется, но если ваш компьютер был очень пыльным, внутри может быть запекшаяся пыль.
(Изображение предоставлено Future)
Существуют определенные компоненты, такие как внутренняя часть вашего блока питания, которые вы не сможете эффективно очистить, не разбирая их и не лишаясь гарантии. Это тоже может быть опасно. Вместо этого мы рекомендуем использовать баллончик со сжатым воздухом с прикрепленной к нему длинной соломинкой, чтобы немного стряхнуть с него всю въевшуюся пыль. Когда вы включите его в следующий раз, его собственный вентилятор и естественный поток воздуха должны выдуть всю пыль из задней части.
Когда вы закончите уборку, соберите все обратно. Воспользуйтесь этой возможностью, чтобы немного проложить кабели, поскольку это может помочь избежать скопления пыли, обеспечив более чистый проход воздуха через вашу систему.
Как часто нужно чистить компьютер?
Для поддержания работоспособности системы мы рекомендуем проводить легкую чистку от пыли не реже одного раза в три-шесть месяцев или чаще, если у вас есть домашние животные или вы живете в особо запыленной среде. Для глубокой очистки рекомендуется каждые шесть месяцев или год, если вы хотите поддерживать максимальную производительность, или, по крайней мере, каждые пару лет, чтобы избежать любых потенциальных проблем с перегревом.
Зарегистрируйтесь, чтобы получать лучший контент недели и выгодные игровые предложения, выбранные редакторами.
Свяжитесь со мной, чтобы сообщить о новостях и предложениях от других брендов Future. Получайте от нас электронные письма от имени наших надежных партнеров или спонсоров. Хоуп пишет об играх уже около десяти лет, начиная с австралийского фан-сайта Nintendo Vooks.net. С тех пор она слишком много говорила об играх и технологиях для таких изданий, как Techlife, Byteside, IGN и GameSpot. Конечно, есть и здесь, на PC Gamer, где она может побаловать своего внутреннего фаната аппаратного обеспечения новостями и обзорами. Обычно вы можете увидеть, как Хоуп лебезит перед каким-то искусством, технологиями или, вероятно, прекрасным сочетанием того и другого, и, где это уместно, она поделится ими с вами здесь. Когда она не пишет об удивительных творениях других, она работает над тем, что, как она надеется, однажды станет ее собственным. Вы можете найти ее вымышленный чиллаут-эмбиент научно-фантастическое радиошоу/альбом/подкаст о далеком будущем (откроется в новой вкладке) прямо здесь.