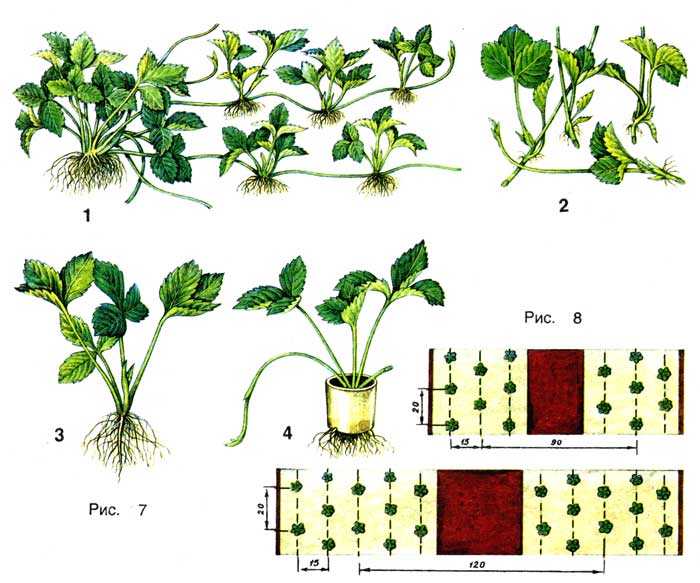Как подключить ip камеру к компьютеру через wifi
Подключение IP камеры к компьютеру. Инструкция.
Подключение IP камеры к компьютеру
Автор:
+1
11 октября 2018, 09:30
ЧаВо (FAQ)
55 просмотров
На фото купольная 2 Мп IP-видеокамера с широкоугольным объективом для помещений PD1-IP2-B2.1 v.9.4.1 — с широкоугольным объективом 2,1 мм, процессором последнего поколения и поддержкой кодеков H.264/H.264+/H.265/H.265+
Что потребуется для подключения?
Начнем как обычно, от простого к сложному. Предлагаю в этот раз рассмотреть нюансы первых шагов запуска IP видеокамеры, а именно - организация питания и подключение IP камеры к компьютеру.
Для подключения нам понадобятся.
- Сама видеокамера
- Источник питания, либо коммутатор с поддержкой стандарта PoE (опционально)
- Отрезок двужильного кабеля требуемой длины и сечения (для подачи питания)
- Штекер питания
- LAN кабель 5й категории (витая пара UTP Cat 5e)
- Разъемы RJ-45
- Сплиттер PoE (опционально)
А также небольшой набор инструмента:
Кримпер (обжимка) для монтажа разъемов RJ-45 на LAN кабель (да, знаю, можно отверткой, можно, но не нужно =)), отвертка необходимого размера для монтажа штекера питания на двужильный кабель и подключение оного к источнику питания, нож для зачистки провода, свободное время, ну и конечно желание, куда же без него.
Будем исходить из того, что видеокамера уже установлена в необходимом месте и нам осталось ее подключить.
Подключение IP камеры по витой паре
Подключение кабеля IP камеры
Первым делом подготовим кабели для подключения IP камеры к компьютеру. Начнем с питания, так как IP видеокамеры достаточно требовательны к питанию и имеют достаточно большой ток потребления, то желательно не экономить на проводе питания. Как вариант можно взять двужильный шнур ШВВП с сечением 0,75 кв.мм, - он удобен в монтаже, так как достаточно гибкий. Но сразу предупрежу: оболочка боится солнечных лучей, поэтому прокладывать шнур снаружи помещения без дополнительной защиты не рекомендуется. В качестве оной может выступать гофротруба, но только предназначенная для наружной прокладки, в неё же можно упаковать и LAN кабель. Далее производим подключение IP камеры по витой паре.
Распиновка poe кабеля для IP камеры
Берем в руки нож и зачищаем изоляцию с одной из сторон шнура. Затем, так как данный шнур имеет индивидуальный окрас каждого провода, коричневый проводник зажимаем в клемму штекера питания с пометкой «+», а синий в клемму с пометкой «–». Последовательная распиновка кабеля для IP камеры позволит в дальнейшем не ошибиться при подключении источника питания IP камеры и поможет избежать так называемой «переполюсовки», которая может оказаться губительной для видеокамеры. Получилось? Отлично!
Затем, так как данный шнур имеет индивидуальный окрас каждого провода, коричневый проводник зажимаем в клемму штекера питания с пометкой «+», а синий в клемму с пометкой «–». Последовательная распиновка кабеля для IP камеры позволит в дальнейшем не ошибиться при подключении источника питания IP камеры и поможет избежать так называемой «переполюсовки», которая может оказаться губительной для видеокамеры. Получилось? Отлично!
Пока отложим шнур в сторону и займемся LAN кабелем, зачистим внешнюю оболочку кабеля UTP 5e с одной стороны на расстояние 2 см. (можно больше, не критично) и расположим, предварительно выпрямив каждый, проводники в следующем порядке слева направо:
- бело-оранжевый
- оранжевый
- бело-зеленый
- синий
- бело-синий
- зеленый
- бело-коричневый
- коричневый
После чего обрезаем проводники до длинны 1 см и вставляем их, не меняя цветовой последовательности, в разъем RJ 45, расположив его контактной группой вверх.
После этого производим обжим кримпером, вторую сторону кабеля пока оставляем как есть.
Далее вставляем разъемы питания и LAN в соответствующие гнезда ранее установленной видеокамеры и производим протяжку проводов до места, где будет установлен коммутатор либо видеорегистратор, ну или персональный компьютер, если было принято решение использовать его в качестве устройства регистрации. После подключения кабеля IP камеры подключаем провод питания к источнику питания соблюдая полярность, это важно!
Обжимаем разъем RJ45 на вторую сторону кабеля UTP согласно вышеприведенной методике и подключаем его к видеорегистратору, либо к персональному компьютеру напрямую, либо используя коммутатор, если видеокамер несколько.
После проверки соблюдения полярности и правильности обжима UTP кабеля можно включать источник питания в сеть 220 В.
С монтажными работами покончено, вытираем трудовой пот с чела =) и приступаем к настройке.
Подключение IP камеры к компьютеру напрямую или через коммутатор
Первоначально нам необходимо ввести адреса видеокамеры и ПК в одну подсеть и тут возможны два варианта.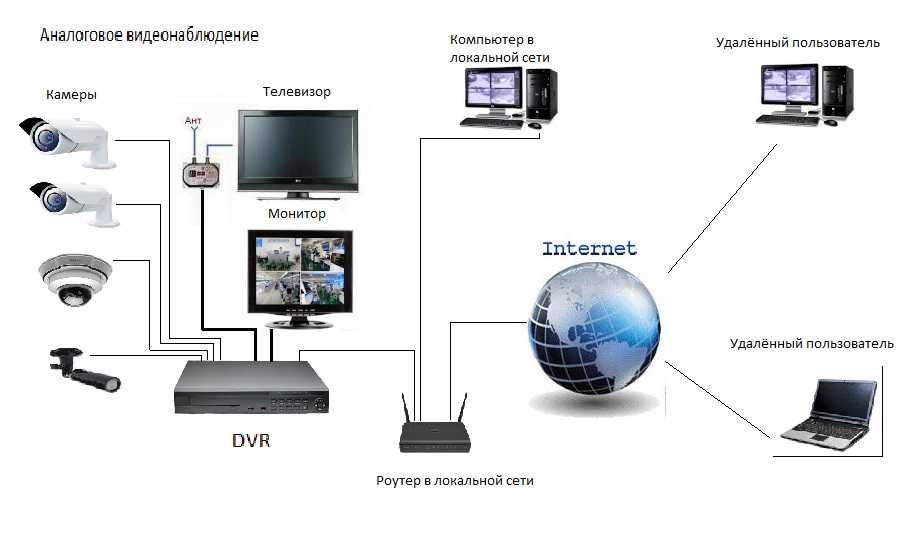 Вариант первый - компьютер был ранее установлен, он включен в существующую локальную сеть и возможно имеет доступ к сети интернет. И второй вариант - компьютер ранее не имел подключения к локальной сети, и был только что установлен. Начнем подключение IP камеры к компьютеру со второго варианта, так как он наиболее простой. Рассмотрим настройку на примере операционной системы Windows 7 (ну потому, что она есть под рукой =)).
Вариант первый - компьютер был ранее установлен, он включен в существующую локальную сеть и возможно имеет доступ к сети интернет. И второй вариант - компьютер ранее не имел подключения к локальной сети, и был только что установлен. Начнем подключение IP камеры к компьютеру со второго варианта, так как он наиболее простой. Рассмотрим настройку на примере операционной системы Windows 7 (ну потому, что она есть под рукой =)).
Компьютер не имеет подключения к сети
Современный ПК или ноутбук имеют сетевую карту, что позволяет произвести подключение IP камеры к компьютеру напрямую или через коммутатор. Первым делом подключаем видеокамеру в LAN интерфейс сетевой карты, либо же к LAN подключаем коммутатор, а видеокамеры к коммутатору, если у нас их используется несколько.
После того как мы это сделали, в правом нижнем углу экрана должен появится значок сетевого подключения.
Кликаем на него правой кнопкой мыши и выбираем пункт «Центр управления сетями и общим доступом»
В появившемся окне выбираем «Изменение параметров адаптера».
Далее правой кнопкой жмем значок «Подключение к локальной сети» и выбираем пункт меню «Свойства», вот так.
Затем, жмем на «Протокол интернета версии 4 и опять, а что делать, жмем «Свойства».
И видим примерно следующую удручающую картину, которая нам намекает, что адрес для данного ПК в общем-то и не назначен и есть вариант получить его автоматически, что нас немного не устраивает, так как выдавать его собственно нечему. Исправим это недоразумение.
Первым делом ставим крыжик напротив «Использовать следующий IP-адрес»
и нам становятся доступны для правки данные поля:
В которые мы, помятуя, что видеокамера имеет адрес по умолчанию 192.168.1.10, то бишь находится в первой подсети (о чем говорит предпоследняя цифра адреса), незамедлительно вписываем следующие значения:
В строку IP-адрес вводим значение 192.168.1.2 (ну потому, что 2й адрес у нас свободен, в принципе последним числом может быть любой незанятый адрес в пределах 1й подсети) получается что-то подобное:
Далее банально кликаем левой кнопкой по полю «Маска подсети» и данное значение получаем (и это не может не радовать на самом деле) автоматически:
Остался пункт «Основной шлюз», но в данный момент у нас к нему интереса нет, за сим можно вписать туда любой адрес, ну скажем 192. 168.1.1 и на выходе будем иметь вот такую картину:
168.1.1 и на выходе будем иметь вот такую картину:
Жмем «ОК» в нижней части окна и считаем, что настройки сетевого интерфейса, для данного варианта окончены.
Компьютер имеет подключение к сети и IP адрес
Но возможен и первый вариант, когда ПК уже имеет подключение к локальной сети и присвоенный IP-адрес и тогда нам необходимо поступить следующим образом:
Ровно так, как и было описано выше, добираемся до сетевого адаптера и правой кнопкой выбираем пункт «Состояние».
Затем, жмем кнопку «сведения».
И видим следующее: здесь нас интересуют выделенные мной значения, у вас они будут другие, но суть от этого не меняется, переписываем их, ибо лучшая память - это карандаш.
Затем выходим из данного меню вышеописанной процедурой (не буду повторяться), добираемся до вот этого окна, которое мы уже видели.
В нем, с большей вероятностью, будет либо так, как в примере, либо же будет фигурировать какой-то адрес.
Если в нем все пункты доступны для редактирования и в них уже вписаны адреса, то подключение ip камеры видеонаблюдения к компьютеру закончено и дальше можно не читать. Если же все как в примере, то поступаем следующим образом: ставим крыжики напротив «Использовать следующий IP адрес» и «Использовать следующие адреса DNS серверов», и вписываем значения которые мы сохранили на листе бумаги. В качестве альтернативного DNS сервера можно указать четыре восьмерки. Готово.
Если же все как в примере, то поступаем следующим образом: ставим крыжики напротив «Использовать следующий IP адрес» и «Использовать следующие адреса DNS серверов», и вписываем значения которые мы сохранили на листе бумаги. В качестве альтернативного DNS сервера можно указать четыре восьмерки. Готово.
Далее выполним настройки, которые необходимы в независимости от того, были ли уже введены ранее данные IP адреса, маски подсети и DNS серверов, либо мы сделали это самостоятельно только что.
В этом же окне кликаем по кнопке «дополнительно» и в появившемся окне жмем «добавить».
В открывшимся окошке вводим свободный адрес в пределах первой подсети, например, 192.168.1.3
Маска подсети пропишется автоматически, достаточно кликнуть по данному полю, после чего жмем кнопку «Добавить» и «ОК» на всех предыдущих окнах. Готово.
Данные действия были необходимы для того, чтобы ПК имел возможность работать в двух подсетях одновременно, что необходимо для дальнейшей смены IP адреса видеокамеры и ее добавления в программное обеспечение, которым мы сейчас и займемся.
Пришло время скачать и установить программное обеспечение. Несмотря на то, что оно поставляется в комплекте с оборудованием на компакт диске, я рекомендую скачать его с официального сайта www.polyvision.ru.
Почему?
Во-первых, компакт диск на сегодняшний день уже является анахронизмом и привод компакт дисков присутствует далеко не везде, а во-вторых, имеющаяся на нем версия наверняка морально устарела и почему бы нам не разжиться свежей версией.
Настройка ПО при подключении IP камеры видеонаблюдения
Итак, переходим по вышеуказанной ссылке, выбираем пункт ПО, затем Windows.
После чего напротив пункта «CMS» жмем «Подробнее».
Возможно у кого-то появится вопрос, почему именно «CMS», хотя существует и альтернатива в виде «VMS»?
Все просто: Данное ПО появилось на свет первым и почему бы не отдать ему пальму первенства, и вообще, оно мне импонирует строгостью линий и аскетичностью интерфейса, а «VMS» мы рассмотрим как-нибудь потом.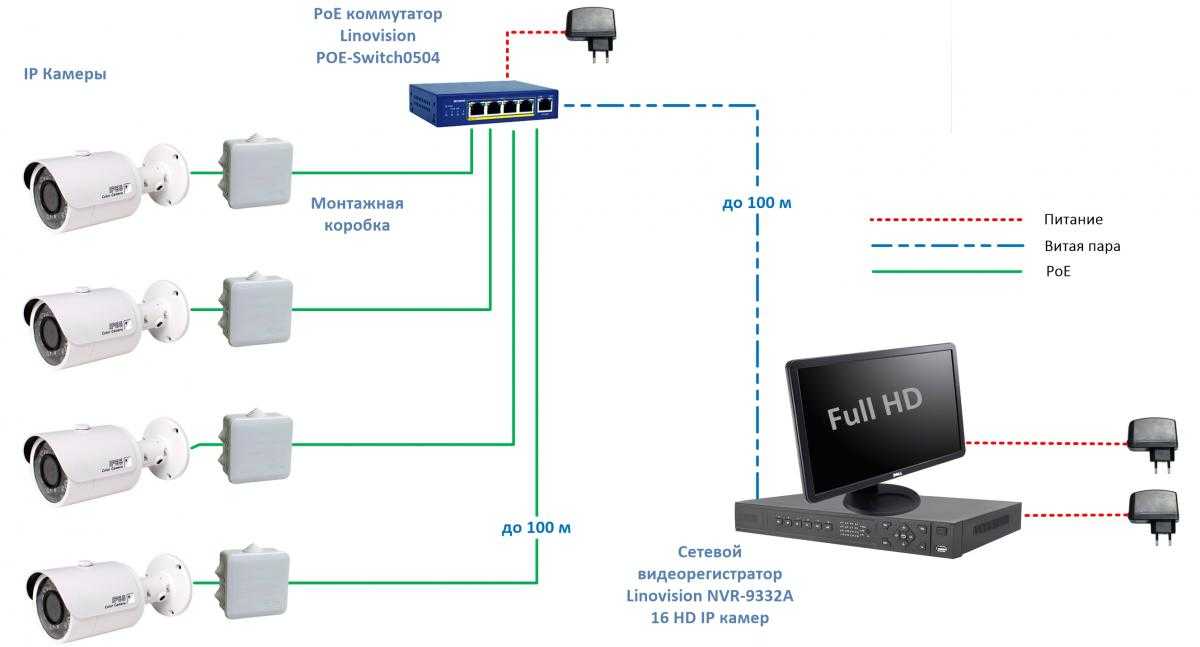
Итак, несмотря, что есть более свежие версии, скачиваем версию от 7.03.16 года, ибо она самодостаточна для Win 7 и не требует установки плагина.
После чего запускаем установку.
Выбираем каталог для размещения ПО (можно оставить по умолчанию)
В дальнейшем все время жмем кнопку «Next» пока не увидим данное окно:
в котором нажимаем «Finish», после чего получаем приглашение выбрать язык интерфейса установленного ПО. Лично я предпочитаю русский, ну а вы на свое усмотрение.
И ожидаемо жмем «ОК». Готово, ПО установлено и более того, запущено. Мы должны увидеть вот такое окошко
В нем все оставляем как есть, единственное можно поставить крыжик напротив «Автовход», чтобы не получать это приглашение в дальнейшем и нажимаем «Вход». Если на ПК запущен стандартный брандмауэр, получаем вот такое предупреждение
Разрешаем доступ и видим следующее
Жмем «ОК», в правом нижнем углу выбираем пункт меню «Система».
Добавление IP устройств, присвоение адреса
Итак, в правом нижнем углу выбираем пункт меню «Система».
А затем, чуть выше «Устройства».
Далее выбираем пункт «Добавить область».
Произвольно называем ее и вновь жмем «ОК».
После чего кликаем по созданной области и переходим к пункту меню «Добавить устройство».
Где, в свою очередь, жмем «IP поиск» и получаем примерно такой перечень всех подключенных к данному ПК видеокамер и/или видеорегистраторов.
В вашем случае, так как исходим из того что все настраиваем с нуля, будет одно или несколько устройств с адресом 192.168.1.10. Если устройство одно, то кликаем по нему левой кнопкой, после чего данные должны переписаться в нижнюю область окна.
Если же устройств несколько, и они имеют идентичный сетевой адрес, то нам необходимо присвоить каждому устройству любой свободный индивидуальный адрес. Для этого выбираем одно из устройств и нажимаем «Изменить».
После чего присваиваем индивидуальный адрес, допустим 192.168.1.11 для второго устройства, 192.168.1.12 для третьего и т.д. Не забываем нажать кнопку «Изменить» после смены адреса и так поступаем необходимое количество раз, исходя из общего количества подключенных устройств.
После этого получаем список устройств каждое из которых имеет уникальный адрес. Нам достаточно выбрать одно из устройств и нажать кнопку «Добавить устройство», и так поступить для каждого нового устройства.
Затем жмем «ОК» и считаем, что процедура добавления окончена.
Далее в левом столбце дважды кликаем по добавленному устройству для его подключения и перетаскиваем выпавший значок видеокамеры в необходимую область экрана.
После чего в данной области появляется изображение с выбранного устройства. Так поступаем для каждого добавленного устройства.
Основные моменты подключения мы рассмотрели. Мне кажется на данном этапе имеет смысл остановится, чтобы не раздувать формат повествования, дальнейшие настройки мы рассмотрим в следующих циклах.
Подключение вай-фай камеры видеонаблюдения к компьютеру: настройка устройства
Возможности современной беспроводной технологии позволяют смонтировать систему видеонаблюдения без кабельных линий. Используемые для ее формирования Wi-Fi камеры получили широкое распространение в разных сферах. Чтобы воспользоваться преимуществами устройства, нужно его правильно подобрать, установить, подключить и настроить.
Wi-Fi камераЧто такое Wi-Fi камера: основные технические характеристики
Цифровое устройство для видеонаблюдения, информация о захвате изображения которого передается на носитель или в облако через Wi-Fi, подключается и функционирует по беспроводной технологии через интернет за счет мобильного приложения. Основными характеристиками вай-фай камеры, определяющими формат работы и возможности техники являются:
- матрица;
- разрешение съемки;
- фокусное расстояние объектива;
- угол обзора;
- зум;
- вид создаваемых снимков — обычные и панорамные;
- датчики движения и инфракрасного света;
- микрофон — распознавание звука и запись;
- динамик — обеспечение двухсторонней связи;
- способы крепления — вертикально, на стену или потолок;
- усилители сигнала;
- формат сохранения данных — в облако, на карту или онлайн трансляция;
- режимы управления;
- сетевые возможности;
- дизайн;
- защита от вредного воздействия окружающей среды.
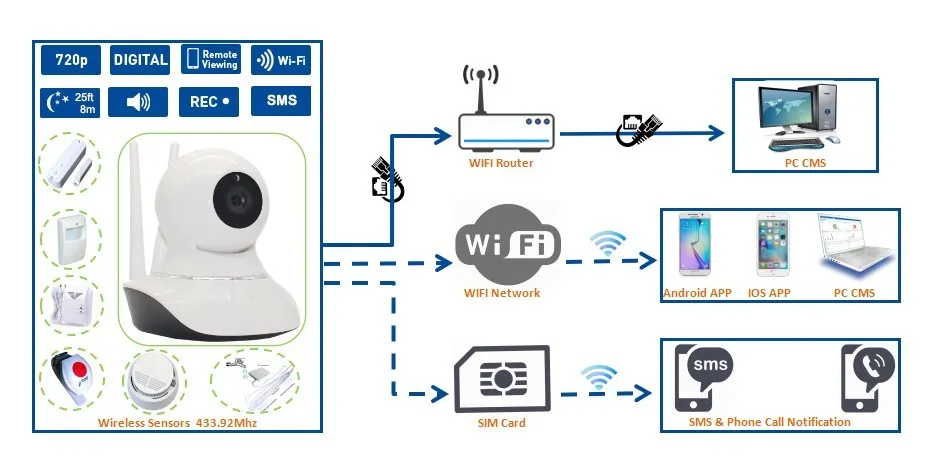
Обратите внимание! Wi-Fi камеры позволяют обозревать территорию из любой точки мира, где есть доступ к интернету. Вся информация сохраняется на облаке или карте памяти, поэтому может быть просмотрена в формате записи.
Преимущества и недостатки вайфай камер
Плюсами беспроводных видеокамер являются:
- возможность удаленного доступа;
- простота настройки устройства;
- высокое качество изображения;
- безопасность при передаче данных;
- разнообразие моделей.
Из недостатков Wi-Fi видеокамер наблюдения можно отметить:
- возможные помехи сети, ухудшающие качество захвата изображения или затрудняющие этот процесс;
- замедленная передача информации при установке множества беспроводных устройств;
- необходимость в обеспечении надежного интернет-соединения.
Важно! IP камеры отличаются по типу датчика движения.
Разновидности беспроводных IP камер
CCD Wi-Fi камераCCD версия актуальна для эксплуатации в условиях недостаточной освещенности.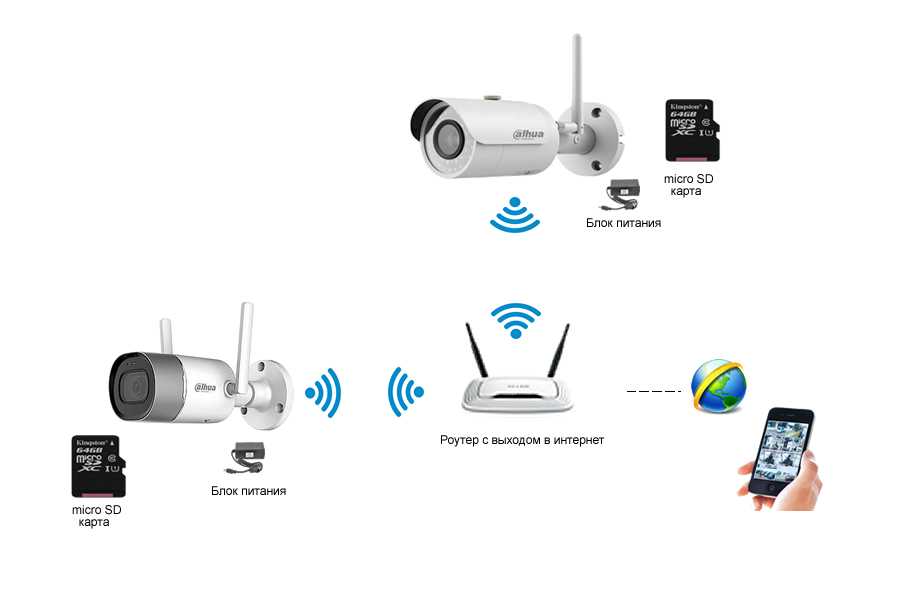 Модели CMOS категории имеют высокую скорость передачи данных и потребляют при этом меньше электроэнергии.
Модели CMOS категории имеют высокую скорость передачи данных и потребляют при этом меньше электроэнергии.
Мегапиксельные датчики обеспечивают передачу чистых и четких изображений, однако, за счет небольших размеров устройство с такими элементами менее чувствительно.
Фиксирующаяся камераВай-фай камеры также классифицируются по виду корпуса. Различают фиксированные и купольные стационарные модели. В отдельную категорию выделяю PTZ сетевые приборы, функционирующие в режиме беспроводного поворота или наклона, в которых можно дистанционно изменять настройки — место захвата изображения, масштаб и наклон.
Wi-Fi камера поворотнаяПо функциональности устройства подразделяются на 3G, 4G и GSM. Первые два вида видеокамеры обеспечивают отслеживание с помощью мобильной связи. Они привязываются к устройству, поддерживающему опцию 3G, на которое в режиме онлайн передается сигнал.
4G устройства можно подсоединяться в местах, где отсутствует доступ к интернету. GSM подключается к системе спутникового контроля и передает результаты съемок на сотовый телефон.
Порядок настройки Wi-Fi камеры разными способами
После подключения беспроводной камеры, для обеспечения ее ожидаемой функциональности, и получения возможности дистанционно управлять аппаратурой, нужно произвести настройки. Процедура проводится по несложному алгоритму, незначительно отличающемуся для разных подключаемых устройств.
Проводной метод
Для настройки камеры через подсоединенный к ней при помощи кабеля видеорегистратор нужно получить доступ подключения, набрать IP-адрес и начать записывать видео.
Для настраивания устройства через ноутбук нужно соединиться с его портом сетевой карты, открыть браузер и зайти на IP-адрес для ввода данных для входа и получения доступа в раздел корректировок параметров.
Как настроить камеру по вайфай
Настройка камеры Wi-Fi по беспроводной сети проводится после подсоединения устройства к источнику питания и включения его. После перехода в раздел настраивания параметров работы техники следует активировать процесс поиска нового подключения и откорректировать его ключевые показатели.
Особенности настройки через телефон
Для настраивания камеры через телефон понадобится программное приложение. После его запуска нужно считать QR-код с корпуса камеры и ввести ID в открывшуюся вкладку.
Как настроить Wi-Fi камеру через роутер
Чтобы настроить камеру через роутер нужно ввести данные IP адреса в настройки устройства и установить в нем нужные для записи параметры. С помощью маршрутизатора можно настроить сразу несколько камер.
Подключение вай-фай камеры
Практически все модели вай-фай камер могут быть подсоединены к разной аппаратуре в проводном или беспроводном формате. Алгоритм действий пользователя определяется способом подключения и видом устройства.
По Wi-Fi
Для подключения видеокамеры через вай-фай нужно локальной сети компьютерной техники задать IP-адрес присоединяемого устройства. Для этого следует:
- открыть меню управления сетями;
- в разделе подключений активировать окно свойств и перейти во вкладку протокола интернета;
- ввести данные IP адреса;
- изменить настройки через браузер.
По проводу
Самое простое подключение с регистратором или другой техникой — это проводное. Их подсоединение в систему производится напрямую кабелем. При первом коннекте потребуется ввод логина и пароля. Если их сохранить, то следующие соединения будут реализованы в автоматическом режиме.
Проводное соединениеЧерез роутер
Разобраться, как подключить вай-фай камеру к компьютеру можно, используя как источник трафика роутер. Процедура проводится по алгоритму действий:
- переход по IP-адресу устройства;
- вывод на экран формы доступа к беспроводной сети;
- ввод в форму логин и пароль.
Через телефон
Для подключения вай-фай видеокамеры к телефону нужно установить на него соответствующую программу. Смартфон следует присоединить в локальную сеть маршрутизатора для первичного коннекта. Подключение осуществляется после ввода данных доступа.
Важные критерии при выборе Wi-Fi камеры
При выборе видеокамеры нужно учитывать цель и место ее установки. Эти факторы определяют ориентацию на критерии выбора устройства:
- вид корпуса;
- размеры устройства;
- функциональность;
- формат поддерживаемой беспроводной сети;
- ИК-подсветка;
- разрешение;
- дополнительные опции, расширяющие возможности аппаратуры — динамик, микрофон.
Как правильно выбрать место расположения устройств
При выборе месторасположения Wi-Fi камеры, нужно учитывать задачи, решение которых от нее ожидается. При установке на улице нужно выбрать такое положение техники, при котором она обеспечивает просмотр контролируемой зоны. При этом должно быть минимальное пространство, не попадающее в объектив.
Месторасположение камерыЕсли целью установки видеокамеры является контроль прилегающей территории, то наблюдатель должен иметь возможность видеть объект в режиме приближения. Первая точка его фиксации не должна давать четких изображений, а последующие точки должны позволять идентифицировать объект за счет хорошей разрешающей способности.
Дополнительная информация! При выборе места расположения нужно исключить эффект засветки от солнца, прожекторов и фар транспорта в ночное время. Для этого нужно подбирать не только точки установки, но и высоту расположения устройства, и угол его наклона.
Как узнать ширину канала
Шириной канала называется его пропускная способность. Узнать значение параметра можно в настройках видеокамеры. Для одного устройства достаточно установить значение показателя в 40 МГц. Его стоит уменьшить до 20 МГц при использовании нескольких единиц техники.
Что делать для усиления сигнала
Сигнал Wi-Fi зависит от мощности передатчика и от его расположения, от числа беспроводных соединения, от толщины стен и наличия дополнительных помех. Усилить его можно по нескольким схемам:
- заменить антенну на более мощную;
- удлинить антенну на камере;
- воспользоваться проводной видеокамерой.
После принятия мер по усилению сигнала, беспроводная система видеонаблюдения может охватывать до 5 км. Точное значение параметра определяется мощностью передающего устройства.
Насколько безопасно использование Wi-Fi каналов
Функциональность вай-фай каналов связана с радиоволновыми излучениями. Каждый вредный фактор, оказывающий влияние на человека имеет предельно допустимые нормы показателей, в условиях которых на организм не оказывается негативного воздействия.
В ходе исследований командами медиков и ученых было определено, что мощность излучения от Wi-Fi видеокамер в 600 раз меньше критически отметок, поэтому пользователям устройства и находящимся в радиусе его действия лиц можно не беспокоиться за свое здоровье.
Wi-Fi камеры обеспечивают видеообзор территории, требующей наблюдения. Для этого нужно правильно подобрать устройство, функционал которого должен обеспечивать запросы своего владельца.
Последнее обновление - 9 июля 2022 в 09:52
5 способов подключения IP-камеры безопасности к ПК/Mac
5 способов подключения IP-камеры безопасности к ПК/Mac:
Чтобы вам было легче найти правильное решение, вы можете нажать и перейти прямо в нужный раздел.
Например, если ваша камера является камерой PoE, вы можете выбрать вариант 3 или 4.
- 1. Прямое подключение к ПК/Mac (без Интернета)
- 2. Подключиться через роутер (с интернетом)
- 3. PoE (проводная) камера без инжектора/переключателя
- 4. PoE (проводная) камера с инжектором/переключателем
- 5. Подключите систему видеонаблюдения к ПК/Mac
Важное примечание . Рекомендованные ниже методы могут НЕ применяться к камерам наблюдения с питанием от батареи, которые требуют первоначальной настройки на ваших телефонах.
Подключите камеру Wi-Fi или PoE напрямую к ПК/Mac (без Интернета)
Вот как подключить IP-камеру безопасности напрямую к ПК/Mac без NVR или DVR, без сети маршрутизатора, без WiFi и без любых затрат или сложных конфигураций.
необходимо подготовить адаптер питания камеры и сетевой кабель.
1. Зарядите камеру видеонаблюдения.
Используйте адаптер питания, чтобы подключить и зарядить камеру. Обычно, когда вы покупаете IP-камеру WiFi, она поставляется с адаптером питания. Для камеры PoE обратитесь к поставщику и купите ту, которая подходит для камеры.
2. Используйте сетевой кабель для подключения к камере и компьютеру.
Обычно к камере подключается кабель 2-в-1 или 3-в-1. Найдите сетевой разъем на этом кабеле и используйте сетевой кабель для подключения к нему. Затем подключите другой конец сетевого кабеля к компьютеру. Если на вашем компьютере уже есть сеть, отключите ее — убедитесь, что ваш компьютер находится в автономном режиме.
3. Просканируйте и узнайте IP-адрес камеры слежения на компьютере.
Теперь камера безопасности подключается к вашему компьютеру в основном и физически. Но вы все еще не можете просматривать камеру на компьютере. Теперь вам нужно отсканировать и узнать IP-адрес камеры. Программное обеспечение для наблюдения должно быть от того же поставщика, что и камера. Возьмите наш тест в качестве примера. У нас есть клиент Reolink на компьютере. Запустите его, и он автоматически просканирует все камеры в одной и той же локальной сети и покажет IP-адрес по умолчанию (каждая камера имеет уникальный IP-адрес по умолчанию, когда она покидает завод). Очень просто!
4. Измените IP-адрес компьютера на такой же сетевой префикс IP-камеры.
Итак, на шаге 3 вы получаете IP-адрес вашей камеры безопасности по умолчанию. В нашем тесте IP-адрес используемой камеры по умолчанию — 192.168.177.100, и теперь вам нужно изменить IP-адрес вашего компьютера на 192.168.177.x, где x определяет узел/хост и представляет собой число от 2 до 254. Допустим, IP-адрес компьютера 192.168.177.12.
IP-адрес 101 : IP-адрес состоит из двух частей: одна принадлежит сетевому адресу, а другая принадлежит адресу узла. Все узлы в данной сети используют один и тот же сетевой префикс, но имеют уникальный номер хоста.
Теперь, чтобы изменить IP-адрес компьютера (для примера возьмем Windows 10):
-
Нажмите сочетание клавиш Windows + R, чтобы открыть окно «Выполнить».
-
Введите "ncpa.cpl" и откройте окно "Сетевые подключения".
- Щелкните правой кнопкой мыши сетевой адаптер вашего компьютера и выберите «Свойства».
- Выберите версию интернет-протокола вашего компьютера и нажмите «Свойства».
- Выберите «Использовать следующий IP-адрес» и измените IP-адрес на 192.168.177.12.
Готово. Теперь ваша IP-камера подключается напрямую и взаимодействует с вашим ПК, потому что теперь они находятся в одной маленькой локальной сети. Вы можете смотреть свою IP-камеру с помощью Reolink Client на своем компьютере.
Важно : Поскольку сети маршрутизатора нет, IP-камера не будет передавать данные или отправлять сигналы тревоги на ваш телефон. Тем не менее, вы можете записать и сохранить все отснятые материалы на свой компьютер.
Если вы собираетесь использовать свою IP-камеру с компьютером все время (без сети маршрутизатора), вам лучше изменить статус IP-адреса вашей IP-камеры по умолчанию на статический, чтобы он оставался неизменным все время. , так как при каждой перезагрузке IP-камеры ее IP-адрес будет меняться и вам нужно будет заново проделать все вышеперечисленные действия. Чтобы IP-адрес IP-камеры всегда оставался одинаковым, перейдите в «Настройки устройства» и «Общие сведения о сети» на клиенте (клиент Reolink в нашем тесте) и выберите «Статический» для «Доступ к сети». И сделано.
Подключение беспроводной/WiFi-камеры к компьютеру через маршрутизатор (с Интернетом)
Если у вас есть сеть Wi-Fi и вам необходимо удаленно видеть IP-камеру, когда вас нет рядом, вы можете подключить свою беспроводную или WiFi-камеру к компьютеру беспроводным способом через ваш маршрутизатор. Обратите внимание, что вам необходимо иметь, как минимум, адаптер питания для камеры, сетевой кабель и роутер.
1. Зарядите камеру безопасности WiFi.
Используйте адаптер питания, чтобы подключить и зарядить камеру.
2. Используйте сетевой кабель для подключения к камере и маршрутизатору.
WiF-камера должна быть подключена к маршрутизатору с помощью сетевого кабеля для первоначальной настройки, поскольку сама новая камера не распознает и автоматически не подберет сеть, которую она никогда не использует. Только после правильных настроек WiFi можно отключать кабель от камеры и роутера. И да, опять же, обычно к WiFi-камере подключается кабель 2-в-1 или 3-в-1. Найдите сетевой разъем на этом кабеле и используйте сетевой кабель для подключения к нему. Затем подключите другой конец сетевого кабеля к маршрутизатору.
3. Наблюдайте за IP-камерой на ПК/Mac
На компьютере запустите программное обеспечение для наблюдения, чтобы добавить камеру и напрямую смотреть в режиме реального времени. В нашем тесте мы открываем Reolink Client. Поскольку компьютер и камера находятся в одной сети (используя одну и ту же сеть маршрутизатора), Reolink Client автоматически ищет и отображает камеру напрямую. Нажмите «Пуск», и вы сможете просматривать камеру на ПК. И вы можете настроить конфигурации для всех функций, которые вы хотите, чтобы камера имела.
4. Настройте параметры WiFi и отсоедините сетевой кабель.
Не забудьте настроить WiFi для камеры. В программе перейдите в «Настройки устройства» и «Сеть». Выберите сеть WiFi и введите пароль, и готово. Камеры разных производителей будут иметь разные настройки WiFi. Пожалуйста, обратитесь к руководствам, которые вы получаете от своего поставщика. После этого отсоедините сетевой кабель, и IP-камера видеонаблюдения подключится к компьютеру по беспроводной сети.
Важно : Если вам нужно увидеть IP-камеру с другого компьютера, который не находится в той же сети, вам нужно ввести UID камеры в программное обеспечение для удаленного доступа к камере.
Подключение PoE (проводной) IP-камеры к компьютеру без инжектора/переключателя PoE
необходимо использовать адаптер питания, настроить WiFi и отключить сетевой кабель. И вам нужен хотя бы один 9сетевой кабель 0005 и маршрутизатор с поддержкой PoE для завершения настройки.
1. Используйте сетевой кабель для подключения к камере и маршрутизатору.
PoE (Power over Ethernet) означает, что вы можете использовать один сетевой кабель для передачи видео и питания. Так что просто подключите камеру к роутеру по сетевому кабелю, и камера получит питание и доступ в сеть. Убедитесь, что ваш маршрутизатор поддерживает функцию PoE. Если нет, попробуйте следующий метод.
2. Наблюдайте за IP-камерой на компьютере.
На компьютере запустите программное обеспечение для наблюдения, чтобы добавить камеру и напрямую смотреть в режиме реального времени. В нашем тесте мы открываем Reolink Client. Поскольку компьютер и камера находятся в одной сети, Reolink Client автоматически ищет и отображает камеру напрямую. Нажмите «Пуск», и вы сможете просматривать камеру на ПК. И вы можете настроить конфигурации для всех функций, которые вы хотите, чтобы камера имела.
Важно : Если вам нужно увидеть IP-камеру с другого компьютера, который не находится в той же сети, вам нужно ввести UID камеры в программное обеспечение для удаленного доступа к камере.
![]()
Подключение PoE (проводной) IP-камеры к компьютеру с помощью PoE-инжектора/переключателя
Если ваш маршрутизатор не поддерживает PoE, вам потребуется PoE-инжектор или PoE-переключатель для подключения IP-камеры к ПК. Для настройки вам потребуется как минимум сетевой кабель, маршрутизатор и инжектор PoE или коммутатор PoE. Поскольку шаги по подключению IP-камеры PoE к ПК через инжектор/коммутатор PoE аналогичны шагам по подключению без инжектора/коммутатора PoE, мы хотели бы упростить понимание здесь.
1. подключите камеру безопасности, маршрутизатор и инжектор PoE
Подключите все устройства, как показано на рисунке ниже, убедитесь, что ваша беспроводная IP-камера подключена к источнику питания.
2. Откройте клиент Reolink и добавьте камеру напрямую.
Теперь вы можете открыть клиент Reolink на своем компьютере, добавить камеру и напрямую смотреть в режиме реального времени. Если вам нужно увидеть IP-камеру с другого компьютера, который не находится в той же сети, вам необходимо ввести UID камеры в программное обеспечение для удаленного доступа к камере.
Важно : После подключения IP-камеры PoE к инжектору PoE или коммутатору, который подключен к маршрутизатору через кабели Ethernet, вы успешно подключили камеру к сети. Для беспроводной IP-камеры вам необходимо использовать сетевой кабель для подключения ее к маршрутизатору, если вы не настроили конфигурацию сети WiFi. И тогда беспроводная IP-камера находится в сети. Вы можете настроить конфигурацию Wi-Fi позже, чтобы беспроводная IP-камера подключалась по беспроводной сети.
Подключение системы камер видеонаблюдения к ПК/Mac (с сетью или без нее)
Если вы используете систему камер видеонаблюдения, такую как комплект Reolink PoE RLK8-410B4, вместо одной камеры безопасности, вам может понадобиться следующее руководство. . Системы камер видеонаблюдения часто имеют собственные проприетарные сети и могут работать как с сетью вашего маршрутизатора, так и без нее.
1. Как подключить систему видеонаблюдения к компьютеру без сети маршрутизатора
- Подключите все камеры к NVR: Когда вы получите новую купленную систему IP-камер, подключите все имеющиеся у вас устройства — подключите сетевой видеорегистратор к монитору компьютера и мыши, используйте адаптеры питания для зарядки сетевого видеорегистратора и камер и т. д. Для системы Wi-Fi, как только WiFi NVR и WiFi камеры заряжаются, они автоматически подключаются друг к другу и начинают обмениваться данными. Для системы PoE подключите камеры PoE к NVR с помощью прилагаемых сетевых кабелей.
- Начать наблюдение за IP-камерами: Появится мастер запуска и настройки, который поможет вам наблюдать за своими камерами и выполнить другие настройки.
Теперь вы можете видеть все IP-камеры на своем мониторе и начать запись.
2. Как подключить систему видеонаблюдения к компьютеру с сетью маршрутизатора
- Повторите шаг 1, показанный выше.
- Подключите сетевой видеорегистратор к маршрутизатору с помощью прилагаемого сетевого кабеля.
- Начать просмотр IP-камер.
Появится мастер запуска и настройки, который поможет вам следить за своими камерами и выполнять другие настройки. Если вам нужно увидеть IP-камеры с другого компьютера, который не находится в той же сети, вам нужно ввести UID NVR в программное обеспечение для удаленного доступа к камерам.
Приведенная ниже инфографика также описывает наши 5 способов подключения IP-камеры безопасности к ПК/Mac. Надеюсь, это может быть полезно для вас.
Стороннее программное обеспечение для подключения IP-камеры к ПК/Mac
Вы также можете выбрать стороннее программное обеспечение для подключения и настройки камеры слежения на компьютере. Убедитесь, что программное обеспечение может работать со всеми камерами в сети и поддерживает все функции камер. Обычно стороннее программное обеспечение имеет несколько версий. И если вы хотите использовать все возможности камеры, вам нужно заплатить за премиум-версию. Если ваша IP-камера безопасности не работает должным образом или у вас возникли какие-либо проблемы, вы можете попробовать 10 лучших решений для исправления неработающих IP-камер.
По любым вопросам, пожалуйста, не стесняйтесь оставлять их в комментариях. Я отвечу как можно скорее.
Как подключить IP-камеру к компьютеру
Многие потребители нуждаются в профессиональной системе IP-камер безопасности для своего дома, бизнеса или собственности, но полагают, что IP-системы сложны и слишком технологичны. тяжелый. Это отпугивает их от покупки, лишая их необходимой безопасности. Однако правда в том, что настроить IP-камеру проще, чем вы думаете. Это включает в себя базовое понимание работы в сети, и, выполнив несколько простых шагов, ваши IP-камеры заработают в кратчайшие сроки.
IP-камера может подключаться напрямую к вашей сети или компьютеру тремя способами. Для трех перечисленных ниже способов NVR не требуется. NVR или сетевой видеорегистратор — это устройство, к которому подключаются IP-камеры. Сетевой видеорегистратор записывает видео с IP-камер на жесткий диск в формате HD (720p, 1080p), 2K HD или Ultra HD (4K) в зависимости от типа сетевого видеорегистратора и типа используемой камеры.
IP-камеры — это сетевые камеры, однако для их использования не требуется доступ в Интернет, поскольку они являются автономными устройствами, которые можно использовать в локальной сети. Простая локальная сеть может быть любой из следующих:
- Сетевая IP-камера, подключенная сетевым кабелем к сетевому порту вашего настольного компьютера.
- IP-камера, подключенная к маршрутизатору, который подключен к настольному или портативному компьютеру, но маршрутизатор не подключен к Интернету.
Только если вы хотите просматривать свою систему удаленно из Интернета, вам необходимо подключить систему к Интернету.
Нужен ли мне сетевой видеорегистратор для моей системы IP-камер безопасности?
NVR не требуется для просмотра сетевых камер или даже для записи видео. Если вы тестируете камеры, ищете временную установку или хотите установить что-то недорогое, то использование компьютера с IP-камерой является хорошей альтернативой сетевому видеорегистратору. SmartPSS — это наша компьютерная программа, которая позволяет ПК просматривать и записывать IP-камеры. Однако такого рода обработка потребует от компьютера многого. Скорее всего, вы не сможете использовать этот компьютер в личных целях, так как он увязнет в обработке видео с сетевых IP-камер высокого разрешения. Кроме того, компьютеры могут быть ненадежными и выходить из строя, что может привести к тому, что у вас не будет записанного видео.
Продукты NVR – это автономные устройства, использующие операционную систему Linux, которая, как известно, является надежной и безотказной, предназначена для круглосуточной работы и обеспечения безопасности системы с разрешениями на доступ к учетной записи пользователя. Для полной системы камер видеонаблюдения вам понадобится NVR вместе с камерами. Программное обеспечение SmartPSS можно использовать в качестве клиентского программного обеспечения для подключения компьютера к сетевому видеорегистратору для просмотра камер, подключенных к сетевому видеорегистратору, и для воспроизведения/загрузки записанных видеозаписей с камер видеонаблюдения.
Три способа подключения IP-камеры к компьютеру
Прежде чем мы начнем, важно понять, что системам сетевых камер для правильной работы требуется возможность передачи видео и питания. Power Over Ethernet (PoE) — это технология, которая передает сигнал видео/данных и питание по одному кабелю Ethernet. В ситуациях, когда PoE недоступен, для подачи питания на камеру потребуется адаптер питания постоянного тока 12 В.
Во-вторых, вам нужно будет использовать наш инструмент настройки IP-поиска, чтобы найти камеры в вашей сети. Для получения дополнительной информации об основных сетевых знаниях о том, как IP-адреса имеют значение при развертывании сетевых камер, ознакомьтесь с нашим руководством по подключению камер безопасности к Интернету.
Теперь давайте обсудим три способа подключения к IP-камере с вашего компьютера.
- Адаптер питания постоянного тока 12 В с сетевым кабелем для прямого подключения к ПК
- Питание 12 В пост. тока к камере + сетевой кабель к маршрутизатору
- Камера к коммутатору PoE или инжектору PoE
1) Адаптер питания 12 В постоянного тока с сетевым кабелем прямо к ПК
a) В этом методе мы будем обеспечивать питание камеры с помощью адаптера питания 12 В постоянного тока 1 ампер, который подключается к розетке переменного тока 110 В. Ниже приведено изображение нашего надежного адаптера питания.
б) Затем подключите сетевой кабель от камеры к компьютеру.
c) Установите для сетевого порта вашего компьютера статический IP-адрес, например 192.168.1.200, чтобы вы могли разговаривать с камерой. Вот как это сделать на компьютере с Windows:
d) Все новые камеры с прошивкой от 2018 года и позже имеют строгие правила пароля, которые требуют инициализации перед внесением каких-либо изменений в конфигурацию камеры, включая IP-адрес. Для установки пароля и адреса электронной почты для восстановления пароля необходимо войти в веб-интерфейс камеры. Обязательно запишите и сохраните учетные данные, которые вы устанавливаете, в безопасном месте, которое вы будете помнить.
Для нашего оборудования нет мастер-паролей сброса. Если вы забудете свой пароль, адрес электронной почты для восстановления и контрольные вопросы, которые вы задали на камере во время инициализации, для сброса настроек камеры потребуется заводское обслуживание, которое повлечет за собой негарантийные расходы на перепрошивку камеры.
e) Если у вас есть статический IP-адрес, назначенный проводному сетевому порту вашего компьютера, отключите WiFi на вашем компьютере. Вы можете узнать текущий IP-адрес камеры с помощью инструмента настройки, как показано на рисунке. Наша тестовая камера имеет текущий IP-адрес 10.1.1.65. Если вам нужно изменить IP-адрес, скажем, на 192.168.1.120, вы можете сделать это, щелкнув значок карандаша для редактирования.
Примечание: если на камерах установлен пароль, отличный от admin, вам нужно будет ввести его в параметрах «настройки поиска», прежде чем пытаться изменить IP-адрес. Смотрите иллюстрацию ниже, как это делается.
f) Как объяснялось в нашей статье о подключении камер видеонаблюдения к Интернету, чтобы два устройства в сети могли общаться друг с другом, они должны иметь одинаковую схему IP-адресов. В 1С выставляем адрес нашего компьютера 192.168.1.200, поэтому нам нужно изменить адрес этой камеры на 192.168.1.X, где X — число от 2 до 254, а не то же самое, что и текущий адрес нашего компьютера. Мы выбрали 12, поэтому ниже приведен скриншот того, как установить IP-адрес вашей камеры, если вы следуете нашему руководству. Установите подсеть на 255.255.255.0 и шлюз на 192.168.1.1.
g) После изменения IP-адреса вашей камеры на тот, который соответствует вашей сети, введите новый IP-адрес вашей камеры в URL-адрес Internet Explorer. Вот краткий пример:
Вы также можете просматривать изображение с камеры с помощью нашего программного обеспечения для ПК. Если у вас его еще нет, вы можете скачать SmartPSS отсюда. Вот как это сделать, если у вас уже установлен SmartPSS.
Таким образом, приведенный выше способ представляет собой быстрый и простой способ подключения IP-камеры к компьютеру с проводным сетевым портом. Это отлично подходит для следующих сценариев:
- У вас нет маршрутизатора, и вы хотите настроить замкнутую систему между компьютером и камерой безопасности.
- Вы пытаетесь протестировать IP-камеру или устранить неполадки.
- Вы пытаетесь подключиться к видеорегистратору непосредственно с компьютера.
Большинство компьютеров имеют только один сетевой порт, поэтому этот метод может быть проблематичным, поскольку он будет использовать ваш единственный сетевой порт, не позволяя вам иметь проводное подключение к Интернету. Следующие 2 метода продемонстрируют, как настроить сетевую камеру в сети. Метод 2 предназначен для настройки камеры с источником питания постоянного тока 12 В, а метод 3 предполагает использование инжектора или коммутатора PoE. Единственное различие между этими двумя методами заключается в том, как питание подается на камеру.
2) Питание 12 В постоянного тока к камере + сетевой кабель к маршрутизатору
Этот метод покажет вам, как подключить IP-камеру к вашему маршрутизатору и просматривать ее по сети, одновременно подавая питание на камеру с помощью адаптера питания 12 В постоянного тока.
a) Подключите к камере блок питания 12 В пост. тока и подключите адаптер питания к стене для питания камеры.
b) Подсоедините сетевой кабель (Ethernet) от камеры к маршрутизатору, чтобы установить соединение для передачи данных между камерой и маршрутизатором.
c) Дайте камере 2-3 минуты на загрузку. Используйте наш инструмент настройки IP Finder, чтобы найти камеру в локальной сети (LAN). Ниже скриншот того, как это выглядит в нашем случае.
Камера в настоящее время имеет IP-адрес 10.1.1.65. Как объяснялось в нашей статье о подключении камер видеонаблюдения к Интернету, чтобы камера была доступна с компьютера в вашей сети, ее IP-адрес должен соответствовать IP-схеме вашей сети. В нашем случае IP-адрес нашего маршрутизатора равен 19.2.168.1.1, поэтому нам придется изменить IP-адрес камеры. Чтобы изменить IP, просто нажмите значок карандаша для редактирования.
d) Мы собираемся установить для камеры IP-адрес 192.168.1.X, мы выбрали 192.168.1.12. Прежде чем мы продолжим и изменим IP-адрес, мы должны подумать о дублирующихся IP-адресах в сети, которые могут создать проблемы с сетью. Чтобы узнать, доступен ли конкретный IP-адрес в вашей локальной сети, используйте командную строку Windows для ping адреса, который вы собираетесь использовать. Ниже приведено видео, объясняющее, как использовать команду ping. Вы также можете использовать эту команду на Mac с помощью терминала.
e) Давайте изменим IP-адрес. В нашем случае мы устанавливаем его на 192.168.1.12. Маска подсети обычно составляет 255.255.255.0 в простых сетях, а шлюз — это IP-адрес маршрутизатора. Нажмите ОК.
f) После присвоения камере нового IP-адреса вы можете получить доступ к камере с помощью веб-браузера или SmartPSS, как показано в 1F выше.
3) Камера к коммутатору PoE или инжектору PoE
Мы обсуждали, что PoE подает питание на камеру, поэтому в этом сценарии адаптер питания 12 В не требуется.
В этом методе вы подключаете кабель Ethernet от камеры к порту PoE на совместимом коммутаторе или инжекторе PoE. Коммутатор или инжектор PoE подключается к маршрутизатору.
Вот как вы подключаетесь к коммутатору PoE.
Вот как вы подключаетесь к инжектору PoE
Опять же, используйте Config Tool, чтобы найти IP-адрес вашей камеры и изменить его в соответствии со схемой вашей сети (при необходимости), как описано в шагах 2C–2E. Когда камера находится в той же сети, что и ваш компьютер, вы можете войти в систему и наблюдать за камерой, как показано на шаге 1F.
Резюме
К этому моменту вы уже должны хорошо знать работу в сети и использовать описанные выше шаги для создания собственной системы IP-камер с использованием компьютера и IP-камеры.
Дон Стивенс (Don Stephens) — менеджер технической поддержки компании CCTV Camera World, ведущего дистрибьютора камер безопасности, расположенного в Буффало, штат Нью-Йорк.