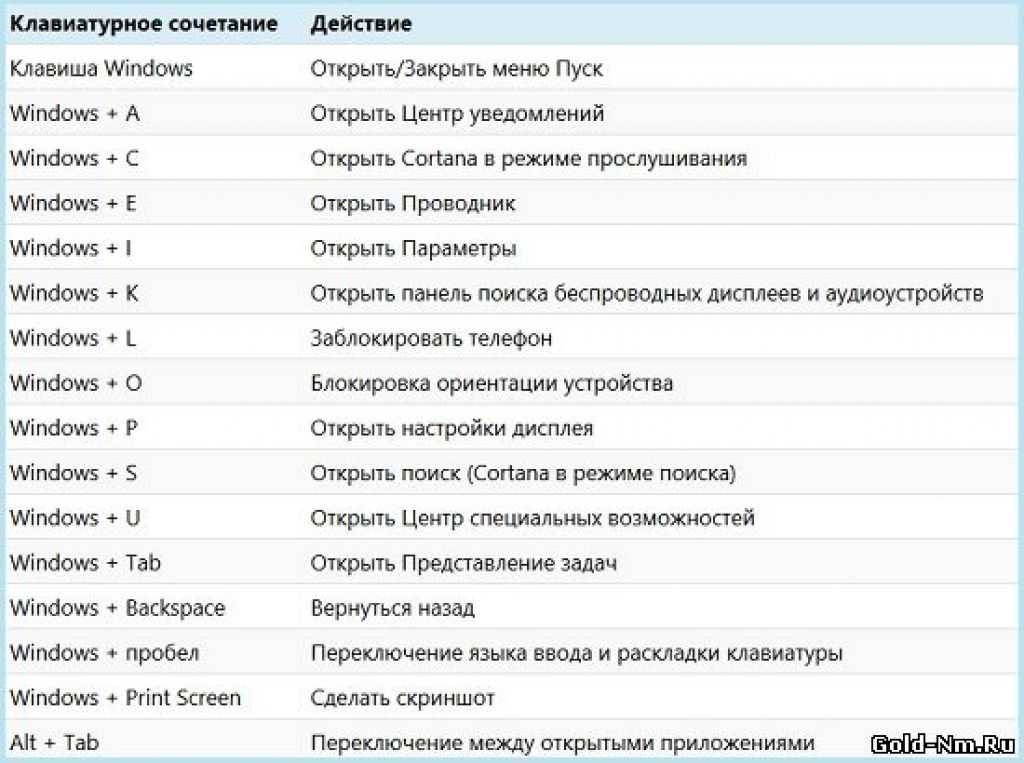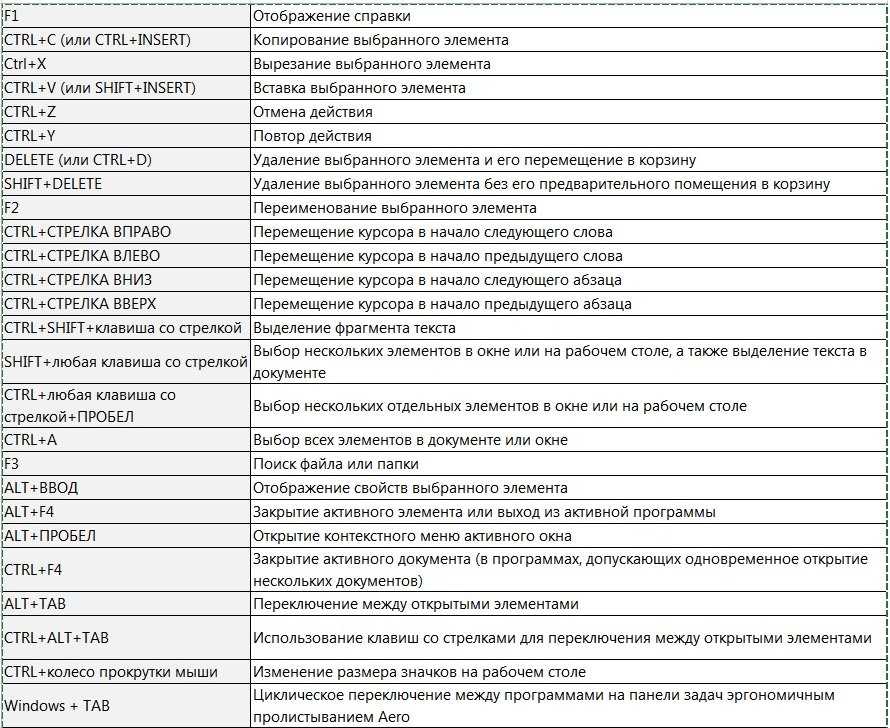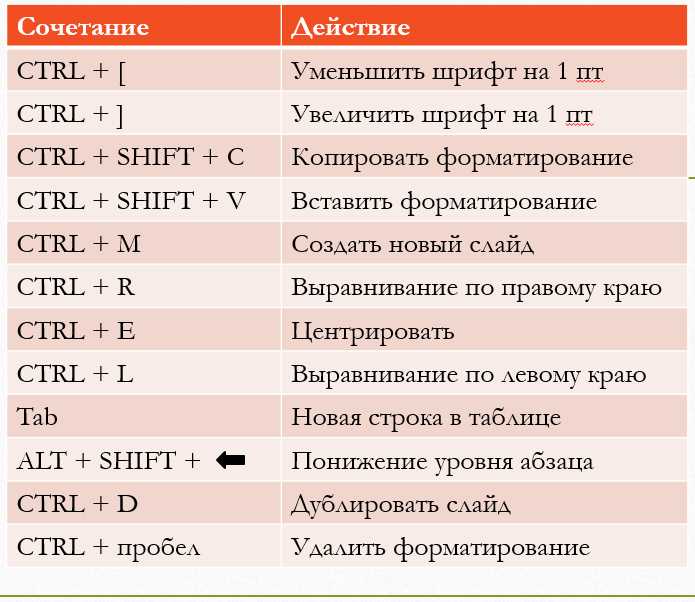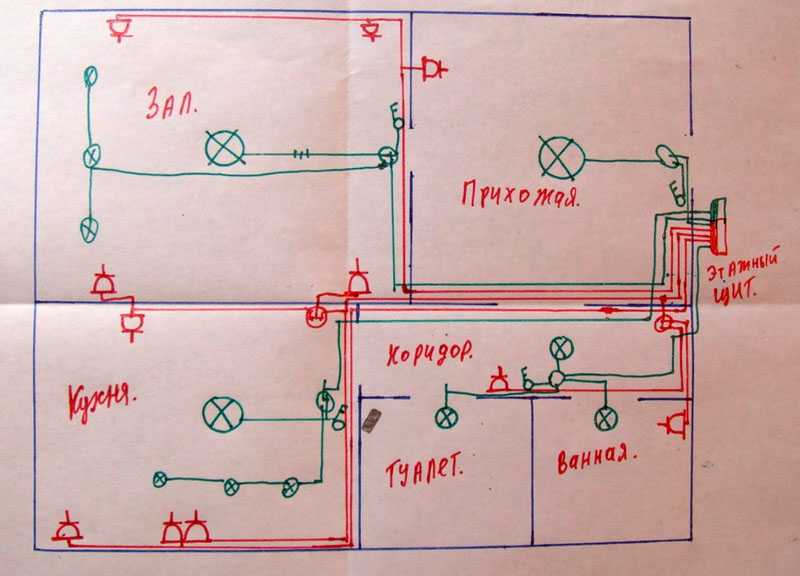Как закрыть окно на компьютере с помощью клавиатуры
Горячие клавиши Windows 10, которые необходимо знать
5 августа 2015 Windows
Каждый опытный пользователь знает, что клавиатурные сокращения позволяют сделать работу за компьютером гораздо удобнее и продуктивнее. В этой статье мы собрали для вас самые полезные горячие клавиши Windows 10, которые пригодятся всем пользователям без исключения.
В приведённом ниже списке вы сможете найти как хорошо знакомые по предыдущим версиям клавиатурные сокращения, так и появившиеся только в Windows 10. Совершенно нет необходимости учить их все сразу, да это и невозможно. Просто выберите 3–4 операции, которыми вы пользуетесь чаще всего, запишите соответствующие им клавиши на стикер и прикрепите его на видном месте. Вы сами не заметите, как очень скоро выучите их назубок и не сможете без них обходиться. А когда это произойдёт, можно будет переходить к освоению следующих комбинаций горячих клавиш.
Управление окнами и приложениями
Win + стрелка влево — присоединить окно приложения к левому краю экрана.
Win + стрелка вправо — присоединить окно приложения к правому краю экрана.
Win + стрелка вверх — развернуть окно приложения на весь экран. Или, если окно было ранее прилеплено к одному из краёв, оно займёт четверть экрана в верхней части.
Win + стрелка вниз — свернуть активное окно. Или, если окно было ранее прилеплено к одному из краёв, оно займёт четверть экрана в нижней части.
Win + D — отобразить и скрыть рабочий стол.
Win + Shift + M — восстановить свёрнутые окна.
Win + Home — свернуть все окна, кроме активного (восстановление всех окон при вторичном нажатии).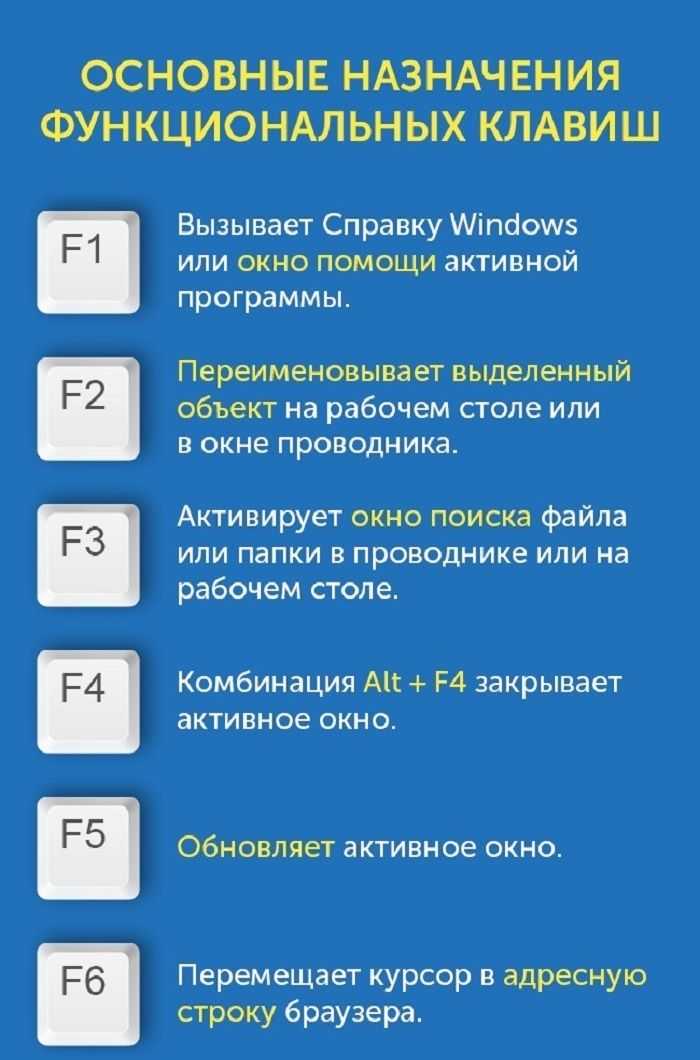
Alt + Tab — переключиться между запущенными приложениями.
Alt + F4 — закрыть активное окно.
Win + Shift + стрелка влево (или вправо) — переместить окно на другой монитор.
Win + T — последовательно перебрать иконки на панели задач. Нажмите «Ввод», чтобы запустить приложение.
Win + 0…9 — запустить с панели задач приложение, иконка которого закреплена на позиции, соответствующей цифре.
Проводник
Win + E — запустить файловый менеджер.
Ctrl + N — открыть новое окно.
Ctrl + колесо прокрутки мыши — изменить представление элементов (иконки, таблица, эскизы и так далее).
Alt + стрелка вверх — подняться вверх на один уровень.
Alt + стрелка влево — просмотреть предыдущую папку.
Alt + стрелка вправо — просмотреть следующую папку.
Виртуальные рабочие столы
Win + Ctrl + D — добавить виртуальный рабочий стол.
Win + Ctrl + стрелка влево — переключиться между виртуальными рабочими столами справа налево.
Win + Ctrl + стрелка вправо — переключиться между виртуальными рабочими столами слева направо.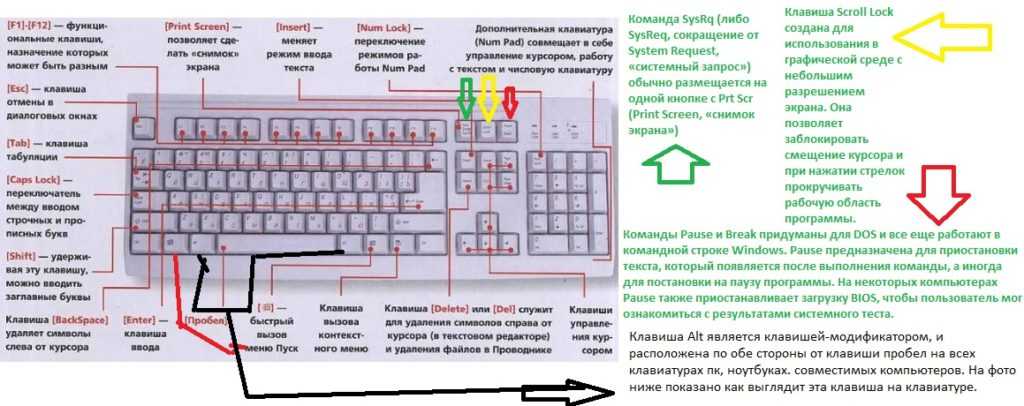
Win + Ctrl + F4 — закрыть используемый виртуальный рабочий стол.
Win + Tab — отобразить все рабочие столы и приложения на них.
Windows
Ctrl + Shift + Esc — запустить диспетчер задач.
Win + R — открыть диалоговое окно «Выполнить».
Shift + Delete — удалить файлы, минуя корзину.
Alt + Enter — отобразить свойства выбранного элемента.
Win + пробел — переключить язык ввода и раскладку клавиатуры.
Win + A — открыть «Центр поддержки».
Win + S — открыть окно поиска.
Win + H — вызвать панель «Поделиться».
Win + I — открыть окно «Параметры».
Скриншоты и игры
Win + PrtScr — сделать скриншот и сохранить его в папке с изображениями.
Win + Alt + PrtScr — сделать снимок экрана игры.
Win + G — открыть игровую панель для записи процесса прохождения.
Win + Alt + G — записать последние 30 секунд в активном окне.
Win + Alt + R — начать или остановить запись.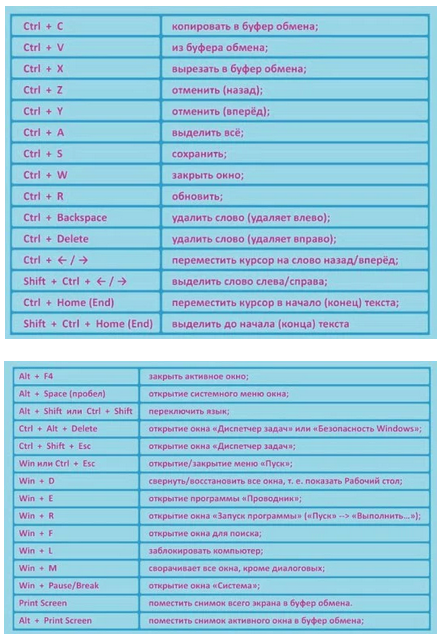
Win + P — переключиться между режимами отображения (при наличии второго дисплея).
А вы используете в своей работе клавиатурные сокращения?
*Деятельность Meta Platforms Inc. и принадлежащих ей социальных сетей Facebook и Instagram запрещена на территории РФ.
Как закрыть окно с помощью клавиатуры? Все способы, старые и новые
- 17.12.2017
- Клавиатура, Компьютеры, Статьи, Технологии, Толковые
В жизни нередко бывают ситуации, когда интерфейс компьютера даёт сбой, и на мониторе не видны ни курсор мыши, ни заветные значки закрытия и сворачивания окна. В такие моменты очень полезно знать, как закрыть окно с помощью клавиатуры. Ещё это бывает полезно, когда кто-то вошёл в комнату, и вам нужно срочно закрыть окно, а одна рука занята. Если вы понимаете, о чём я. Итак, поехали.
Закрываем окно с помощью клавиатуры. Самый простой и быстрый способ
Чтобы закрыть окно в операционной системе Windows, нажмите Alt + F4. Клавиши Альт находятся по бокам от пробела, можно нажать любую из них. А F4 — это четвёртая клавиша справа от кнопки Esc.
Клавиши Альт находятся по бокам от пробела, можно нажать любую из них. А F4 — это четвёртая клавиша справа от кнопки Esc.
Команда очень помогает, когда нужно закрыть зависшую программу, игру или просто закрыть окно без помощи правой руки.
- Иногда используется команда Ctrl+W, но она менее универсальна. Работает не со всеми программами.
- Иногда помогает клавиша Esc.
Второй способ закрыть окно с помощью клавиатуры в два действия
Этот способ принудительно вызывает меню программы, в котором вы можете выбрать, что делать с окном: закрыть, свернуть, восстановить.
1. Для этого нужно нажать Alt + Пробел. Вот что произойдёт:
2. Вы можете перемещаться в этом меню с помощью стрелок клавиатуры, и выбрав нужный пункт, нажать Enter. Выбранное вами действие осуществится, если компьютер ещё подаёт признаки жизни.
Альтернатива закрытию страницы — сворачивание
Иногда закрытие окна или программы — слишком радикальный метод. Часто бывает достаточно просто свернуть его. Для этого есть несколько способов:
Сочетание клавиш
Alt + TabЭта команда позволяет переключаться между всеми открытыми окнами в системе. Очень удобная команда, обязательная в арсенале любого пользователя компьютером.
Win + M: сворачиваем все окна и переходим на рабочий стол с помощью клавиатуры
Ещё одна крайне полезная команда на клавиатуре, пусть не закрывающая окна, но сворачивающая их все сразу! Если вы погрязли в беспорядке среди множества окон, просто нажмите это сочетание, и насладитесь моментом очищения. Потом можно вручную закрыть все ненужные окна.
Итог
Сегодня мы узнали несколько очень полезных команд на клавиатуре, позволяющих закрывать окна, либо сворачивать их. Это:
- Alt + F4 — закрыть текущее окно;
- Alt + Пробел — вызвать меню окна, стрелками выбрать пункт «Закрыть», нажать Enter;
- Alt + Tab — переключиться между окнами;
- Win + M — свернуть все открытые окна.
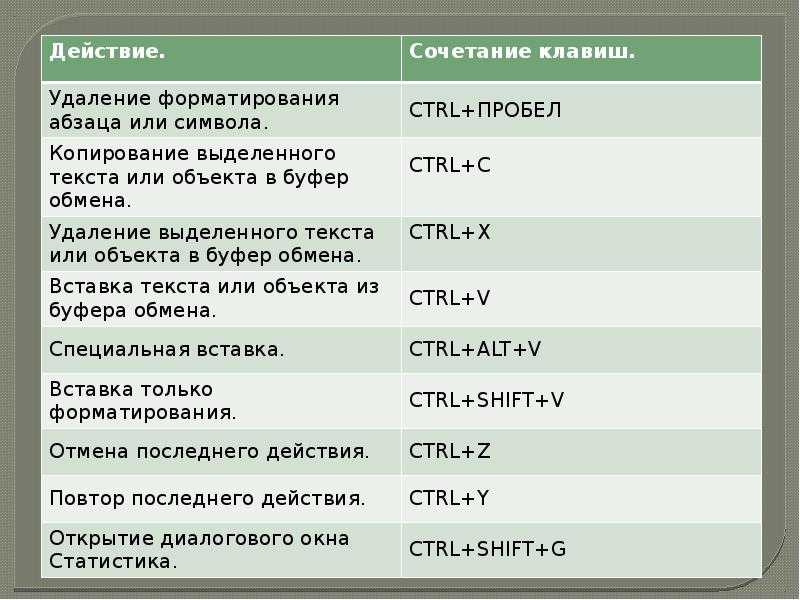
Надеемся, что статья была вам полезна. Если это так, пожалуйста, поделитесь ею в социальных сетях. Спасибо!
© Lifeo.ru
Username PasswordForget? Remember MeYour Username or E-mail
Subscribe to newsletterGet all latest content delivered to your email a few times a month. Updates and news about all categories will send to you.
Общие сочетания клавиш (Windows)
Общие сочетания клавиш (Windows)FileMaker Pro 14 Справка
СодержаниеСледующий >< Предыдущий
Главная > Ссылка > Сочетания клавиш (Windows) > Общие сочетания клавиш (Windows)
Общие сочетания клавиш (Windows)
Эти сочетания клавиш можно использовать для навигации, отмены операции и отображения информации в файле базы данных.
от до
Пресс
Отменить операцию или диалоговое окно
Esc
Отменить запущенный скрипт
Esc
Нажмите выбранную кнопку или всплывающую кнопку на раскладке с помощью клавиатуры
Пробел
Закрыть диалоговое окно
Esc
Закрыть определенные диалоговые окна без подтверждения и отменить изменения
Shift+Esc
Закрыть файл или окно
Ctrl+W или Ctrl+F4
Закрыть все файлы или окна
Ctrl+Alt+W
Закройте или закройте FileMaker Pro
Alt+F4 или Ctrl+Q
Открыть справку FileMaker Pro
Ф1
Откройте вкладку «Мои решения» в окне Launch Center
Ctrl+O
Используйте указанное имя учетной записи и пароль, чтобы открыть файл
Клавиша Shift при открытии файла
Откройте вкладку "Хосты" в окне "Центр запуска"
Ctrl+Shift+O
Открыть диалоговое окно "Открыть файл"
Ctrl+Alt+O
Открыть диалоговое окно "Управление базой данных"
Ctrl+Shift+D
Открытие диалогового окна "Найти/Заменить"
Ctrl+Shift+F
Открытие диалогового окна «Управление макетами»
Ctrl+Shift+L
Открытие диалогового окна выбора полей
Ctrl+K
Добавить новое поле в диалоговое окно выбора полей
Ctrl+Ввод
Открытие всплывающего меню «Макет»
Ф2
Распечатать
Ctrl+P
Печать без диалогового окна «Печать»
Ctrl+Alt+P
Сохранить
(По умолчанию FileMaker Pro автоматически сохраняет данные записи.
)
Сорт
Ctrl+S
Отменить последнюю команду
Ctrl+Z
Открыть окно рабочей области сценария
Ctrl+Shift+S
Выполнить один из первых десяти сценариев, перечисленных в меню «Сценарии»
Ctrl+1 – Ctrl+0
Создать новую запись, запрос или макет
Ctrl+N
Удалить запись, запрос или макет
Ctrl+E
Удалить запись без подтверждения
Ctrl+Shift+E
Дублировать запись, запрос или объект макета
Ctrl+D
Сохранить макет
Ctrl+S
Сочетания клавиш навигации
Эти сочетания клавиш можно использовать для перемещения по полям, записям, запросам поиска и макетам.

Примечание Ваш разработчик базы данных мог изменить сочетания клавиш для перемещения по полям. Для получения дополнительной информации обратитесь к разработчику базы данных или см. раздел Установка клавиш для выхода из поля.
Для перехода на
Пресс
Следующий объект (поле, кнопка или вкладка)
Вкладка
Предыдущий объект (поле, кнопка или вкладка)
Shift+Tab
Следующая запись, запрос, макет или страница
Ctrl+Стрелка вниз или Shift+PgDn
Предыдущая запись, запрос, макет или страница
Ctrl+Стрелка вверх или Shift+PgUp
Следующая вкладка (при выборе вкладки)
Стрелка вправо
Предыдущая вкладка (при выборе вкладки)
Стрелка влево
Сочетания клавиш для оконного дисплея
Вы можете использовать эти сочетания клавиш во всех режимах базы данных для прокрутки документа и расположения окон на экране.
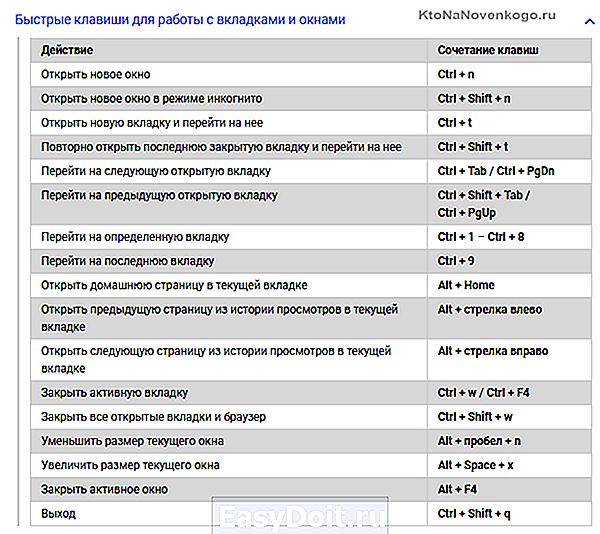
от до
Пресс
Каскад окон документов
Shift+F5
Закрыть окно
Ctrl+Shift+F4
Циклический просмотр окон документов
Ctrl+Tab
Перейти к предыдущему окну документа
Ctrl+F6
Перейти к следующему окну документа
Ctrl+Shift+F6
Изменение размера окна; полный экран или предыдущий размер
Ctrl+Alt+Z
Прокрутить документ вниз
ПГДН
Прокрутить документ вверх
ПгВп
Прокрутить документ влево
Ctrl+PgUp
Прокрутите документ вправо
Ctrl+PgDn
Показать/скрыть панель инструментов состояния
Ctrl+Alt+S
Мозаика (расположение) окон документов по горизонтали
Shift+F4
Увеличить документ
Ф3
Увеличить документ меньше
Shift+F3
Сочетания клавиш для вставки, выбора и замены значений
Вы можете использовать сочетания клавиш для ввода значений в поле, замены значений, выбора объектов и перемещения элементов в списке.

Вставить
Пресс
Текущая дата
Ctrl+ - (дефис)
Текущее время
Ctrl+;
Текущее время и дата в поле метки времени
Ctrl+;
Текущее имя пользователя
Ctrl+Shift+N
Информация из указателя
Ctrl+I
Информация из последней посещенной записи
Ctrl+' (апостроф)
Информация из последней записи и переход к следующему полю
Ctrl+Shift+' (апостроф)
Поля слияния
Ctrl+M
Вставить
Пресс
Текст из буфера обмена
Ctrl+V
Текст без стилей
Ctrl+Shift+V
от до
Пресс
Заменить значение поля
Ctrl+ =
Выбрать все объекты в режиме макета
Ctrl+A
Выберите несколько объектов
Удерживая нажатой клавишу Shift, щелкните каждый объект или перетащите указатель со стрелкой, чтобы создать поле, содержащее объекты
Примечание Чтобы выбрать только объекты, заключенные в поле выбора, нажмите и удерживайте клавишу Ctrl при перетаскивании.

Выбрать объекты того же типа, когда выбран объект
Ctrl+Shift+A
Выбор элементов в списке
Стрелка вверх, Стрелка вниз
Переместить выбранный элемент в списке
Ctrl+Стрелка вверх, Ctrl+Стрелка вниз
Была ли эта тема полезной? Отправить отзыв.
Сочетания клавиш в Windows — служба поддержки Майкрософт
| Нажмите эту клавишу | Для этого |
|---|---|
| Клавиша с логотипом Windows | Открыть или закрыть Пуск. |
| Клавиша с логотипом Windows + A | Открыть быстрые настройки. Обновлено в Windows 11. |
| Клавиша с логотипом Windows + B | Установите фокус на первый значок в углу панели задач. |
| Клавиша с логотипом Windows + C | Открыть чат из Microsoft Teams. Обновлено в Windows 11. |
| Клавиша с логотипом Windows + Shift + C | Откройте меню чудо-кнопок. |
| Клавиша с логотипом Windows + Ctrl + C | Включите цветовые фильтры (сначала включите этот ярлык в настройках цветового фильтра). |
| Клавиша с логотипом Windows + D | Показать и скрыть рабочий стол. |
| Клавиша с логотипом Windows + E | Откройте Проводник. |
| Клавиша с логотипом Windows + F | Откройте Центр отзывов и сделайте снимок экрана. |
| Клавиша с логотипом Windows + G | Открыть игровую панель Xbox, когда игра открыта. |
| Клавиша с логотипом Windows + Alt + B | Включить или выключить HDR. Примечание. Применяется к версии приложения Xbox Game Bar 5.721.7292.0 или более поздней версии. Чтобы обновить игровую панель Xbox, перейдите в приложение Microsoft Store и проверьте наличие обновлений. |
| Клавиша с логотипом Windows + H | Запустить голосовой ввод. |
| Клавиша с логотипом Windows + I | Открыть настройки. |
| Клавиша с логотипом Windows + J | Установить фокус на подсказку Windows, если она доступна. При появлении подсказки Windows переместите фокус на подсказку. Повторное нажатие сочетаний клавиш, чтобы переместить фокус на элемент на экране, к которому привязана подсказка Windows. |
| Клавиша с логотипом Windows + K | Открыть трансляцию из быстрых настроек. |
| Клавиша с логотипом Windows + Alt + K | Включение/выключение микрофона в приложениях, поддерживающих отключение звука при вызове. Доступно начиная с Windows 11 версии 22х3. |
| Клавиша с логотипом Windows + L | Заблокируйте компьютер или смените учетную запись. |
| Клавиша с логотипом Windows + M | Свернуть все окна. |
| Клавиша с логотипом Windows + Shift + M | Восстановить свернутые окна на рабочем столе. |
| Клавиша с логотипом Windows + N | Открыть центр уведомлений и календарь. Обновлено в Windows 11. |
| Клавиша с логотипом Windows + O | Блокировка ориентации устройства. |
| Клавиша с логотипом Windows + P | Выберите режим отображения презентации. |
| Клавиша с логотипом Windows + Ctrl + Q | Открыть Быструю помощь. |
| Клавиша с логотипом Windows + R | Откройте диалоговое окно «Выполнить». |
| Клавиша с логотипом Windows + Alt + R | Запись видео игрового окна в фокусе (используя Xbox Game Bar). |
| Клавиша с логотипом Windows + S | Открыть поиск. |
| Клавиша с логотипом Windows + Shift + S | Сделайте скриншот части экрана. |
| Клавиша с логотипом Windows + T | Переключение между приложениями на панели задач. |
| Клавиша с логотипом Windows + U | Откройте настройки специальных возможностей. |
| Клавиша с логотипом Windows + V | Открыть историю буфера обмена. Примечание. История буфера обмена не включена по умолчанию. Если вы хотите включить его, используйте это сочетание клавиш, а затем выберите запрос на включение истории. Или вы можете выбрать Пуск > Настройки > Система > Буфер обмена и установить История буфера обмена на On . |
| Клавиша с логотипом Windows + Shift + V | Установить фокус на уведомление. |
| Клавиша с логотипом Windows + W | Открыть виджеты. Обновлено в Windows 11. |
| Клавиша с логотипом Windows + X | Откройте меню быстрой ссылки. |
| Клавиша с логотипом Windows + Y | Переключение ввода между Windows Mixed Reality и рабочим столом. |
| Клавиша с логотипом Windows + Z | Открыть макеты оснастки. Обновлено в Windows 11. |
| Клавиша с логотипом Windows + точка (. | Открыть панель эмодзи. |
| Клавиша с логотипом Windows + запятая (,) | Временный просмотр рабочего стола. |
| Клавиша с логотипом Windows + Пауза | Открытие Пуск > Настройки > Система > О . |
| Клавиша с логотипом Windows + Ctrl + F | Поиск ПК (если вы в сети). |
| Клавиша с логотипом Windows + номер | Откройте рабочий стол и запустите приложение, закрепленное на панели задач, в позиции, обозначенной номером. Если приложение уже запущено, переключитесь на него. |
| Клавиша с логотипом Windows + Shift + число | Откройте рабочий стол и запустите новый экземпляр приложения, закрепленного на панели задач в позиции, обозначенной номером. |
| Клавиша с логотипом Windows + Ctrl + число | Откройте рабочий стол и переключитесь на последнее активное окно приложения, закрепленного на панели задач в позиции, обозначенной номером. |
| Клавиша с логотипом Windows + Alt + число | Откройте рабочий стол и откройте список переходов для приложения, закрепленного на панели задач в позиции, обозначенной номером. |
| Клавиша с логотипом Windows + Ctrl + Shift + цифра | Откройте рабочий стол и откройте новый экземпляр приложения, расположенный в заданной позиции на панели задач, от имени администратора. |
| Клавиша с логотипом Windows + вкладка | Открыть представление задач. |
| Клавиша с логотипом Windows + стрелка вверх | Развернуть окно. |
| Клавиша с логотипом Windows + Alt + Стрелка вверх | Привязать окно к верхней половине экрана. Новое в Windows 11. |
| Клавиша с логотипом Windows + стрелка вниз | Удалить текущее приложение с экрана или свернуть окно рабочего стола. |
| Клавиша с логотипом Windows + Alt + Стрелка вниз | Привязать окно к нижней половине экрана. |
| Клавиша с логотипом Windows + стрелка влево | Разверните окно приложения или рабочего стола в левой части экрана. |
| Клавиша с логотипом Windows + стрелка вправо | Развернуть окно приложения или рабочего стола в правую часть экрана. |
| Клавиша с логотипом Windows + Home | Свернуть все, кроме активного окна рабочего стола (восстанавливает все окна при втором нажатии). |
| Клавиша с логотипом Windows + Shift + Стрелка вверх | Растянуть окно рабочего стола до верхней и нижней части экрана. |
| Клавиша с логотипом Windows + Shift + Стрелка вниз | Восстановить/свернуть активные окна рабочего стола по вертикали, сохранив ширину. |
| Клавиша с логотипом Windows + Shift + Стрелка влево или Стрелка вправо | Переместите приложение или окно на рабочем столе с одного монитора на другой. |
| Клавиша с логотипом Windows + Shift + Пробел | Переключение назад по языку и раскладке клавиатуры. |
| Клавиша с логотипом Windows + пробел | Переключить язык ввода и раскладку клавиатуры. |
| Клавиша с логотипом Windows + Ctrl + пробел | Переход к ранее выбранному входу. |
| Клавиша с логотипом Windows + Ctrl + Ввод | Включить экранный диктор. |
| Клавиша с логотипом Windows + Plus (+) | Откройте экранную лупу и увеличьте масштаб. |
| Клавиша с логотипом Windows + минус (-) | Увеличить масштаб в лупе. |
| Клавиша с логотипом Windows + Esc | Закрыть лупу. |
| Клавиша с логотипом Windows + косая черта (/) | Начать реконверсию IME.
|

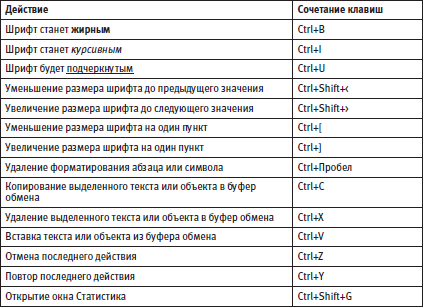
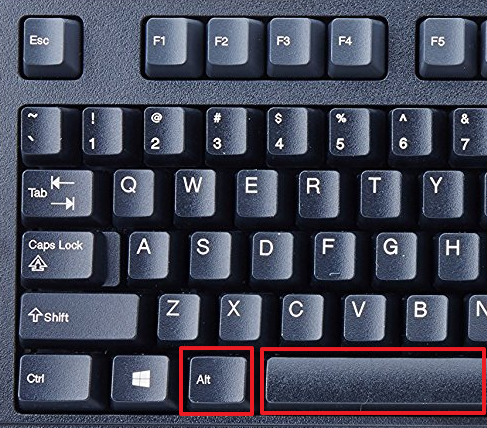

 Обновлено в Windows 11.
Обновлено в Windows 11.  Обновлено в Windows 11.
Обновлено в Windows 11. 


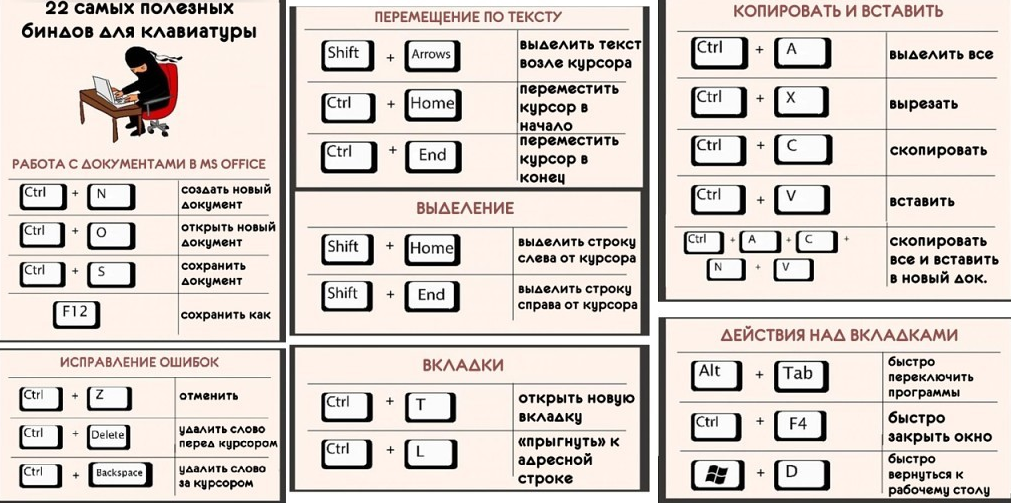

 ) или точка с запятой (;)
) или точка с запятой (;) 
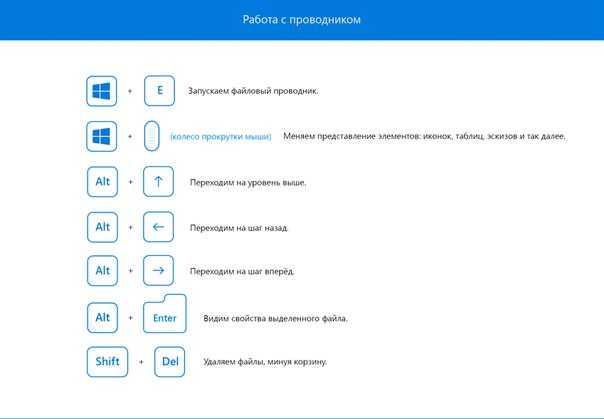

 Новое в Windows 11.
Новое в Windows 11.