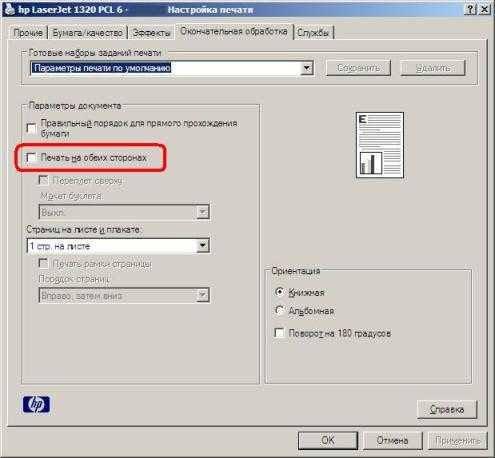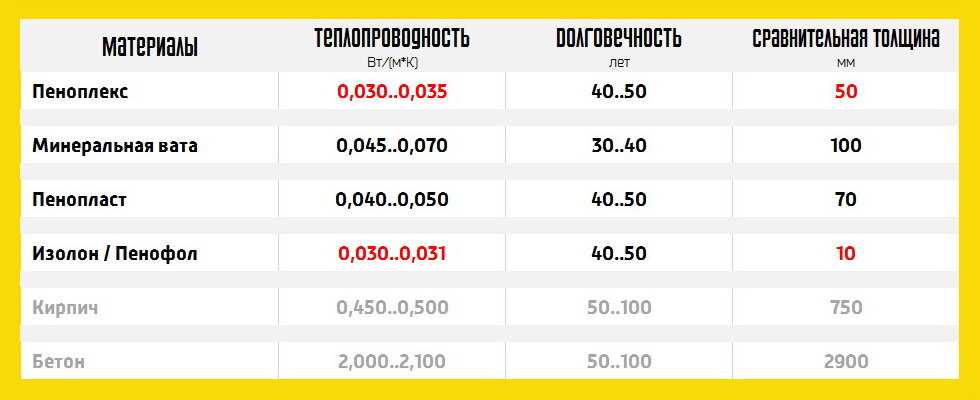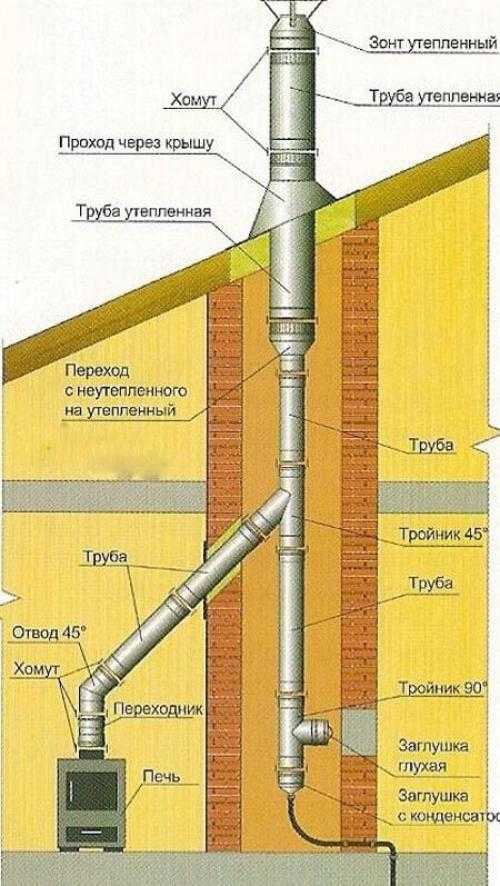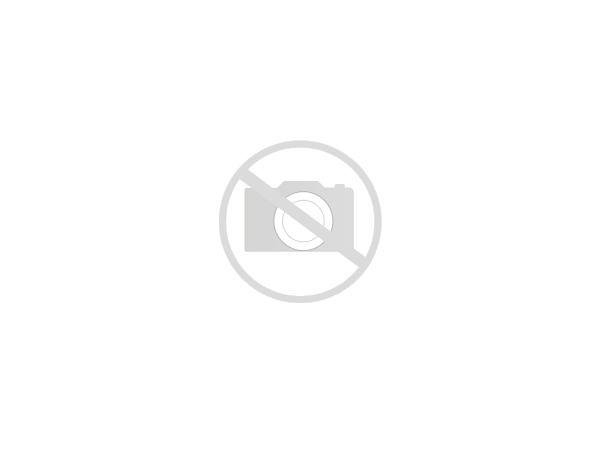Печать на обеих сторонах бумаги
Печать документа Word на обеих сторонах листа (двусторонняя печать)
Word для Microsoft 365 Word 2021 Word 2019 Word 2016 Word 2013 Word 2010 Word 2007 Word Starter 2010 Еще...Меньше
Двузадачная печать на обеих сторонах листа называется двунабной печатью. Большинство принтеров предлагают автоматическую печать на обеих сторонах листа (автоматическая двуплексная печать). Другие принтеры выводят указания о том, как перевернуть страницы вручную, чтобы напечатать текст на обратной стороне листа (двусторонняя печать вручную). Сначала выясните у руководства или изготовителя принтера, можно ли печатать на обеих сторонах бумаги (двупроизводивную печать).
Определение того, поддерживает ли принтер автоматическую двустороннюю печать
Узнать, поддерживает ли ваш принтер двустороннюю печать, можно из его руководства пользователя или у изготовителя. Кроме того, можно сделать следующее:
-
Откройте вкладку Файл.
-
Нажмите кнопку Печать.
-
В разделе Параметры щелкните Односторонняя печать. Если значение Двусторонняя печать доступно, ваш принтер настроен для двусторонней печати.
Примечания:
-
Если вы используете принтер, совмещенный с копировальным аппаратом, а копировальный аппарат поддерживает двустороннее копирование, то принтер, вероятно, поддерживает автоматическую двустороннюю печать.

-
Если установлено несколько принтеров, то возможно, что один из них поддерживает двустороннюю печать, а другой — нет.
Настройка принтера для печати на обеих сторонах листа бумаги
Если ваш принтер не поддерживает автоматическую двустороннюю печать, существует два возможных способа печати. Вы можете выполнить двустороннюю печать вручную или напечатать отдельно нечетные и четные страницы.
Двусторонняя печать вручную
Если ваш принтер не поддерживает автоматическую двустороннюю печать, вы можете напечатать все страницы, которые должны быть на одной стороне листа, а затем (при появлении запроса) перевернуть стопку и снова загрузить ее в принтер.
В Word сделайте следующее:
-
Откройте вкладку Файл.
-
Нажмите кнопку Печать.
-
В разделе Параметры щелкните Односторонняя печать и выберите Печать вручную на обеих сторонах.
Во время печати Word предложит вам перевернуть стопку и снова загрузить страницы в принтер.

Примечание: Рекомендуется выполнить пробную печать, чтобы определить, как правильно подавать страницы в принтер.
Печать четных и нечетных страниц
Для печати на обеих сторонах листа можно также сделать следующее:
-
Откройте вкладку Файл.
-
Нажмите кнопку Печать.
-
В разделе Параметры щелкните Напечатать все страницы.
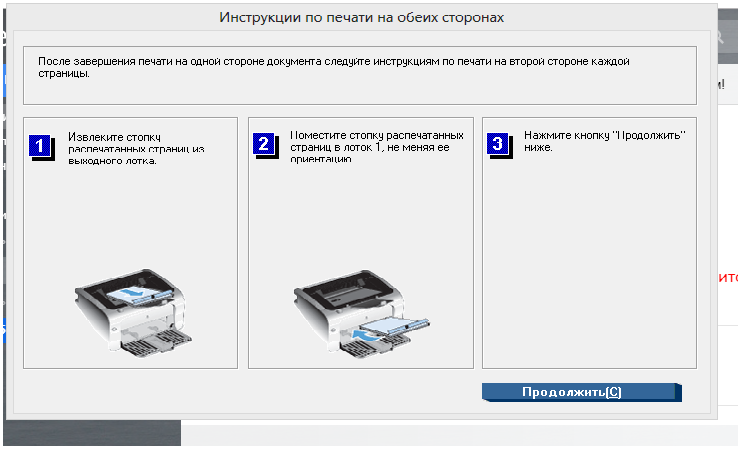 В нижней части коллекции выберите Напечатать только нечетные страницы.
В нижней части коллекции выберите Напечатать только нечетные страницы. -
Нажмите кнопку Печать в верхней части коллекции.
-
После того как нечетные страницы будут напечатаны, переверните стопку, а затем в разделе Параметры щелкните Напечатать все страницы. В нижней части коллекции выберите Напечатать только четные страницы.
-
Нажмите кнопку Печать в верхней части коллекции.
Примечание: Чтобы печатать четные и нечетные страницы в правильном порядке, щелкните Файл, Параметры, Дополнительно и в разделе Печать установите переключатель Печатать на лицевой стороне листа при двусторонней печати или Печатать на обратной стороне листа при двусторонней печати.

К началу страницы
Важно: Office 2007 больше не поддерживается. Перейдите на Microsoft 365, чтобы работать удаленно с любого устройства и продолжать получать поддержку.
Обновить
Определение того, поддерживает ли принтер автоматическую двустороннюю печать
Чтобы определить, поддерживает ли конкретный принтер двустороннюю печать, сделайте следующее:
-
Просмотрите руководство к принтеру или проконсультируйтесь у его изготовителя.
-
В Microsoft Office Word нажмите кнопку Microsoft Office , нажмитекнопку Печать , выберите свойства ,а затем щелкните вкладки в диалоговом окне Свойства документа и просмотрите параметры. Параметры в диалоговом окне Свойства документа зависят от возможностей принтера и его конфигурации. Если на каких-либо вкладках вы видите параметры для печати на обеих сторонах листа, двусторонней печати или печати с оборотом, то принтер, вероятно, поддерживает автоматическую двустороннюю печать.
Если принтер поддерживает двустороннюю печать, следуйте указаниям руководства к принтеру для получения двусторонних копий.
Примечания:
-
Если вы используете принтер, совмещенный с копировальным аппаратом, а копировальный аппарат поддерживает двустороннее копирование, то принтер, вероятно, поддерживает автоматическую двустороннюю печать.
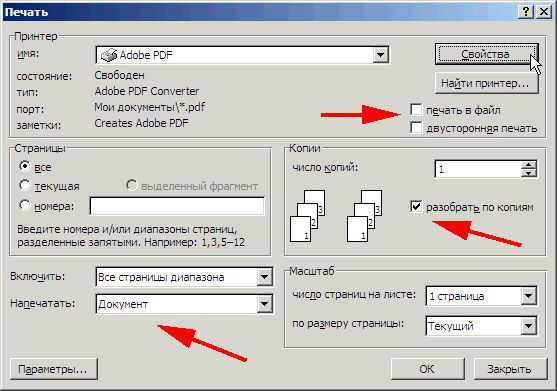
-
Если установлено несколько принтеров, то возможно, что один из них поддерживает двустороннюю печать, а другой — нет.
Настройка принтера для печати на обеих сторонах листа бумаги
Если ваш принтер не поддерживает автоматическую двустороннюю печать, существует два возможных способа печати. Вы можете выполнить двустороннюю печать вручную или напечатать отдельно нечетные и четные страницы.
Двусторонняя печать вручную
Если ваш принтер не поддерживает автоматическую двустороннюю печать, вы можете установить флажок
Двусторонняя печать в диалоговом окне Печать. Microsoft Office Word напечатает все страницы, которые должны быть на одной стороне листа, после чего предложит перевернуть стопку и снова загрузить ее в принтер.
Microsoft Office Word напечатает все страницы, которые должны быть на одной стороне листа, после чего предложит перевернуть стопку и снова загрузить ее в принтер.
Печать четных и нечетных страниц
Для печати на обеих сторонах листа можно также сделать следующее:
-
Нажмите кнопку Microsoft Office , а затем — Печать.
-
В левом нижнем углу диалогового окна Печать в списке Включить выберите Нечетные страницы.
-
Нажмите кнопку ОК.
-
После того как нечетные страницы будут напечатаны, переверните стопку, а затем в списке Включить выберите Четные страницы.
-
Нажмите кнопку ОК.
Примечание: В зависимости от модели принтера для печати на обратной стороне листов стопки может потребоваться перевернуть ее и изменить порядок страниц.
К началу страницы
Печать на обеих сторонах бумаги (двусторонняя ручная)
| • | При использовании драйвера принтера для Macintosh® см. |
Двусторонняя печать с ручной подачей бумаги из лотка для бумаги
| 1 | В драйвере принтера выберите вкладку Дополнительные, щелкните значок «Двусторонняя печать», затем выберите режим печати Двусторонняя ручная, а на вкладке Основные выберите Лоток 1 для параметра «Источник бумаги». |
| 2 | Отправьте данные на принтер, а затем на экране компьютера нажмите кнопку OK. Принтер сначала автоматически распечатает все четные страницы на одной стороне листов. |
| 3 | Извлеките распечатанные четные страницы из выходного лотка и вставьте их обратно в лоток для бумаги, расположив их стороной для печати (чистой стороной) вниз. Следуйте инструкциям на экране компьютера. |
| 4 | Теперь принтер автоматически распечатает все нечетные страницы на другой стороне бумаги. |
Примечание
При укладывании бумаги в лоток сначала извлеките из него все листы. |
Наверх страницы
Двусторонняя ручная печать из слота для ручной подачи бумаги
Примечание
Следует использовать обычную бумагу или вторичную бумагу. Не используйте высокосортную бумагу. |
| 1 | В драйвере принтера выберите вкладку Дополнительные, щелкните значок «Двусторонняя печать», затем выберите режим печати Двусторонняя ручная, а на вкладке Основные выберите Ручная подача для параметра Источник бумаги. | ||
| 2 | Откройте крышку слота для ручной подачи бумаги. | ||
| 3 | Обеими руками передвиньте направляющие слота для ручной подачи бумаги на ширину бумаги, которую необходимо использовать. | ||
| 4 | Обеими руками вставьте бумагу в cлот для ручной подачи бумаги вверх стороной, на которой будет выполняться печать сначала. | ||
| 5 | Извлеките распечатанные четные страницы из выходного лотка и вставьте первый напечатанный лист обратно в cлот для ручной подачи бумаги, расположив его стороной для печати (чистой стороной) вверх. Следуйте инструкциям на экране компьютера. | ||
| 6 | Повторяйте шаг 5, пока не распечатаете все нечетные страницы. |
Наверх страницы
Ориентация бумаги для двусторонней ручной печати
Принтер начинает печать со второй страницы.
Если требуется распечатать 10 страниц на 5 листах бумаги, то на первом листе бумаги сначала будет распечатана страница 2, а затем страница 1. На втором листе бумаги сначала будет распечатана страница 4, а затем 3. На третьем листе бумаги сначала будет распечатана страница 6, а затем 5 и т.д.
На втором листе бумаги сначала будет распечатана страница 4, а затем 3. На третьем листе бумаги сначала будет распечатана страница 6, а затем 5 и т.д.
При выполнении двусторонней печати вручную бумагу следует вставлять в лоток следующим образом.
| • | Для лотка для бумаги.
| ||||||||
| • | Для слота для ручной подачи бумаги.
|
Наверх страницы
Печать на обеих сторонах листа (двусторонняя печать) в Word
Word для Microsoft 365 Word 2021 Word 2019 Word 2016 Word 2013 Word 2010 Word 2007 Word Starter 2010 Дополнительно... Меньше
Печать на обеих сторонах бумаги называется двусторонней печатью. Большинство принтеров предлагают возможность автоматической печати на обеих сторонах листа бумаги (автоматическая двусторонняя печать). Другие принтеры предоставляют инструкции, позволяющие вручную повторно вставлять страницы для печати на второй стороне (двусторонняя печать вручную). Сначала узнайте из руководства к принтеру или производителя, может ли ваш принтер печатать на обеих сторонах бумаги (двусторонняя печать).
Большинство принтеров предлагают возможность автоматической печати на обеих сторонах листа бумаги (автоматическая двусторонняя печать). Другие принтеры предоставляют инструкции, позволяющие вручную повторно вставлять страницы для печати на второй стороне (двусторонняя печать вручную). Сначала узнайте из руководства к принтеру или производителя, может ли ваш принтер печатать на обеих сторонах бумаги (двусторонняя печать).
Узнайте, поддерживает ли ваш принтер автоматическую двустороннюю печать
Чтобы узнать, поддерживает ли ваш принтер двустороннюю печать, вы можете обратиться к руководству по эксплуатации вашего принтера или проконсультироваться с производителем вашего принтера, или вы можете сделать следующее:
-
Перейдите на вкладку Файл .
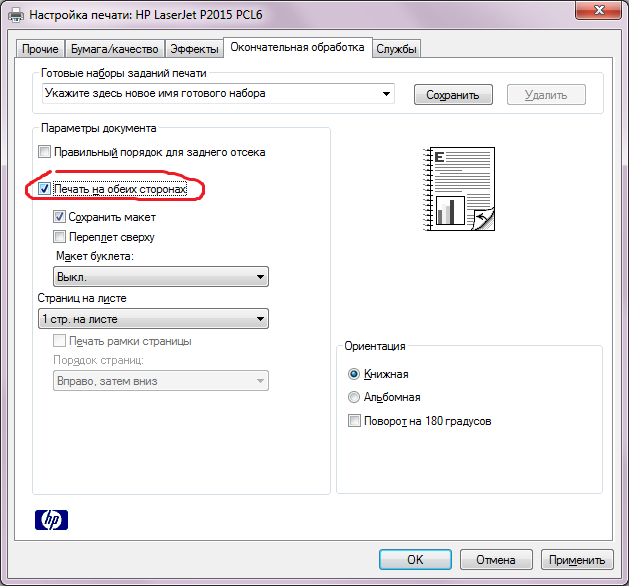
-
Нажмите Распечатайте .
-
В разделе Настройки щелкните Печать на одной стороне . Если Печать на обеих сторонах доступен, ваш принтер настроен для двусторонней печати.
Примечания:
-
Если вы печатаете на комбинированном копировальном аппарате и принтере, и копировальный аппарат поддерживает двустороннее копирование, возможно, он поддерживает автоматическую двустороннюю печать.
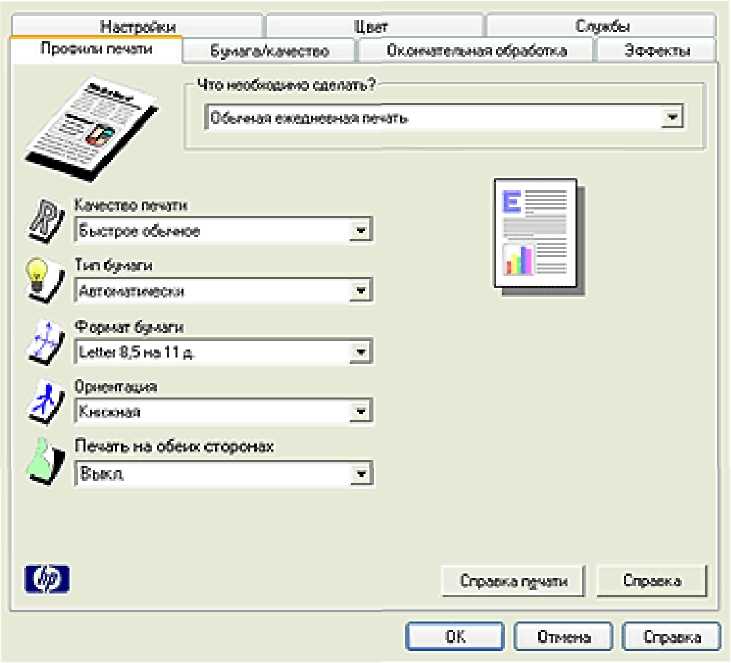
-
Если у вас установлено более одного принтера, возможно, что один принтер поддерживает двустороннюю печать, а другой нет.
Настройте принтер для печати на обеих сторонах листа бумаги
Если ваш принтер не поддерживает автоматическую двустороннюю печать, у вас есть два других варианта. Вы можете использовать двустороннюю печать вручную или распечатать четные и нечетные страницы отдельно.
Печать с использованием ручной двусторонней печати
Если ваш принтер не поддерживает автоматическую двустороннюю печать, вы можете распечатать все страницы, которые появляются на одной стороне листа, а затем, после соответствующего запроса, перевернуть стопку и снова загрузить страницы в принтер.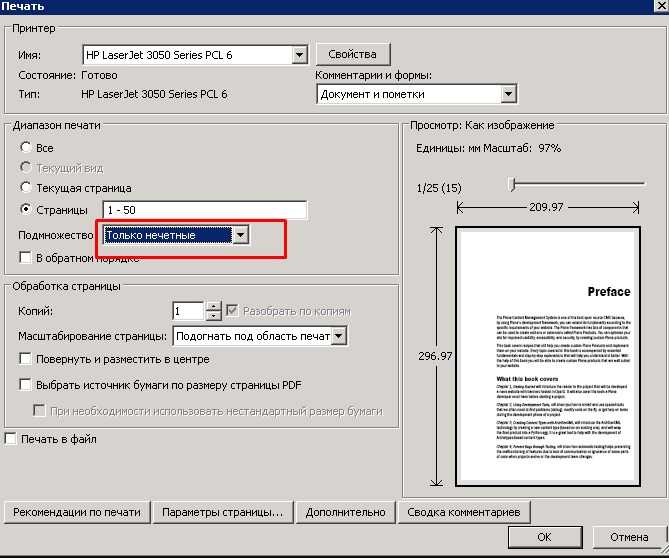
В Word выполните следующие действия:
-
Перейдите на вкладку Файл .
-
Нажмите Распечатать .
-
В разделе Настройки щелкните Печать односторонняя , а затем щелкните Двусторонняя печать вручную .
При печати Word предложит перевернуть стопку, чтобы снова подать страницы в принтер.

Примечание. При печати с ручной двусторонней печатью может потребоваться выполнить тест, чтобы определить правильный способ перезагрузки страниц для используемого принтера.
Печать нечетных и четных страниц
Вы также можете использовать следующую процедуру для двусторонней печати:
-
Перейдите на вкладку Файл .
-
Нажмите Печать .
-
В разделе Настройки щелкните Печать всех страниц . Внизу галереи нажмите Печатать только нечетные страницы .
-
Нажмите кнопку Распечатать в верхней части галереи.
-
После того, как нечетные страницы будут напечатаны, переверните стопку страниц, а затем в разделе Настройки щелкните Печать всех страниц . В нижней части галереи нажмите Печатать только четные страницы .
-
Нажмите кнопку Распечатать в верхней части галереи.

Примечание: Чтобы убедиться, что страницы печатаются в правильном порядке при печати нечетных или четных страниц, щелкните Файл , Параметры , Дополнительно и в разделе Печать щелкните Печать на передней стороне листа для двусторонней печати или Печать на обратной стороне листа для двусторонней печати .
Верх страницы
Важно: Office 2007 больше не поддерживается . Перейдите на Microsoft 365, чтобы работать где угодно с любого устройства и продолжать получать поддержку.
Обновите сейчас
Узнайте, поддерживает ли ваш принтер автоматическую двустороннюю печать
Вы можете использовать следующие методы, чтобы определить, поддерживает ли конкретный принтер двустороннюю печать:
-
См. руководство к принтеру или обратитесь к производителю принтера.
-
В Microsoft Office Word нажмите кнопку Microsoft Office , нажмите Печать , щелкните Свойства , затем щелкните вкладки в диалоговом окне Свойства документа и просмотрите параметры. Параметры в диалоговом окне Свойства документа различаются в зависимости от параметров и конфигурации вашего принтера. Если на любой из вкладок вы видите параметры печати на обеих сторонах бумаги, двусторонней печати или двусторонней печати, возможно, принтер поддерживает автоматическую двустороннюю печать.
Если ваш принтер поддерживает двустороннюю печать, следуйте инструкциям в руководстве по эксплуатации принтера для создания двусторонних копий.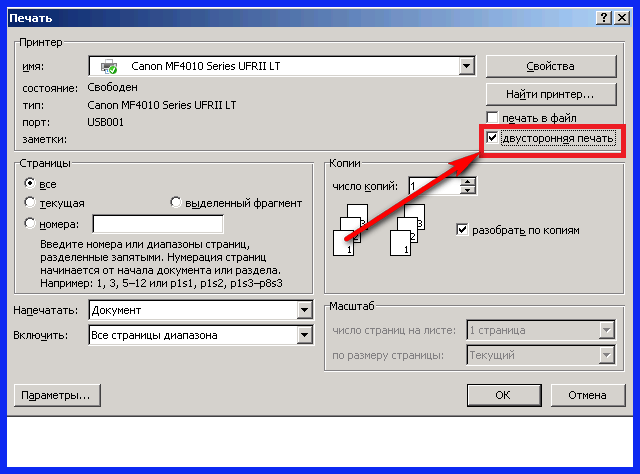
Примечания:
-
Если вы печатаете на комбинированном копировальном аппарате и принтере, и копировальный аппарат поддерживает двустороннее копирование, возможно, он поддерживает автоматическую двустороннюю печать.
-
Если у вас установлено более одного принтера, возможно, что один принтер поддерживает двустороннюю печать, а другой нет.
Настройте принтер для печати на обеих сторонах листа бумаги
Если ваш принтер не поддерживает автоматическую двустороннюю печать, у вас есть два других варианта. Вы можете использовать двустороннюю печать вручную или распечатать четные и нечетные страницы отдельно.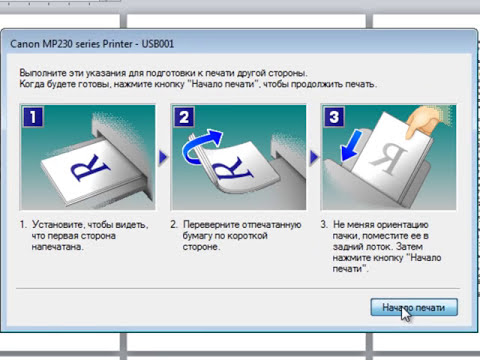
Печать с использованием ручной двусторонней печати
Если ваш принтер не поддерживает автоматическую двустороннюю печать, вы можете установить флажок Ручная двусторонняя печать в диалоговом окне Печать . Microsoft Office Word напечатает все страницы, которые появляются на одной стороне листа, а затем предложит вам перевернуть стопку и снова загрузить страницы в принтер.
Печать нечетных и четных страниц
Вы также можете использовать следующую процедуру для двусторонней печати:
-
Нажмите кнопку Microsoft Office , а затем нажмите Печать .

-
В левом нижнем углу диалогового окна Печать в списке Печать выберите Нечетные страницы .
-
Щелкните OK .
-
После печати нечетных страниц переверните стопку страниц, а затем в списке Печать выберите Четные страницы .
-
Щелкните OK .
Примечание. В зависимости от модели принтера вам может потребоваться повернуть и изменить порядок страниц для печати на другой стороне стопки.
В зависимости от модели принтера вам может потребоваться повернуть и изменить порядок страниц для печати на другой стороне стопки.
Верх страницы
Печать на обеих сторонах листа бумаги (дуплекс) в Publisher
Некоторые типы публикаций, которые вы создаете в Publisher — в том числе брошюры, открытки и информационные бюллетени — являются двусторонними публикациями. Когда вы будете готовы создавать публикации такого типа, вам необходимо напечатать текст и изображения на обеих сторонах бумаги.
Узнайте, как работает двусторонняя печать
Прежде чем печатать двустороннюю публикацию, полезно понять, как эти публикации настраиваются в Publisher. Например, у открытки есть лицевая сторона, куда помещается большая часть информации, и оборотная сторона для почтового и обратного адресов.
Несмотря на то, что это две стороны одного и того же печатного листа, Publisher отображает их как две отдельные страницы. Если ваш принтер поддерживает двустороннюю печать, и если вы выбрали двустороннюю печать при печати, основное сообщение будет напечатано на одной стороне одного листа, а адреса будут напечатаны на другой стороне.
Узнайте, поддерживает ли ваш принтер двустороннюю печать
Обычно узнать, поддерживает ли ваш принтер двустороннюю печать, можно либо из информации, поставляемой с принтером, либо из свойств принтера.
Чтобы посмотреть свойства вашего принтера:
-
Щелкните Файл > Распечатать .

-
В списке Printer выберите принтер, который хотите использовать, затем нажмите Printer Properties .
-
Если вы видите параметры «двусторонняя печать», «двусторонняя печать» или что-то подобное, ваш принтер поддерживает двустороннюю печать.
Печать публикации на принтере, поддерживающем двустороннюю печать
Для печати на обеих сторонах листа бумаги выполните следующие действия:
-
Щелкните Файл > Печать .
-
В списке Printer выберите принтер, который хотите использовать.
-
В настройках выберите Печать на обеих сторонах — Переворот листов по длинной стороне или Печать на обеих сторонах — Переворот листов по длинной стороне .
Печать публикации на принтере, который не поддерживает двустороннюю печать
Многие принтеры поддерживают двустороннюю печать, но не все они обеспечивают возможность двусторонней печати одинаковым образом. Для некоторых настольных принтеров выбор двусторонней печати означает, что принтер печатает все копии первой стороны страницы, затем делает паузу и просит вас перевернуть только что напечатанные листы и вернуть их на принтер. Затем он печатает все копии второй стороны.
Затем он печатает все копии второй стороны.
Чтобы вручную печатать на обеих сторонах бумаги, выполните следующие действия:
-
Щелкните Файл > Печать .
-
В списке Printer выберите принтер, который хотите использовать.
-
Напечатайте первую страницу, введя 1 в поле страниц , затем нажмите Печать .
-
Когда первая сторона напечатана, переверните лист и снова вставьте его в принтер. Распечатайте другую сторону, введя 2 в поле страниц.
Примечание. Если ваш принтер не поддерживает двустороннюю печать и вы используете слияние почты для добавления адреса или другой информации в свою публикацию, вам необходимо создать два отдельных файла Publisher, по одному для каждой стороны публикации. , прежде чем печатать.
Узнайте, поддерживает ли ваш принтер двустороннюю печать
Обычно узнать, поддерживает ли ваш принтер двустороннюю печать, можно либо из информации, поставляемой с принтером, либо из свойств принтера.
Чтобы посмотреть свойства вашего принтера:
-
В меню Файл щелкните Печать .
-
В диалоговом окне Печать в списке Имя принтера выберите принтер, который вы хотите использовать.
-
Перейдите на вкладку Сведения о принтере .
-
Проверьте, указан ли Duplex: Yes в списке Features . Если вы видите Duplex: Yes , принтер поддерживает двустороннюю печать.
Печать публикации на принтере, поддерживающем двустороннюю печать
Для печати на обеих сторонах листа бумаги выполните следующие действия:
-
В меню Файл щелкните Печать .
-
В диалоговом окне Печать в списке Имя принтера выберите принтер, который вы хотите использовать.
-
Перейдите на вкладку Параметры публикации и бумаги .
-
В разделе Параметры двусторонней печати щелкните стрелку и выберите нужный параметр.
-
Выберите нужный вариант двусторонней печати.
-
Нажмите Распечатать .
Печать публикации на принтере, который не поддерживает двустороннюю печать
Многие принтеры поддерживают двустороннюю печать, но не все из них одинаково доступны для двусторонней печати. Для некоторых настольных принтеров выбор двусторонней печати означает, что принтер печатает все копии первой стороны страницы, затем делает паузу и просит вас перевернуть только что напечатанные листы и вернуть их на принтер. Затем он печатает все копии второй стороны.
Чтобы вручную печатать на обеих сторонах бумаги, выполните одно из следующих действий:
-
Распечатайте каждую страницу отдельно, а затем скопируйте страницы на копир, поддерживающий двустороннее копирование.
-
Отобразите ту сторону публикации, которую вы хотите напечатать первой. В диалоговом окне Печать в разделе Диапазон страниц , нажмите Текущая страница . Когда первая сторона напечатана, переверните лист, а затем снова вставьте его в принтер и напечатайте другую сторону.
-
Используйте мастер настройки двусторонней печати для настройки двусторонней печати.
Примечание. Если ваш принтер не поддерживает двустороннюю печать и вы используете слияние почты для добавления адреса или другой информации в свою публикацию, вам необходимо создать два отдельных файла Publisher, по одному для каждой стороны публикации.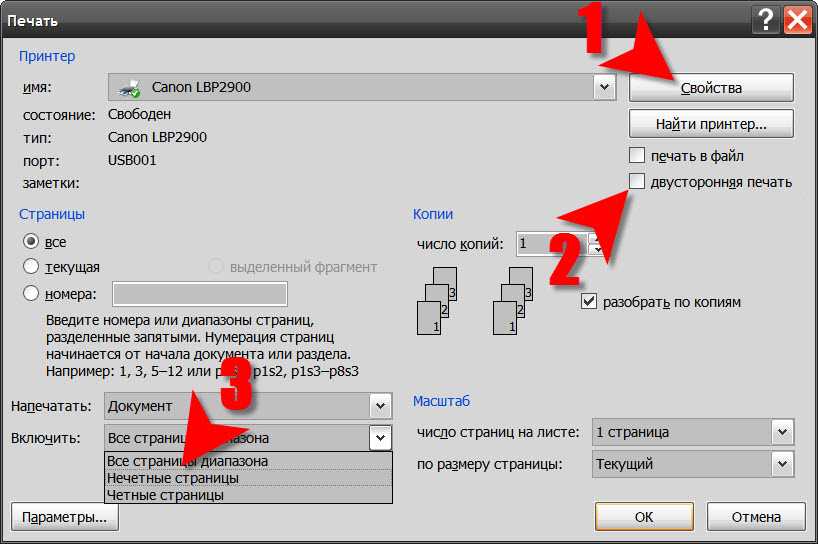 , прежде чем печатать.
, прежде чем печатать.
Использование мастера настройки двусторонней печати
Мастер настройки двусторонней печати — это шестишаговый мастер, помогающий правильно печатать двусторонние публикации. Шаги включают в себя определение того, как ваш принтер принимает бумагу, и запуск теста, чтобы убедиться, что ваша публикация печатается так, как вы ожидаете. После запуска мастера он будет автоматически использовать настройки принтера для всех задач двусторонней (дуплексной) печати.
Примечание. Перед печатью двусторонней публикации необходимо запустить мастер для каждого нового устанавливаемого принтера.
-
В меню Файл щелкните Печать .
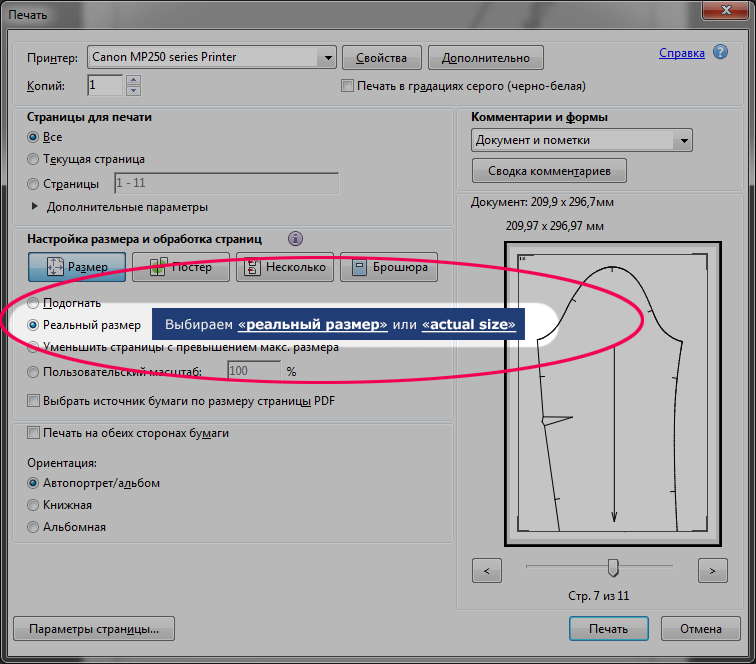 Убедитесь, что вы выбрали принтер, который хотите настроить.
Убедитесь, что вы выбрали принтер, который хотите настроить. -
В диалоговом окне Печать щелкните вкладку Сведения о принтере и щелкните Расширенная настройка принтера .
-
В диалоговом окне Advanced Printer Setup щелкните вкладку Мастер настройки принтера , а затем щелкните Мастер настройки двусторонней печати .
-
Убедитесь, что в первом шаге указан принтер, который вы хотите настроить, а затем нажмите Далее . Если нет, вернитесь к шагу 1 и выберите правильный принтер.
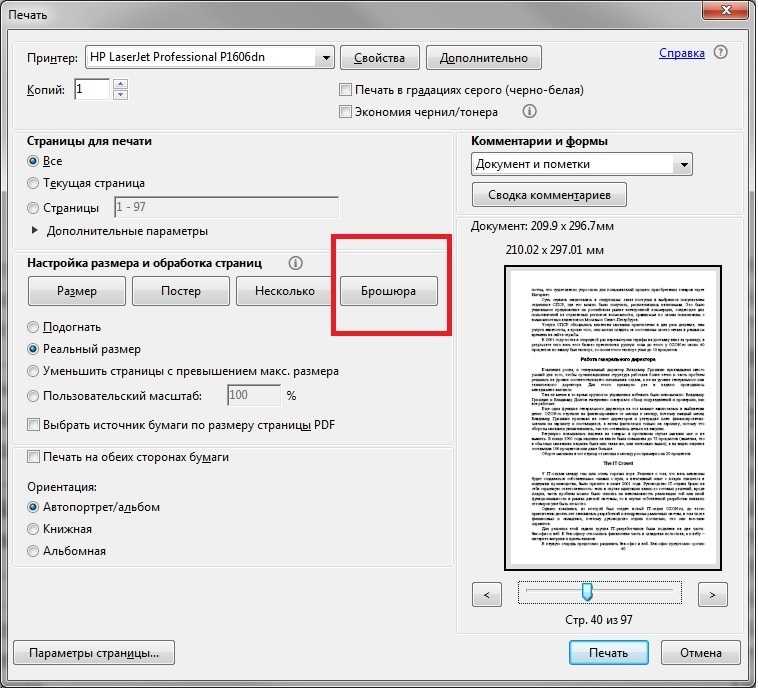
-
Мастер укажет способ, которым ваш принтер принимает бумагу для печати. Нажмите Далее .
-
Щелкните Сторона печати 1 , возьмите только что распечатанную страницу и поместите ее в принтер отпечатанной стороной вверх и стрелкой, указывающей направление подачи.
-
Щелкните Сторона печати 2 , а затем щелкните Далее .
-
Щелкните параметр, указывающий, насколько успешной была тестовая печать.


 раздел Двусторонняя печать.
раздел Двусторонняя печать. Затем положите в лоток страницы распечатанной стороной вверх. (Не помещайте распечатанные страницы на стопку чистых листов.)
Затем положите в лоток страницы распечатанной стороной вверх. (Не помещайте распечатанные страницы на стопку чистых листов.)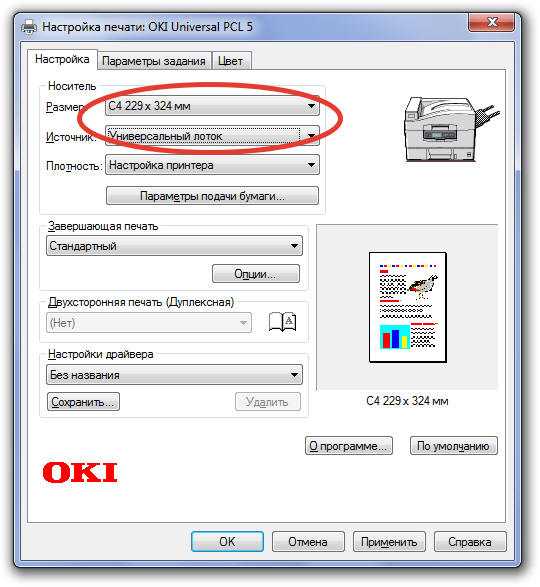 Следуйте инструкциям на экране компьютера. Повторяйте этот шаг, пока не распечатаете все четные страницы.
Следуйте инструкциям на экране компьютера. Повторяйте этот шаг, пока не распечатаете все четные страницы.