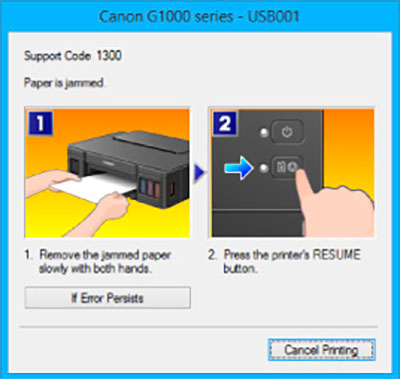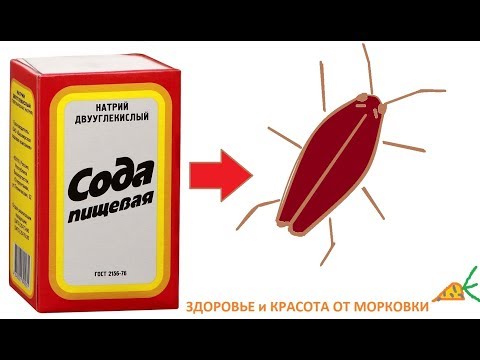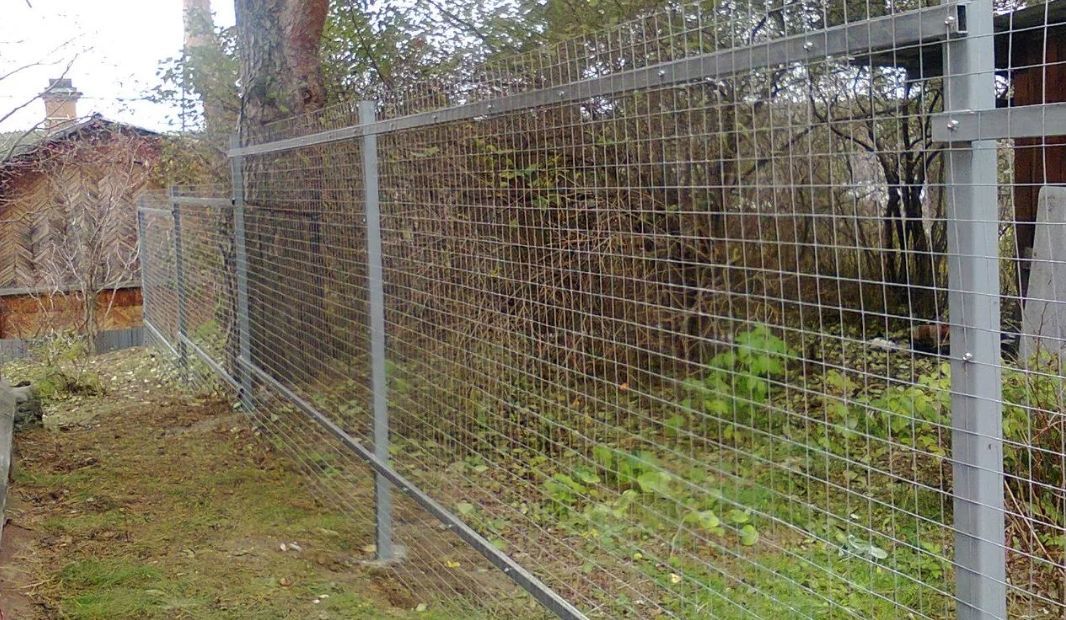Почему принтер зажевывает бумагу при печати canon
Почему принтер жует бумагу при загрузке и печати?
Дата публикации: 30.11.2021
Причин "зажевывания" бумаги печатным устройством может быть несколько. Если вовремя понять, что именно препятствует забору или выпуску бумажного листа, в большинстве случаев проблему можно устранить и самостоятельно. В то же время знание причин неисправности позволяет своевременно обратиться к специалистам-ремонтникам, а не пытаться ликвидировать сложную поломку своими силами, рискуя полностью испортить оборудование.
Все причины того факта, что принтер начал жевать бумагу, можно разделить на две группы. К первой относятся проблемы с заминанием листов при их заборе, а ко второй — поломки, заставляющие бумагу мяться и рваться на выходе из устройства. Принтер может портить листы бумаги на входе по следующим причинам:
- Низкое качество бумаги для печати (тонкие листы недостаточной плотности)
- Наличие посторонних предметов (скобок, скрепок)
- Деформация, неправильное хранение (в пачке листы мятые, с загнутыми уголками)
- Толстая пачка (принтер захватывает не один, а сразу два или более листов, которые цепляются друг за друга)
Все вышеописанные проблемы можно выявить и без труда устранить самостоятельно, не обращаясь в специализированные службы.
Бумага может рваться, сминаться или вовсе застревать при выходе из принтера. В большинстве случаев проблемы решаются на месте путем нехитрых манипуляций. Причиной неправильной работы устройства может быть несовпадение формата бумажного листа, который установлен на принтере и на компьютере. В этом случае необходимо выставить правильный размер, ориентацию и прочие параметры вручную. Попадание посторонних предметов в механизм также может привести к порче бумажных документов. При появлении характерных загибов и дырочек на напечатанных листах следует проверить механизм на наличие скрепок, скобок и мусора. Кроме того, принтер может попросту не справляться с большой нагрузкой и перегреваться. Следует отключить устройство на небольшой период времени (от 10 до 30 минут) и попробовать запустить печать заново.
Если все вышеперечисленные возможные причины неполадок были устранены или отсутствуют, необходимо обратиться в специализированный сервисный центр или ремонтную службу. Существует немало поломок и дефектов, справиться с которыми собственными силами не получится, мало того, неграмотные действия могут повлечь за собой еще большие затраты на ремонт устройства.
Принтер может зажевывать бумагу из-за сильного загрязнения роликов. Чистить их необходимо специальной тканью, и качественно выполнить такую процедуру сможет только опытный специалист. Ролики со временем могут не только покрыться слоем грязи, но и износиться. Поменять их собственными силами у рядового офисного работника вряд ли получится. Нередко причина деформации бумаги во время ее забора или в процессе печати кроется в неправильно установленном картридже. В результате пострадать могут не только расходные материалы, но и отдельные детали самого принтера. Если у вас появились подозрения, что причина неисправности кроется в неверно собранном и установленном картридже, стоит обратиться в сервисную службу.
Что делать, если принтер зажевал бумагу. Почему принтер зажевывает бумагу canon?
Содержание
- 1 Почему принтер жуёт бумагу
- 1.1 Причина в бумаге
- 1.2 Неправильные настройки
- 1.3 Причина в принтере
- 2 Инструкция по извлечению листов
- 3 Если принтер зажевал на входе
- 4 Как устранить замятие бумаги в принтере HP LaserJet 1536?
- 5 Замятие листа на выходе
- 6 Как убрать замятие бумаги в принтере Canon?
- 7 Как исправить ошибку замятие бумаги?
- 8 Как сделать так чтобы принтер печатал Ровно?
- 9 Загрязнение резиновых роликов подачи/протягивания бумаги
- 10 Как достать Зажеванный лист из принтера?
- 11 Загрязнение роликов подачи бумаги
- 12 Причины зажевывания
- 12.
 1 Бумага
1 Бумага - 12.2 Загрязнение роликов
- 12.3 Износ деталей механизма подачи
- 12.4 Ошибки в настройке
- 12.5 Перегрев
- 12.6 Попадание в механизм подачи посторонних предметов
- 12.
- 13 Может ли картридж быть виновником
- 14 Что делать: как вытащить мятую бумагу
- 15 Попадание постороннего предмета в лоток принтера
- 16 Что делать если принтер съел бумагу?
- 17 Проблемы с картриджем
- 18 Нюансы извлечения в разных принтерах
- 18.1 Струйные
- 18.2 Лазерные
- 19 Почему принтер берет бумагу криво?
- 20 Неподходящая бумага и настройки
- 21 Как продолжить печать после замятия
- 22 Когда обратиться к специалистам?
- 23 Инородные предметы внутри устройства
- 24 Устаревшая версия браузера
- 25 Ищем неисправности в принтере
- 26 Используется неподходящая бумага
Почему принтер жуёт бумагу
Причина в бумаге
Бумага различается по плотности и влажности. Если характеристики отличаются от рекомендованных производителем печатающего устройства, листы будут постоянно замяться. Причиной жевания может стать неправильная установка направляющих.
Если характеристики отличаются от рекомендованных производителем печатающего устройства, листы будут постоянно замяться. Причиной жевания может стать неправильная установка направляющих.
Решение – не использовать дешевую и тонкую бумагу. Приобретайте тот, который не меньше рекомендованного производителем, но не более 90 г / м2. Слишком плотная пленка не будет зацепляться роликами или сильно нагружает тянущий механизм, что приведет к ее поломке.
Оптимальная плотность листа 80 г / м2.
Неправильные настройки
Принтер может замять страницы, если в настройках выбран размер бумаги, не соответствующий размеру загруженной в лоток. Вам необходимо остановить печать и изменить настройки формата на вашем компьютере, они должны соответствовать значениям в свойствах принтера.
Формат можно выбрать на разных вкладках окна настроек. Расположение зависит от модели принтера.
Причина в принтере
- Ролики грязные.
 До представляет собой небольшие пластиковые цилиндры, покрытые грубой резиной. Между шероховатыми краями скапливается грязь, остатки краски, в результате на отпечатанном листе видны полосы. Листы натягиваются роликами неравномерно и мнутся. В случае загрязнения снимите жевательный лист и протрите цилиндры влажной тканью без ворса. Со временем шероховатость резинки стирается, и ролики начнут сморщивать страницы, даже если они не грязные. Выход из положения – замена роликов.
До представляет собой небольшие пластиковые цилиндры, покрытые грубой резиной. Между шероховатыми краями скапливается грязь, остатки краски, в результате на отпечатанном листе видны полосы. Листы натягиваются роликами неравномерно и мнутся. В случае загрязнения снимите жевательный лист и протрите цилиндры влажной тканью без ворса. Со временем шероховатость резинки стирается, и ролики начнут сморщивать страницы, даже если они не грязные. Выход из положения – замена роликов. - Изношены детали механизма подачи. Бумага подается с девяти частей принтера. Если одна из деталей выйдет из строя, может произойти заклинивание. Если вы слышите шорох и скрип во время замятия, термоэлемент сломан. Замена детали в сервисном центре решит ситуацию.
- Перегрев принтера. Если принтер работал долгое время и в нем произошло замятие бумаги, причиной может быть его перегрев. Устраните замятие, выключите машину, дайте ему остыть и отдохнуть. Затем печатайте небольшими партиями, чтобы избежать повторного перегрева.
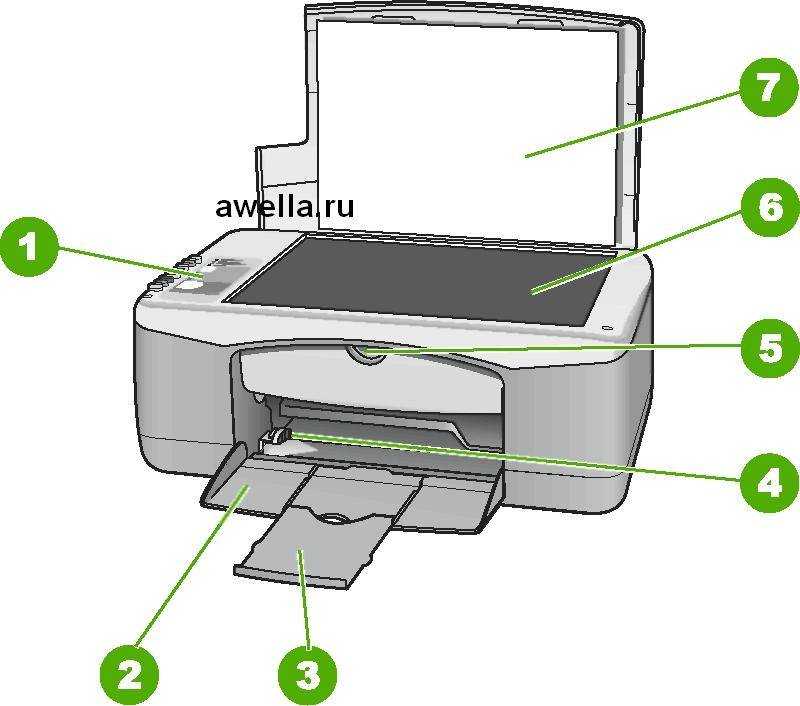
- Посторонние предметы в блоке питания. Скобы, пуговицы и другие мелкие предметы могут попасть внутрь. Откройте крышку принтера, чтобы снять их. Включите фонарик, осмотрите содержимое принтера, особенно в углах, где скапливается весь мусор, подталкиваемый тележкой во время движения. Лишние предметы также находятся за кареткой. Их необходимо удалить и закрыть крышкой.
- Неправильная сборка картриджа. Неопытная установка емкости для чернил приводит к деформации узлов и деталей печатающего устройства. Во время печати на странице появляются дефекты (полосы, пятна), меняется траектория движения, скручивается бумага. Установка картриджа должна производиться строго по инструкции или работы должны выполняться специалистами.
- Откройте лоток для бумаги. Открытие лотка для бумаги во время печати может не только привести к остановке печати, но и вызвать замятие бумаги.
Инструкция по извлечению листов
- Отключите питание от оборудования, отсоединив шнур питания.

- Откройте крышку или больше, если они есть сзади и под днищем. Иногда его положение может быть боковым.
- Извлеките картридж или переместите каретку или печатающую головку в сторону.
- Осмотрите машину изнутри, узнайте, где находится лист.
- Теперь попробуй завладеть прожеванной страницей.
- Возьмитесь за края обеими руками и медленно отводите ролики в сторону по мере их работы.
- Если бумага порвалась, удалите пинцетом мелкие кусочки.
Если принтер зажевал на входе
Замятие бумаги, попадающее в принтер, часто связано с качеством и характеристиками бумаги.
- Бумага низкого качества. Застревание бумаги происходит из-за слишком тонкой бумаги.
- Очень толстая пачка бумаг. Устройство захватывает сразу несколько страниц или второй лист захватывает не полностью, заедая его.
- Посторонние предметы. Чтобы избежать замятия, сначала проверьте наличие скрепок, пуговиц, скоб между листами.
- Загнутые края на отдельных листах.
 Перед помещением страниц в лоток проверьте, нет ли замятых углов или смятых страниц, даже если они только что были распакованы. Немедленно удалите эти страницы из стопки.
Перед помещением страниц в лоток проверьте, нет ли замятых углов или смятых страниц, даже если они только что были распакованы. Немедленно удалите эти страницы из стопки.
Как устранить замятие бумаги в принтере HP LaserJet 1536?
- Нажмите кнопку питания (), чтобы выключить устройство.
- Отключите шнур питания.
- Откройте крышку устройства подачи документов.
- Поднимите боковой рычаг, чтобы открыть приемный блок, и осторожно вытяните застрявшую бумагу. …
- Закройте подающий блок и крышку устройства подачи документов.
Замятие листа на выходе
некоторые проблемы с застреванием вывода вы можете решить самостоятельно.
- Неверный формат страницы. Если в настройках компьютера задан размер, не соответствующий размеру вставленных листов, необходимо сбросить их значения на правильные.
- Долгая работа. Если принтер печатает интенсивно и долго, он перегревается и начинает сморщивать бумагу. Вам нужно выключить устройство и подождать, пока оно остынет.

- Предмет падает в податчик листов. Мелкие вещи могут мешать работе принтера и заставлять вас жевать бумагу. Проверьте механизм и устраните проблему.
Как убрать замятие бумаги в принтере Canon?
- Выключите устройство и отключите его от сети.
- Откройте крышку выходного лотка для бумаги.
- Убедитесь, что под держателем картриджа FINE нет замятой бумаги.
- Поднимите замятую бумагу руками.
- Осторожно потяните за бумагу, чтобы не порвать ее, затем удалите бумагу.
Как исправить ошибку замятие бумаги?
Удалите замятую бумагу из входного лотка
- Нажмите кнопку питания, чтобы включить принтер.
- Если принтер включен, отсоедините шнур питания от задней панели принтера.
 …
… - Найдите входной лоток на задней панели принтера.
- Осторожно вытяните бумагу из входного лотка, чтобы устранить замятие.
Как сделать так чтобы принтер печатал Ровно?
- Откройте Панель управления и найдите раздел «Устройства и принтеры».
- Щелкните правой кнопкой мыши значок принтера.
- Выберите «Параметры печати».
- Щелкните вкладку «Сервис».
- Выровняйте печатающую головку. Это можно делать несколько раз.
Загрязнение резиновых роликов подачи/протягивания бумаги
При частом использовании принтера или загрузке грязной бумаги в лоток ролики подачи / подачи покрываются ворсом, чернилами, пылью и другим очень мелким мусором, прилипающим к резиновому основанию механизмов. Это приводит к ухудшению ударной вязкости роликов. Если грязь небольшая, качество печати ухудшится быстрее (вертикальное / горизонтальное искажение и т.д.). А если он прочный, бумага может перестать протягивать лоток или застрять где-то внутри корпуса устройства.
Есть два решения этой проблемы. Первый – это очистить ролики вручную, для чего также потребуется снять съемную часть корпуса принтера. Вторая – запуск специальной функции очистки роликов, которая присутствует практически во всех моделях принтеров Canon. Стоит начать с него, а уж потом, если не поможет, переходить к ручной чистке (конечно, при наличии соответствующих навыков).
Очистка валика начинается в зависимости от модели принтера. Это можно сделать либо с ЖК-дисплея устройства (при его наличии), либо с компьютера с использованием фирменного программного обеспечения Canon (драйверов и соответствующих утилит).
Вот пример запуска функции очистки клипов на принтере Canon Pixma MP540:
- Первый шаг – удалить всю бумагу из основного и дополнительного лотков.
- В главном меню ЖК-дисплея перейдите в раздел «Настройки).
- Затем откройте подраздел «Обслуживание).
- Найдите в списке «Очистка ролика» и выберите его.
- На дисплее появится диалоговое окно, в котором необходимо подтвердить действие – выберите вариант «Да).

- Затем вам нужно будет выбрать блок подачи бумаги (т. Е. Лоток), ролики которого вы хотите очистить. Вариантов всего два: задний лоток или кассетный. Выберите один из вариантов и нажмите ОК».
- Начнется процесс предварительной очистки, и вы услышите шум роликов принтера. Как только они остановятся, на экране появится сообщение с просьбой загрузить три листа A4 или Letter в выбранный лоток. Выполните эту операцию и продолжите очистку, нажав соответствующую кнопку на дисплее. Это заключительная часть уборки. Тебе просто нужно подождать.
- теперь вы можете очистить ролики второго лотка. Шаги такие же, просто выберите другой лоток (на шаге 6 данного руководства).
На цветных / фотопринтерах Canon серии E200 (к ним относятся TS202, TS204, TS205, TS207, TS208 и т.д.) запустите функцию очистки валиков следующим образом:
- Загрузите лист обычной бумаги формата A4 в задний лоток.
- Выдвиньте основной выходной лоток и дополнительный выходной лоток.

- Нажмите и удерживайте кнопку возобновления, глядя на индикатор будильника. Как только он мигнет 4 раза, отпустите кнопку.
- Процесс очистки заканчивается, когда принтер выдает загруженную бумагу.
А это пример запуска функции очистки клипов с компьютера (подходит для большинства принтеров Canon серии PIXMA):
- Первый шаг – запустить программу, поставляемую с драйвером принтера. Если соответствующего ярлыка нет на рабочем столе, перейдите из меню «Пуск» в «Панель управления», откройте раздел «Оборудование и звук», затем подраздел «Устройства и принтеры».
- Щелкните правой кнопкой мыши значок принтера Canon PIXMA и выберите «Свойства» или «Параметры принтера» в раскрывающемся меню».
- В появившемся окне откройте вкладку Обслуживание).
- Выберите Очистка валика из списка доступных опций).
- Будет два варианта очистки роликов: «Кассетный верх». (Верхний ящик) и «Нижний ящик». (Нижняя кассета). Первый вариант – очистить верхний лоток, второй – очистить нижний лоток.
 Выбери любую. Начинается первый этап очистки роликов.
Выбери любую. Начинается первый этап очистки роликов. - По завершении первого шага на экране появится диалоговое окно с дальнейшими инструкциями. Следуйте за ними. В конце концов программа попросит вас загрузить 3 листа из выбранного лотка. Если для верхнего лотка (верхнего лотка) выбрана чистка, загрузите 3 листа бумаги A4. Если вы решите очистить нижний лоток (нижнюю кассету), потребуются 3 листа формата Letter. После загрузки бумаги нажмите OK / Далее, чтобы завершить очистку роликов выбранного лотка.
Функция автоматической очистки валиков может оказаться недостаточно эффективной (все зависит от степени загрязнения). В этом случае может помочь только ручная чистка. Это относительно простая операция, но требует частичной разборки корпуса принтера. Обычно достаточно снять его верхнюю крышку, но все зависит от модели пресса (в некоторых случаях потребуется также снять механизм подачи бумаги с роликами). Предположим, что крышка снята. Следующие шаги:
- Возьмите небольшой кусок безворсового материала, желательно средний ватный диск.

- Смочите (просто смочите, не смачивайте!) Материал водой. Мы не рекомендуем использовать спирт, разбавители, бензин или другие агрессивные жидкости, так как они могут повредить резиновую поверхность роликов.
- В зависимости от конструкции принтера для очистки может потребоваться использование тампона с ватным тампоном, обернутым вокруг одного или обоих концов.
- Очистите резиновую поверхность роликов смоченным тампоном.
- В конце процедуры рекомендуется запустить функцию автоматической очистки валиков, чтобы удалить любой мелкий мусор, который может остаться на ватной палочке.
При интенсивной эксплуатации принтера резиновые опоры роликов постепенно изнашиваются, в результате чего уменьшается их диаметр, поверхность становится неровной или на ней образуются осколки (замятая бумага – тому подтверждение). В этих случаях единственное решение – заменить покрытия (продаются отдельно).
Как достать Зажеванный лист из принтера?
Сначала выньте картридж и осмотрите принтер на предмет посторонних предметов. А затем достаньте пережеванный лист. Золотое правило: если лист пережевывают в начале или в середине, мы тянем его к противоположному от печати; заклинило в конце – надо по ходу тянуть.
А затем достаньте пережеванный лист. Золотое правило: если лист пережевывают в начале или в середине, мы тянем его к противоположному от печати; заклинило в конце – надо по ходу тянуть.
Загрязнение роликов подачи бумаги
Основным механизмом, отвечающим за захват бумаги, является небольшой вращающийся вал (шириной с лоток), в конструкции которого есть резиновые ролики. В отличие от других механизмов подачи бумаги, ролики подачи находятся в открытом положении, поэтому они более подвержены загрязнению. Во время использования бумажная пыль, ворс, чернила и другие загрязнения накапливаются на поверхности роликов, что снижает прочность резиновых подушек. Таким образом, они скользят по поверхности карты, в результате чего она вообще не захватывается механизмом или захватывается неправильно.
вы можете использовать функцию встроенного принтера для очистки роликов подачи:
- Загрузите в лоток несколько листов бумаги.

- На вашем компьютере перейдите в подраздел «Устройства и принтеры» Панели управления Windows».
- Во вновь открывшемся окне найдите значок принтера HP, на котором вы хотите очистить ролики.
- Щелкните значок правой кнопкой мыши, затем выберите пункт меню «Параметры печати».
- Откроется новое окно. Перейдите на вкладку «Функции» и нажмите кнопку «Службы печати».
- Нажмите кнопку очистки подачи бумаги, чтобы запустить функцию очистки роликов. Щелкните ОК в диалоговом окне.
- Очистка займет несколько минут.
Если программная очистка подающих роликов не работает должным образом, вы также можете сделать это вручную:
- Первый шаг – получить доступ к роликам подачи бумаги. В зависимости от конструкции вашего конкретного принтера HP вы можете сделать это, сняв защелкивающуюся заднюю крышку, сняв модуль подачи бумаги (для принтеров, поддерживающих двустороннюю печать) или разобрав устройство.
- Однако в большинстве офисных и домашних принтеров HP ролики подачи бумаги расположены в углублении лотка.

- Возьмите любой безворсовый материал и смочите его чистой водой.
- Очистите ролики подачи бумаги, постепенно поворачивая вручную весь вал. Не касайтесь пальцами резиновых роликоподшипников.
- После завершения очистки дайте роликам высохнуть в течение нескольких минут, затем повторите печать.
Если ни один из вышеперечисленных способов устранения неполадок не помог, возможно, вам придется отнести принтер в сервисный центр. Самая оптимистичная причина этой проблемы – естественный износ резиновых подшипников прижимных роликов. В этом случае их просто заменят новыми покрытиями.
Причины зажевывания
При диагностике проблемы необходимо предварительно определить, где скручивается бумага:
Жевание на входе может быть вызвано несколькими причинами, связанными с бумагой:
- в ствольной коробке установлена очень толстая связка – штангенциркуль неровно натягивает лист и скручивается;
- угол листа загибается, из-за чего меняется траектория его движения и он скручивается или застревает внутри;
- на листах случайно остаются посторонние предметы.
 Это могут быть скобы или скобы. Ситуация, которая возникла, самая неприятная – принтер может выйти из строя, что выльется в значительных количествах при его ремонте в специализированных мастерских.
Это могут быть скобы или скобы. Ситуация, которая возникла, самая неприятная – принтер может выйти из строя, что выльется в значительных количествах при его ремонте в специализированных мастерских.
Устранение причин в этом случае доступно любому пользователю. Замятый лист нужно удалить осторожно, не разрывая, не используя предметы, которые могут повредить термопленку и фотобарабан (игла, ножи, ножницы). Просмотрите стопку бумаги, найдите дефектные и поврежденные листы, удалите их.
Более сложные задачи придется решать, если на выходе произошло замятие, так как неисправность может быть не только в бумаге, но и в самом принтере. Для этого могло быть много причин. Базовый:
- бумага плохого качества;
- грязные видео;
- износ деталей блока питания;
- ошибки конфигурации;
- перегрев;
- попасть в механизм подачи посторонних предметов;
- неправильно, после замены картридж установлен.
Бумага
Бумага – самая частая причина замятия бумаги. Это может быть простая ошибка при установке направляющих или использовании неправильного типа бумаги. Отличается плотностью и влажностью. Оба параметра, если они не соответствуют критериям, установленным используемым принтером, имеют тенденцию к заеданию и складкам в транспортном механизме.
Это может быть простая ошибка при установке направляющих или использовании неправильного типа бумаги. Отличается плотностью и влажностью. Оба параметра, если они не соответствуют критериям, установленным используемым принтером, имеют тенденцию к заеданию и складкам в транспортном механизме.
Проблема решается отказом от тонкой и недорогой бумаги. Оно не должно быть меньше рекомендованного, но не более 90 г / м2. Даже самая толстая бумага не подходит для этого приложения. Либо он не зацепляется роликами, либо создает большую нагрузку на тяговый механизм и со временем ломает его. Оптимальная плотность 80 г / м2.
Загрязнение роликов
Ролики подачи и вывода бумаги представляют собой небольшие пластиковые цилиндры. Для лучшего сцепления с листами их покрывают резиной с шероховатой поверхностью. Грязь на них может оставлять грязные полосы на распечатанных документах и неравномерную подачу бумаги, что часто приводит к застреванию бумаги.
В этом случае вы можете самостоятельно очистить ролики влажной безворсовой тканью (при очистке волокна могут прилипнуть к резиновой поверхности и усугубить проблему). Если чистка дома не удалась, лучше всего обратиться в сервисный центр или заменить протяжной механизм.
Если чистка дома не удалась, лучше всего обратиться в сервисный центр или заменить протяжной механизм.
Предупреждение: ролики рассчитаны на определенное количество копий. По достижении их количества их нужно заменить, так как они могут захватить несколько листов, жевать бумагу и оставить следы на распечатанном тексте.
Износ деталей механизма подачи
В продвижении листа бумаги задействовано как минимум девять частей принтера. При интенсивном использовании устройства любой из них может выйти из строя. Например, скрип или шорох при замятии бумаги указывают на неисправность термоэлемента. Его нужно заменить.
Не рекомендуется ремонтировать блок питания в домашних условиях. Работы должны выполняться специалистами.
Ошибки в настройке
Неправильные настройки принтера также могут привести к жеванию бумаги. Это происходит, когда настройки выбора формата на компьютере и принтере противоречат друг другу. Следует помнить, что приоритет всегда должен быть за печатающим устройством.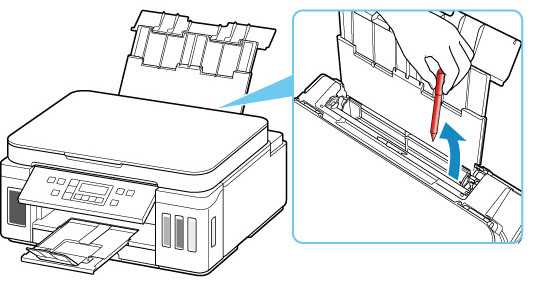 Следовательно, вам необходимо остановить печать и изменить настройки размера на вашем компьютере, чтобы они соответствовали настройкам принтера.
Следовательно, вам необходимо остановить печать и изменить настройки размера на вашем компьютере, чтобы они соответствовали настройкам принтера.
Перегрев
Непрерывное использование в течение длительного времени вызывает перегрев принтера, что также приводит к застреванию бумаги. В таких случаях работа прерывается, и прибору дают остыть. Дальнейший процесс печати должен выполняться небольшими частями документов, чтобы избежать нагрева.
Попадание в механизм подачи посторонних предметов
Самые неожиданные предметы, от канцелярских скрепок до саморезов, могут попасть в блок питания принтера. Чтобы найти и удалить их, вам нужно открыть крышку, закрывающую картриджи, и исследовать внутреннюю часть принтера с помощью фонарика. Все бесполезное, как правило, в углах – каретка своим движением загоняет посторонние предметы именно туда. Если ясно, загляните за каретку. Может быть еще один элемент. Осторожно удалите артефакт и аккуратно закройте крышку.
Может ли картридж быть виновником
В лазерных принтерах картридж действительно может привести к жеванию бумаги. Это происходит по краям, и в результате получаются не очень качественные отпечатки. Вы можете сначала попробовать другой и похожий картридж. Если подозрения подтвердятся, проблема, скорее всего, была плохо собрана после последней заправки или замены камеры. Обратите внимание на состояние фотоэлементов по бокам. Для струйных принтеров проблемы с расходными материалами, вызывающие сминание или жевание бумаги, возникают редко и крайне редко.
Это происходит по краям, и в результате получаются не очень качественные отпечатки. Вы можете сначала попробовать другой и похожий картридж. Если подозрения подтвердятся, проблема, скорее всего, была плохо собрана после последней заправки или замены камеры. Обратите внимание на состояние фотоэлементов по бокам. Для струйных принтеров проблемы с расходными материалами, вызывающие сминание или жевание бумаги, возникают редко и крайне редко.
Что делать: как вытащить мятую бумагу
- Когда загорается датчик «Замятие бумаги» или «Замятие бумаги», это указывает на замятие бумаги и печать останавливается.
- Выключите прибор из розетки.
- Очистите очередь печати с помощью настроек.
- Откройте крышку на корпусе устройства. Например, в МФУ марки HP крышка находится спереди, в технике других производителей она может быть боковой, задней или верхней.
- Удалите картридж. Убедитесь, что на нем и на соседних этажах нет посторонних предметов.
- Теперь нужно вынуть пережеванную бумагу.
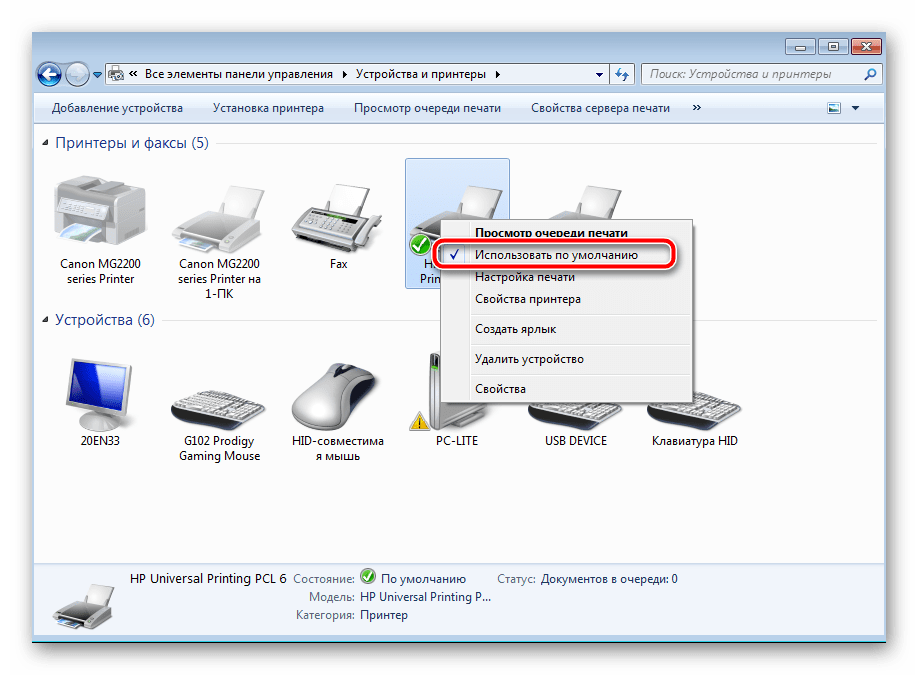 Если он застрял в начале или в центре, легче добраться до листа, потянув в направлении, противоположном уплотнению. Если застревание произошло в конце страницы, потяните в направлении печати.
Если он застрял в начале или в центре, легче добраться до листа, потянув в направлении, противоположном уплотнению. Если застревание произошло в конце страницы, потяните в направлении печати. - Осторожно потяните смятую страницу, равномерно надавливая на нее.
- Если не удалось удалить неповрежденную бумагу, удалите пинцетом остатки и мелкие кусочки изнутри.
- Верните картридж на место.
- Закрывает крышку.
- Включите принтер и проверьте задание.
Попадание постороннего предмета в лоток принтера
Это довольно частая проблема, в основном из-за халатности пользователей. Чаще всего небольшие кусочки бумаги застревают между листами загруженной стопки бумаги. Но сам принтер может быть «порочным», раздавливая именно эти листы. В последнем случае проблему легко исправить – достаточно пощупать рукой смятую бумагу и аккуратно удалить ее. Нужна осторожность, чтобы не порвать замятую бумагу, иначе извлекать мелкие кусочки будет сложнее – придется разбирать принтер.
Но сам принтер может быть «порочным», раздавливая именно эти листы. В последнем случае проблему легко исправить – достаточно пощупать рукой смятую бумагу и аккуратно удалить ее. Нужна осторожность, чтобы не порвать замятую бумагу, иначе извлекать мелкие кусочки будет сложнее – придется разбирать принтер.
Нередко такой небольшой предмет, как скрепка или канцелярская скрепка, застревает в одном из вращающихся механизмов. Застревание таких предметов обычно приводит к тому, что принтер вообще перестает работать, просто блокируя вращение шестерен, роликов и других внутренних механизмов подачи бумаги.
Принтеры Canon, как правило, довольно просто разобрать. Съемная часть (крышка) обычно удерживается на месте несколькими винтами или даже защелками. Это сделано специально для этих случаев, чтобы пользователь мог самостоятельно удалить застрявший предмет, будь то небольшой лист бумаги или металлический / пластиковый предмет. Если пользователь имеет базовые навыки ремонта электронной техники, то снять крышку ему не составит труда. Если нет навыков, лучше сразу выключить принтер, а затем обратиться к специалисту.
Если нет навыков, лучше сразу выключить принтер, а затем обратиться к специалисту.
Что делать если принтер съел бумагу?
- Прежде всего, конечно, отключите его от сети. …
- Откройте дверцу и извлеките картридж.
- Осторожно вытяните бумагу. …
- Если вы порвали бумагу, это не имеет значения. …
- После удаления бумаги установите картридж на место.
- Закройте крышку принтера.
- Подключите принтер.
Проблемы с картриджем
Если устройство размазывается во время печати и при этом на поверхности бумаги появляются полосы, проблема в этой ситуации – просыпанный тонер. Одна из возможных причин – износ лезвия швабры (чистящего лезвия) между емкостью для отработанного тонера и барабаном. Также возможно, что в эту трещину попал какой-то посторонний предмет или что бункер был просто слишком заполнен минами. Поэтому, если ваш лазерный принтер печатает грязно по указанным причинам, сначала выньте и разберите картридж, а затем замените ракель. После этого вам останется только залить все использованное красящее вещество, тщательно очистить емкость и заправить лазерный картридж.
После этого вам останется только залить все использованное красящее вещество, тщательно очистить емкость и заправить лазерный картридж.
Если принтер с размазанными пятнами оставляет довольно грязный оттенок на поверхности бумаги, проблема, вероятно, кроется в грязной оптике или заправочном валике, при условии, что принтер содержит тонер хорошего качества. Если красящее вещество сомнительного качества, желательно полностью очистить картридж принтера от старого тонера и заменить его новым, более качественным и более дорогим.
Если лазерный принтер по-прежнему оставляет пятна на бумаге и на отпечатке появляются разного рода пятна, повторяющиеся примерно с одинаковыми интервалами, причина может заключаться в неравномерном износе фотогалереи. В этом случае вы можете попробовать сбросить его с помощью специальной технологии, но самый простой и быстрый способ – заменить этот компонент печатающего устройства.
Если изображение начало дублироваться на распечатанном листе, ответ на вопрос, почему принтер пачкает, находится в зарядном валике, который не восстанавливает заряд на поверхности фото валика. Еще одна причина – плохой электрический контакт с зарядным валом, который мог полностью износиться. Проблему можно решить полной заменой вала или восстановлением контакта.
Еще одна причина – плохой электрический контакт с зарядным валом, который мог полностью износиться. Проблему можно решить полной заменой вала или восстановлением контакта.
Тонкие, плохо напечатанные вертикальные линии вызваны скоплением краски на краю дозирующего лезвия. В этом случае следует тщательно очистить край застрявшего тонера или просто заменить это лезвие. Статья о серьезных дефектах при печати с лазерным картриджем поможет определить проблему с картриджем.
Нюансы извлечения в разных принтерах
Струйные
Для струйных чернил вращающиеся ролики расположены за картриджем. В случае застревания сначала извлеките картридж, чтобы получить доступ к остальным деталям. Вы должны сначала выключить питание.
Многие струйные принтеры имеют опции, облегчающие работу пользователей. Например, в принтерах HP есть датчики, указывающие положение каретки в начале и в конце задания на печать. Принтер скручивает бумагу, если датчик полосы энкодера заблокирован или поврежден. Салфетка, пропитанная спиртом, используется для его реанимации. Замятый лист сначала удаляется из машины.
Салфетка, пропитанная спиртом, используется для его реанимации. Замятый лист сначала удаляется из машины.
Лазерные
При загрузке страниц отключать устройство от сети не нужно. Главное, снимать лист без резких движений, чтобы не порвать бумагу.
Поскольку духовка лазерного принтера во время работы может нагреваться до 200 ° С, снимать ее начинают только после того, как фьюзер остынет.
Во многих моделях крышка не только спереди, но и сзади, но реже она располагается внизу. Убедитесь, что с обеих сторон нет мятых листов.
Основной причиной замятий в струйных принтерах является очистка роликов подачи бумаги.
Почему принтер берет бумагу криво?
Распространенная причина, по которой принтер печатает криво, заключается в том, что пользователь просто неравномерно разместил листы бумаги в специально разработанном лотке. В этой ситуации достаточно задвинуть направляющие для бумаги в лоток, чтобы на листе бумаги не оставалось дополнительного свободного места.
В этой ситуации достаточно задвинуть направляющие для бумаги в лоток, чтобы на листе бумаги не оставалось дополнительного свободного места.
Неподходящая бумага и настройки
Невозможность захвата бумаги также может быть вызвана неправильными настройками в драйвере устройства. Решить эту проблему можно следующим образом:
- Откройте настройки драйвера. Для этого в любом приложении, из которого выполняется печать (даже в браузере), нажмите комбинацию клавиш «Ctrl + P».
- В разделе «Принтер» в поле «Имя» выберите имя принтера, затем нажмите кнопку «Свойства» (название кнопки может быть другим).
- Найдите вкладку / раздел в окне, где вы устанавливаете размер и тип бумаги (обычно «Бумага / Качество»).
- В настройках бумаги должно быть выпадающее меню – «Размер бумаги». Выберите размер, соответствующий размеру бумаги, загруженной в лоток.
- Примените изменения, затем попробуйте распечатать пробную копию.
Как продолжить печать после замятия
Удалив застрявшую бумагу, включите принтер. Скорее всего, машина начнет работать с точки жевания, повторяя печать замятого листа. На всякий случай проверьте, не перепечатывалась ли она. В противном случае запустите документ для печати, указав в настройках только те страницы, которые не печатаются.
Скорее всего, машина начнет работать с точки жевания, повторяя печать замятого листа. На всякий случай проверьте, не перепечатывалась ли она. В противном случае запустите документ для печати, указав в настройках только те страницы, которые не печатаются.
Когда обратиться к специалистам?
Есть ряд причин, по которым принтер жует бумагу, избавиться от которой сложно или невозможно. Поэтому необходимо обращаться в сервисный центр или к частным специалистам, если все описанные выше мероприятия не принесли результатов.
Среди причин, которые могут привести к складкам бумаги в принтере и которые трудно разгладить самостоятельно, являются:
- грязные ролики подачи бумаги. Конечно, вы можете очистить видео самостоятельно, но, возможно, вам это не удастся. Кроме того, использование неправильной ткани для очистки роликов может только усугубить проблему;
- износ роликов требует их замены, причем самостоятельно делать такую замену даже не стоит. Доверить это специалистам намного проще и даже дешевле;
- неправильно установленные картриджи могут деформировать детали и вызвать складки на бумаге.
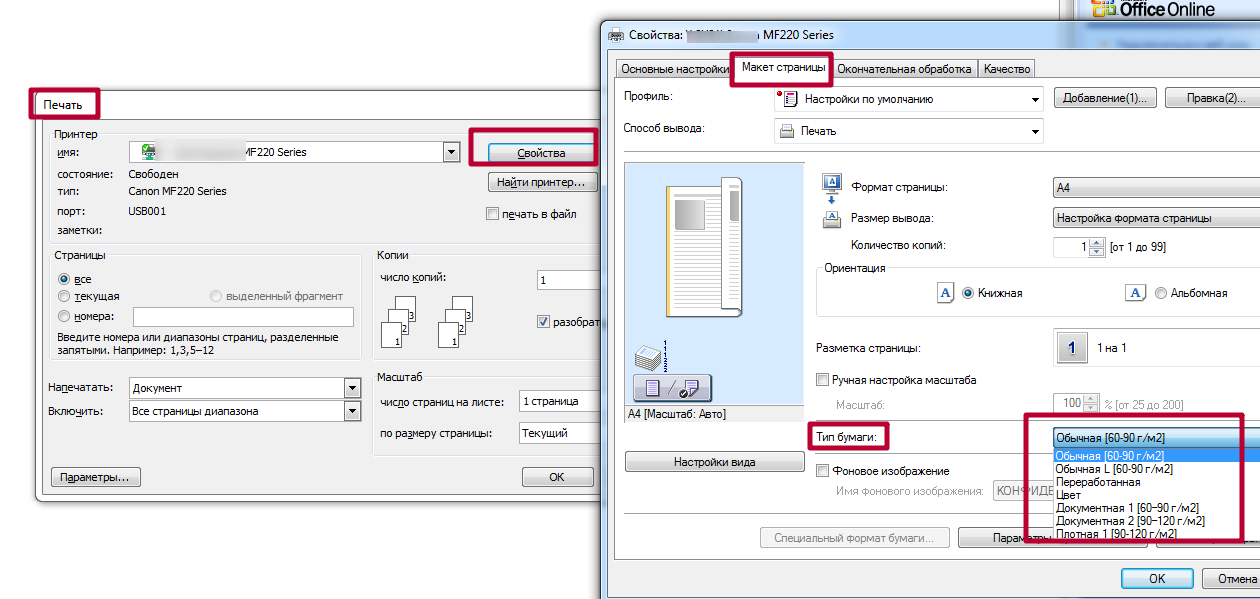 Если вы сами установили картриджи и ошиблись, не пытайтесь все исправить, лучше обратитесь к профессионалам.
Если вы сами установили картриджи и ошиблись, не пытайтесь все исправить, лучше обратитесь к профессионалам.
Инородные предметы внутри устройства
К этим элементам смело можно отнести бумажки, малярный скотч, скрепки, скрепки, колпачки для ручек и другие мелочи, которыми набивается любой офис. Любой из них мог легко попасть в устройство, тем самым перекрыв путь нормальному прохождению листов бумаги. Эта ситуация в конечном итоге заканчивается жеванием.
Вооружившись фонариком, выключите принтер и осмотрите отверстия для бумаги внутри него, а также, после извлечения картриджа, внутри. Осторожно удалите посторонние предметы. Лучше всего использовать пинцет. Старайтесь не поцарапать или иным образом не повредить какие-либо части оборудования. Если вы сами не справитесь с этой задачей, то обратитесь к специалистам сервисного центра. Ни при каких обстоятельствах не продолжайте печать.
Если внутрь попал посторонний предмет, его нужно обязательно вынуть, независимо от того, пожевал он бумагу или нет.

Устаревшая версия браузера
Устранить проблемы с работой сайта можно, установив последнюю версию используемого веб-браузера или выбрав более производительный аналог. Стоит отметить, что в Опере и Яндексе сайт тормозит чаще. Также у Mozil могут возникать периодические проблемы с загрузкой изображений и в Google Chrome по статистике различные “глюки” встречаются не так часто. Скорее всего, это связано с ориентацией разработчиков социальной сети именно на этот браузер
Однако не сосредотачивайтесь на названии веб-браузера, так как гораздо важнее иметь только последнюю версию
Ищем неисправности в принтере
Если вы пытались использовать другую бумагу, но страницы снова застряли в принтере, теперь вам следует обратить внимание на саму технику печати. Рассмотрим неисправности, которые могли вызвать пережевывание, и способы их устранения.
- Перегрев деталей устройства часто возникает, если пользоваться им длительное время без остановки.
 Это может произойти при одновременной печати нескольких сотен страниц. Лучше всего разделить большой объем на несколько частей и дать технике перерыв между ними. Такая неисправность чаще возникает у лазерных, так как внутри при эксплуатации температуры достигают 200 градусов и более. Реже это происходит со струйными моделями, но, скорее всего, с нанесением пьезоэлектрической краски.
Это может произойти при одновременной печати нескольких сотен страниц. Лучше всего разделить большой объем на несколько частей и дать технике перерыв между ними. Такая неисправность чаще возникает у лазерных, так как внутри при эксплуатации температуры достигают 200 градусов и более. Реже это происходит со струйными моделями, но, скорее всего, с нанесением пьезоэлектрической краски. - Тормозная платформа предназначена для удержания бумаги при захвате роликами, что в конечном итоге позволит вам «захватывать» по одному листу за раз. А если поверхность подушечки протереть, она больше не сможет нормально работать, и несколько страниц попадут внутрь, что приведет к ситуации, когда принтер жует бумагу. Заменить такую деталь несложно самостоятельно в домашних условиях даже неопытным пользователям.
- Ролики захвата изношены или загрязнены, в результате чего бумага не подается непосредственно в устройство. Их крышка сделана из резины, которая собирает частицы целлюлозной пыли и ворсинок с бумаги.
 В первую очередь стоит попробовать очистить поверхность. Это можно сделать обычными ватными палочками и теплой водой. Окуните палочку и аккуратно потрите резиновую крышку, пока она не станет чистой. Все действия производите при выключенном принтере. Когда закончите, дайте деталям высохнуть и попробуйте продолжить печать.
В первую очередь стоит попробовать очистить поверхность. Это можно сделать обычными ватными палочками и теплой водой. Окуните палочку и аккуратно потрите резиновую крышку, пока она не станет чистой. Все действия производите при выключенном принтере. Когда закончите, дайте деталям высохнуть и попробуйте продолжить печать.
Помимо проблем, описанных выше, могут быть и другие, требующие вмешательства более опытных специалистов. Определить или исправить их в домашних условиях практически невозможно, ведь здесь требуется специальное оборудование. Стоит обратиться в сервисный центр.
Используется неподходящая бумага
Бумага, предназначенная для печати, обладает уникальными техническими и эксплуатационными характеристиками. При его производстве могут использоваться различные химические добавки, определяющие износостойкость, необходимый уровень гладкости поверхности и другие параметры. Ни один принтер (будь то Canon или другая компания) не может печатать с одинаковым качеством на всех существующих типах бумаги. Использование некоторых видов бумаги полностью противопоказано производителем принтера.
Использование некоторых видов бумаги полностью противопоказано производителем принтера.
Печать на бумаге, не подходящей для конкретной модели принтера, обычно имеет низкое качество – это в большинстве случаев ограничивает последствия ее использования. Но нельзя исключать и других последствий, вплоть до невозможности прилегания прижимных роликов к поверхности листов. Кроме того, такая неприятность часто возникает, когда бумага проходит через модуль печати, т. Е. Бумага застревает после выхода из лотка (или почти выхода из него).
Выход очевиден: достаточно использовать бумагу адекватного качества, а точнее рекомендованного производителем принтера. На официальном сайте Canon вы можете точно определить, какой тип бумаги подходит для конкретной модели печатной машины:
- Посетите официальный сайт Canon .
- В правом верхнем углу страницы щелкните значок поиска и введите доступную модель принтера в поле поиска, например «PIXMA G3411».
- Перейдите на страницу принтера.

- Найдите и перейдите в раздел «Технические характеристики» под фотографией принтера».
- Прокрутите вниз до заголовка Поддерживаемые документы. Появится таблица со всеми типами, размерами и плотностью бумаги, поддерживаемой выбранным принтером.
Обратите внимание, что все типы бумаги, перечисленные на этом сайте, являются собственностью Canon. Но это не значит, что вы не можете использовать продукцию других компаний для работы с принтером. Вы можете печатать на любой бумаге, соответствующей спецификациям, указанным на веб-сайте Canon.
Источники
- https://PoPrinteram.ru/pochemu-zazhevyvaet-bumagu.html
- https://printeru.info/oshibki-i-problemy/zazhevalo-bumagu
- https://sdt-taganrog.ru/pochemu-printer-zazhevyvaet-bumagu-canon/
- https://rufus-rus.ru/pochemu-printer-zhuet-bumagu-canon/
- https://ru.NoDevice.com/articles/printers/paper-jam-in-canon-printer
- https://pixme.ru/pocemu-printer-zazevyvaet-bumagu-pri-pecati-priciny-cto-delat
[свернуть]
Как устранить замятие бумаги в принтере
Обновлено: 06. 07.2021 автором Computer Hope
07.2021 автором Computer Hope
При работе с любым принтером вы неизбежно столкнетесь с замятием бумаги, также называемым застреванием бумаги. Ниже приводится общее руководство по устранению неполадок и удалению бумаги, застрявшей в одном или нескольких местах. Хотя большинство современных принтеров схожи по конструкции, вам может потребоваться внести небольшие коррективы в эти действия в зависимости от марки и модели принтера.
Предупреждение
По возможности не вытягивайте застрявшую бумагу из-под передней крышки, так как это может привести к повреждению принтера. Вместо этого вытащите его из задней части принтера или лотка для бумаги.
Примечание
Прочтите все следующие разделы, чтобы не повредить принтер.
Найдите и удалите всю бумагу, застрявшую в загрузочном лотке
- Удалите всю свободную бумагу из загрузочного лотка .
- Нажмите кнопку Возобновить 9кнопку 0019 на передней панели принтера.

Примечание
Если замятие бумаги устранено, пропустите, чтобы каретка принтера могла свободно перемещаться. В противном случае выполните следующие действия.
- Аккуратно удалить застрявшую бумагу по одному листу , начиная с середины.
- Проверьте наличие оставшихся кусочков бумаги внутри принтера.
Примечание
Если замятие бумаги устранено, пропустите, чтобы каретка принтера могла свободно перемещаться. В противном случае перейдите к следующему разделу ниже.
Устранение замятия в задней части принтера
Если вы не можете добраться до застрявшей бумаги из загрузочного лотка, следуйте инструкциям по удалению бумаги из задней части принтера. Обычно на задней панели принтера имеется либо задняя панель доступа, либо дополнительный модуль для двусторонней печати.
Примечание
Тип задней дверцы зависит от марки и модели принтера.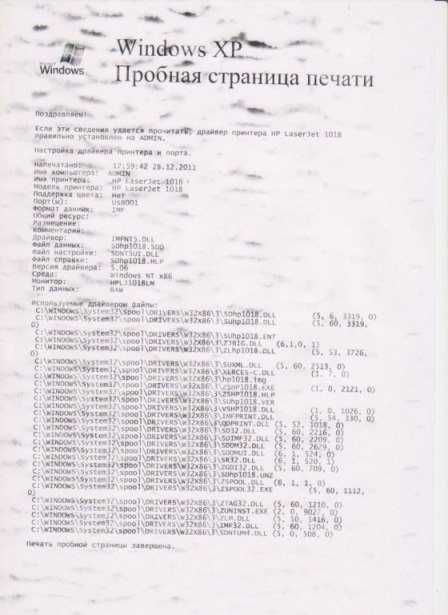 Если вы не можете найти или снять заднюю панель доступа, посетите веб-сайт производителя принтера, чтобы получить дополнительные сведения.
Если вы не можете найти или снять заднюю панель доступа, посетите веб-сайт производителя принтера, чтобы получить дополнительные сведения.
Снятие задней панели доступа
- Найдите ручку или выступ доступа на задней панели принтера на самой панели или на ней. Если это ручка, переместите ее в положение Unlocked .
- Снимите панель и осторожно вытащите застрявшую бумагу.
- Найдите и уберите оставшиеся маленьких кусочков бумаги .
- Замените и закрепите заднюю панель.
Снимите устройство двусторонней печати, чтобы устранить замятие бумаги
- Одновременно нажмите обе кнопки RELEASE на обоих концах модуля и извлеките его.
- Снимите панель и осторожно вытащите застрявшую бумагу.
- Найдите и уберите оставшиеся маленьких кусочков бумаги .
- Вставьте модуль обратно и зафиксируйте его на месте.
Примечание
Если замятие бумаги устранено, пропустите, чтобы каретка принтера могла свободно перемещаться. В противном случае перейдите к следующему разделу ниже.
В противном случае перейдите к следующему разделу ниже.
- Нажмите кнопку сверху модуля и откройте дверь .
- Снимите панель и осторожно вытащите застрявшую бумагу.
- Найдите и уберите оставшиеся маленьких кусочков бумаги .
- Закройте дверцу заднего модуля.
Примечание
Если замятие бумаги устранено, пропустите, чтобы каретка принтера могла свободно перемещаться. В противном случае перейдите к следующему разделу ниже.
Вытягивание бумаги из-под передней крышки
Если все предыдущие шаги не увенчались успехом, вы можете попытаться удалить застрявшую бумагу, вытащив ее из-под передней крышки ОСТОРОЖНО и МЕДЛЕННО . Помните, как указано выше, этот шаг, как правило, не рекомендуется и должен использоваться только в крайнем случае, так как он может привести к повреждению принтера.
Кончик
Если у вас лазерный принтер, вам может потребоваться извлечь картридж с тонером, прежде чем вы сможете получить полный доступ к бумаге.
Убедитесь, что каретка принтера может свободно двигаться
- Отключите принтер от источника питания, отсоединив шнур питания от сетевой розетки.
- Наблюдайте за кареткой , чтобы увидеть, перемещается ли она полностью в правую сторону принтера и из поля зрения. Не двигайте каретку силой, если она застряла, так как это может повредить принтер.
Примечание
Если замятие бумаги устранено, перейдите к разделу проверки принтера.
- Осторожно извлеките чернильный картридж(и).
- Не снимая кассету, удалите всю бумагу из загрузочного лотка.
- Снимите аксессуар для двусторонней печати (модуль) или заднюю дверцу доступа.
- Пальцами поверните ролики по направлению к верхней части принтера на три полных оборота .
- Замените устройство двусторонней печати (модуль) или заднюю дверцу доступа.
- Замените чернильные картриджи.

- Подключите и включите принтер.
Перезагрузка и тестирование принтера
Устранив замятие, очистив все оставшиеся кусочки бумаги и убедившись, что каретка может двигаться без проблем, проверьте принтер.
- Поместите немного бумаги для струйной печати в загрузочный лоток и задвиньте ее на место.
- Распечатайте тестовую страницу , выполнив самопроверку. Обычно самопроверку можно запустить, нажав и удерживая кнопку Resume , пока принтер не начнет печатать.
Продолжающиеся проблемы? Возможные аппаратные проблемы принтера
Если после выполнения описанных выше действий принтер утверждает, что замятие бумаги все еще происходит, возможно, у вашего принтера проблема с оборудованием. Неисправный ролик или детали в механизме подачи бумаги могут заставить принтер подумать, что у него замятие бумаги.
В случае аппаратной проблемы принтер можно отремонтировать. Однако из-за низкой стоимости принтеров сегодня часто дешевле купить новый принтер, чем ремонтировать принтер.
Предотвращение замятия бумаги в принтере
Как упоминалось ранее, застревание бумаги неизбежно в течение всего срока службы принтера. Однако, если вы сталкиваетесь с частыми замятиями бумаги, следующие шаги могут помочь предотвратить их.
- Если в вашем принтере есть лоток для бумаги, не заполняйте лоток. Переполнение лотка для бумаги часто приводит к застреванию бумаги.
- Многие принтеры оснащены выдвижными механизмами, которые позволяют подавать в принтер бумагу различных типов и размеров. Если ползунок установлен неправильно, это может привести к замятию бумаги.
- Используйте стандартную офисную бумагу. Бумага со сгибом, этикетками и специальная бумага часто могут вызывать замятия из-за нестандартных размеров. Если вы не уверены, какие типы бумаги поддерживает ваш принтер, обратитесь к документации по принтеру.
- Если вы используете фотобумагу, убедитесь, что она подходит для вашего типа принтера. Существуют различные типы трансферной бумаги как для лазерной, так и для струйной печати.
 Использование неподходящего типа бумаги может привести к повреждению принтера.
Использование неподходящего типа бумаги может привести к повреждению принтера. - Если вы печатаете несколько страниц, не смешивайте форматы бумаги.
- Убедитесь, что бумага для принтера правильно вставлена в слот или лоток.
- Перед печатью проверьте принтер на наличие мусора. Предыдущие застревания бумаги, порванная бумага, печатаемые этикетки или другие посторонние предметы в принтере могут вызывать повторяющиеся замятия.
- Дополнительную информацию и соответствующие ссылки см. в нашем определении замятия бумаги.
- Справка и поддержка принтера.
РЕШЕНО: Почему у меня каждый раз застревает бумага? - Canon Printer
Информация по ремонту принтеров Canon.
366 вопросов Посмотреть все
Лори @Laurie22
Реп: 205
Опубликовано:
Опции
- Постоянная ссылка
- История
- Подписаться
Кажется, что бумага поступает в принтер неравномерно, потому что каждый раз, когда я пытаюсь печатать, одна сторона бумаги застревает. В принтере нет ничего, что могло бы заставить его это сделать. Если не считать замятия бумаги, принтер работает нормально.
Ответил! Посмотреть ответ У меня тоже есть эта проблема
Хороший вопрос?
Да №
Оценка 17
Отмена
Выбранное решение
Джаефф @jayeff
Респ: 392. 1k
1k
9
316
1,3к
Опубликовано:
Опции
- Постоянная ссылка
- История
Здравствуйте,
Вам необходимо проверить чистоту роликов подачи бумаги в принтере. В противном случае подача бумаги может быть неравномерной и могут возникнуть замятия.
Поскольку вы не указываете номер модели вашего принтера, вот общие инструкции по очистке подачи бумаги для принтера Canon
Если инструкции не соответствуют вашему принтеру, обратитесь к руководству пользователя вашего принтера.
Был ли этот ответ полезен?
Да №
Оценка 9
Отменить
Дэвид Шерретс
Рем: 97
1
1
Опубликовано:
Опции
- Постоянная ссылка
- История
Исправлено! ( для меня).
Обычно это ролики. Однако я пробовал чистить валик на моем G4210 безрезультатно.
Я заметил, что не могу даже протолкнуть бумагу через левую сторону, что заставило меня подумать, что что-то блокирует ее.
Итак, я сложил лист бумаги пополам, чтобы он был крепким, но проходил через правую сторону. Затем я осторожно «почистил» свой путь к левой стороне, и «Ping» извлек канцелярскую кнопку, которая блокировала бумагу! Самое смешное, что ее вообще не было видно ни с какого взгляда.
Был ли этот ответ полезен?
Да №
Оценка 8
Отменить
Крис Филлипс
Рем: 25
2
Опубликовано:
Опции
- Постоянная ссылка
- История
У меня была аналогичная проблема с Pixma TS8050. Взял влажную ватную палочку и салфетки, чтобы протереть все валики сзади, под крышкой. Теперь не заедает при двусторонней печати.
Был ли этот ответ полезен?
Да №
Оценка 2
Отменить
риклсмит53
Рем: 13
1
Опубликовано:
Опции
- Постоянная ссылка
- История
Мой MG8220 заклинивал при подаче из кассеты или заднего лотка. Я пробовал все! Но потом решил ДЕЙСТВИТЕЛЬНО почистить ВСЕ в тракте бумаги. Задние ролики, ролики за картриджами. который, я думаю, был виновником. Я взял ватную палочку и простое зеленое чистящее средство и стал тереть и тереть ролики. Я обнаружил, что они на самом деле не черные! Они серые! Под роликами также находится металлическая планка с несколько шероховатой поверхностью. Я предполагаю, чтобы помочь в продвижении бумаги. я тоже почистил. После того, как я убедился, что он безупречен, я запустил его и отлично напечатал с кассеты или заднего лотка! ДА!
Был ли этот ответ полезен?
Да №
Оценка 1
Отменить
Кен Брукс @exengineer
Рем. : 1
: 1
Опубликовано:
Опции
- Постоянная ссылка
- История
Это переключатель датчика бумаги принтера, который застревает, расположенный с правой стороны двух роликов, если смотреть из лотка для бумаги без бумаги в лотке, безрезультатно пытался найти какое-либо решение. Прошивка и драйверы обновляются, поэтому должен быть датчик или программное обеспечение в неисправности принтера. Плохой дизайн или, возможно, встроенный специально.
Был ли этот ответ полезен?
Да №
Оценка 0
Отменить
Белла Мартин
Рем: 1
1
Опубликовано:
Опции
- Постоянная ссылка
- История
Ниже приведено общее руководство по устранению проблемы с замятием бумаги с помощью следующей процедуры.
1. Подтвердите все сообщения, которые появляются на дисплее.
2. Удалите всю бумагу из загрузочного лотка.
3. Нажмите кнопку возобновления на передней панели принтера.
4. Удаляйте застрявшую бумагу по одному листу за раз, начиная с середины.
5. Проверьте наличие оставшихся кусочков бумаги.
Перезагрузка и тестирование принтера
- После того, как вы устранили замятие, убрали все оставшиеся кусочки бумаги и убедились, что каретка перемещается без проблем, проверьте принтер.
- Поместите немного бумаги для струйной печати в загрузочный лоток и задвиньте ее на место.
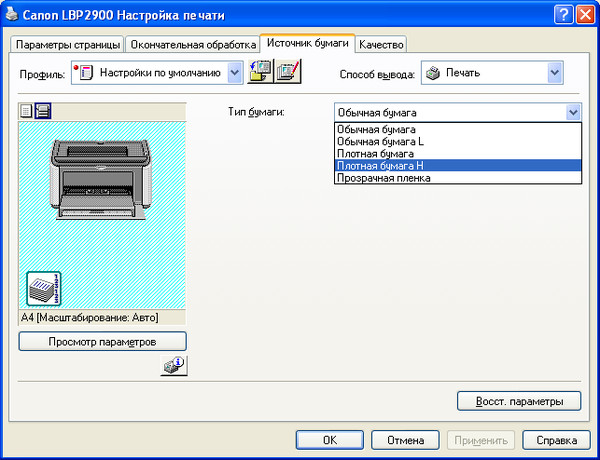
- Распечатайте тестовую страницу, выполнив самопроверку. Обычно самопроверку можно запустить, нажав и удерживая кнопку «Возобновить», пока принтер не начнет печатать.
Был ли этот ответ полезен?
Да №
Оценка 0
Отменить
створка @stashfix
Рем.: 1
Опубликовано:
Опции
- Постоянная ссылка
- История
Canon pixma 3620. Бумага втягивается криво, что приводит к застреванию/разрыву бумаги. После прохождения всего обслуживания по очистке и ручной очистки это все еще происходило. При осмотре я заметил маленькую пружину, прикрепленную к белому кусочку пластика, который зацеплялся за бумагу, вызывая разрыв и отсутствие подачи. Я отсоединил пружину и осторожно надавил, пока она не выскочила. Бумага чудесным образом подается мгновенно. через и не было проблемы с тех пор.
После прохождения всего обслуживания по очистке и ручной очистки это все еще происходило. При осмотре я заметил маленькую пружину, прикрепленную к белому кусочку пластика, который зацеплялся за бумагу, вызывая разрыв и отсутствие подачи. Я отсоединил пружину и осторожно надавил, пока она не выскочила. Бумага чудесным образом подается мгновенно. через и не было проблемы с тех пор.
Был ли этот ответ полезен?
Да №
Оценка 0
Отменить
Стина Б. Ниу @pineapplelady83
Рем.: 1
Размещено:
Опции
- Постоянная ссылка
- История
Эй, просто хотел выбросить туда .