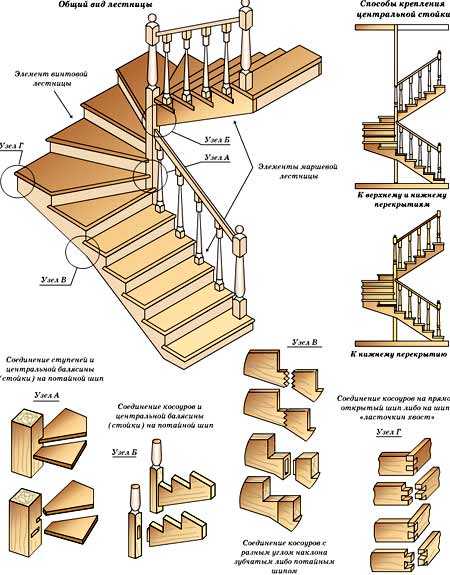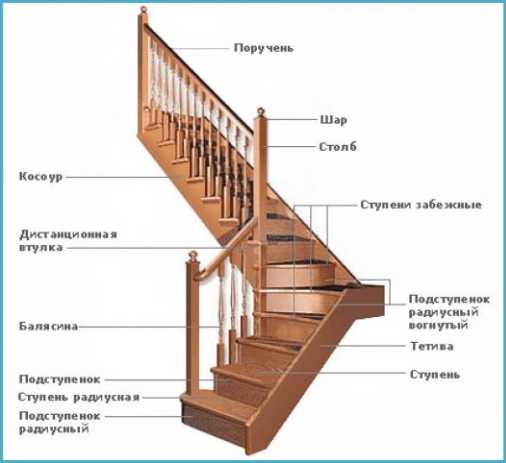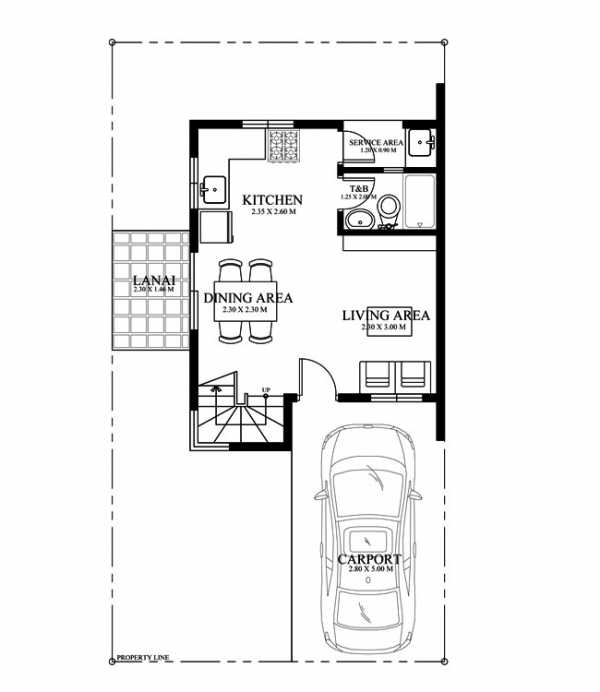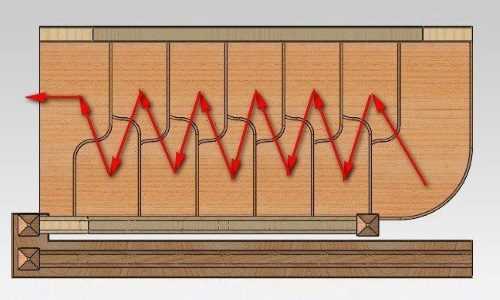Как в скетчапе сделать лестницу
Как создать лестницу с перилами в программе SketchUp
Как создать лестницу в SketchUp.
В данном уроке вы научитесь создавать лестницу.
Создаем половину лестницы.
- Создаем прямоугольник, для этого используем Shapes (rectangle)
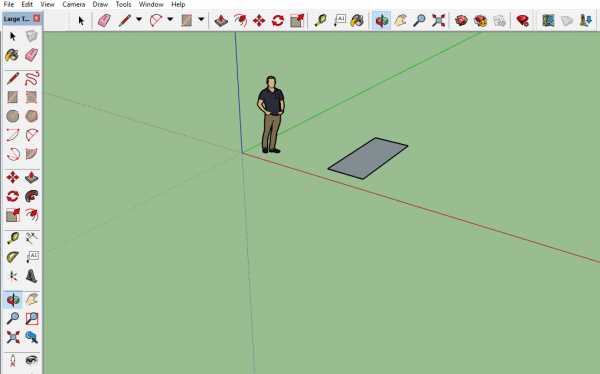
- С помощью инструмента Push/Pull, создаем из нашего прямоугольника параллелепипед.
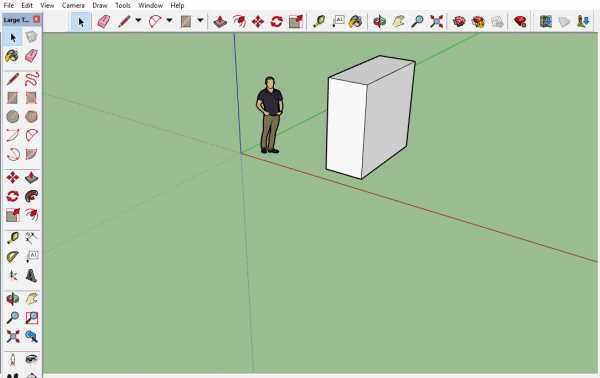
- Теперь используем Lines для того, чтобы разделить наш параллелепипед на 8 одинаковых частей. Прежде всего, нужно разделить одну из граней на 2 половины (точка середины голубого цвета), потом эти половины еще на половинки и так далее.
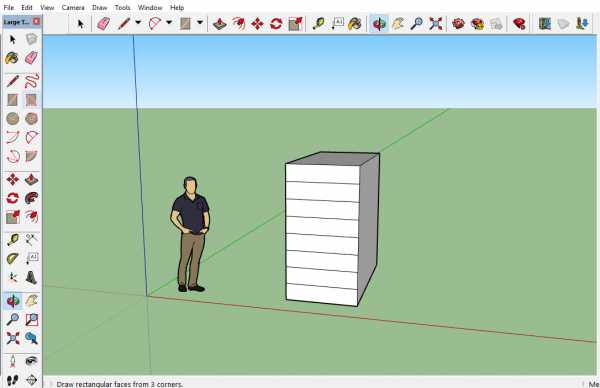
- Берем инструмент Push/Pull, и отодвигаем каждую из ступенек,как показано на рисунке.
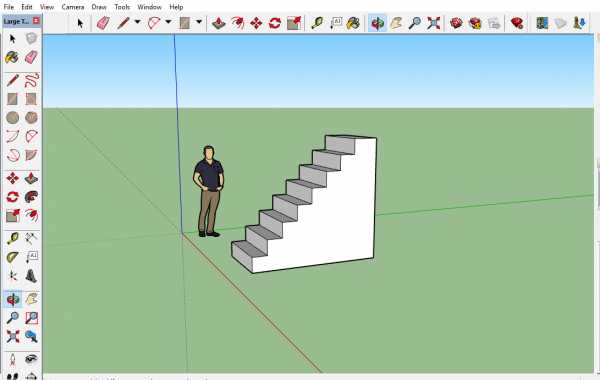
Создаем перила
- Создаем окружность Shapes (сircle) и поднимаем ее на нужную высоту Push/Pull. Выделяем Select и копируем, для этого зажимаем ctrl+C.

- Теперь зажимаем ctrl+V и используем Move, чтобы перенести столбы на ступеньки, это действие повторяем 8 раз.
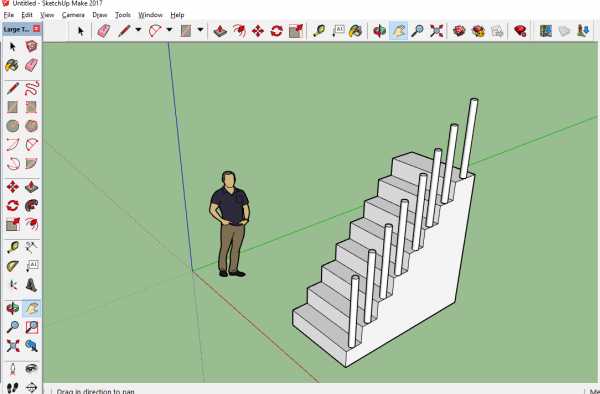
Создаем лестницу
- Выделяем нашу половину Select, копируем ctrl+C и вставляем ctrl+V. Теперь используем инструмент Scale, чтобы отзеркалить скопированную половину.
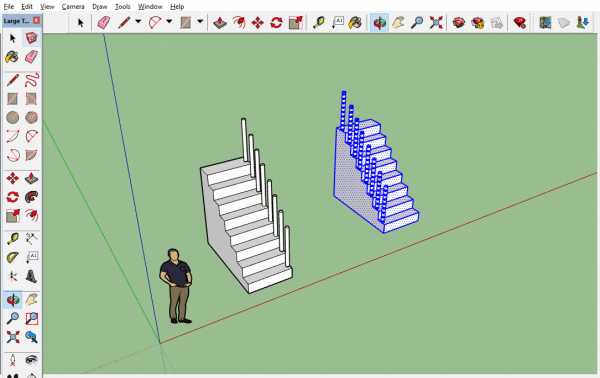
- Перемещаем одну из половин ко второй(Move).
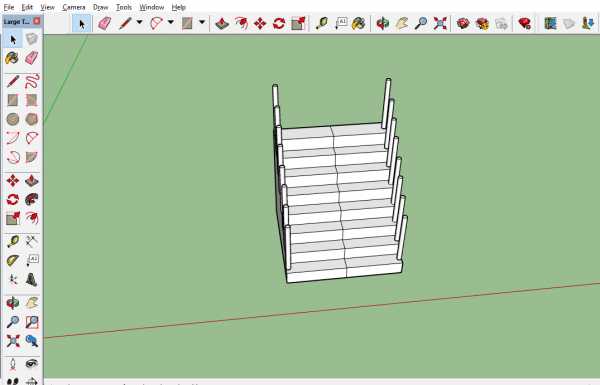
- Стираем линию середины Eraserом
Лестница готова.
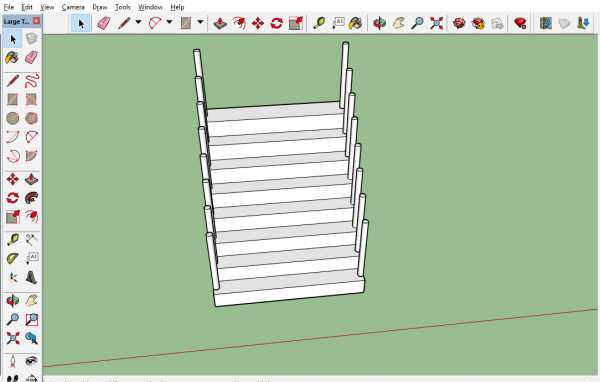
Sketch - Основы слоев
Слои - это строительные блоки для создания дизайнов в Sketch. Фигуры, группы и монтажные области - это все типы слоев.
Добавление слоев
Чтобы добавить слой, нажмите кнопку Insert на панели инструментов или пункт меню Insert в строке меню. Оттуда выберите тип слоя, который хотите добавить.
Выбор слоев
Чтобы выбрать слой на холсте, просто щелкните по нему. Когда вы это сделаете, вы увидите, что вокруг этого слоя появятся маркеры выделения.
Вы также можете выбрать слой в Списке слоев, щелкнув его имя.
Совет: Если вы не видите маркеры выделения, убедитесь, что они включены, выбрав View> Canvas> Show Layer Selection .
Выбор нескольких слоев
Чтобы выбрать несколько слоев, выберите свой первый слой, удерживайте ⇧ и щелкните другой. Вы также можете удерживать ⇧ и щелкнуть по уже выделенному слою, чтобы удалить его из выделения.
Как вариант, щелкните и перетащите из пустой области на холсте, чтобы выбрать любые слои в области выбора.
Удерживая ⌥ при перетаскивании, будут выбраны только те слои, которые полностью находятся в области выбора.
Удерживая ⇧ при перетаскивании, вы добавите слои к вашему выбору (или удалите текущие выбранные слои).
Удерживая ⌘ при перетаскивании, вы удаляете все выбранные в данный момент слои из вашего выбора и добавляете все невыделенные слои в вашу область выбора.
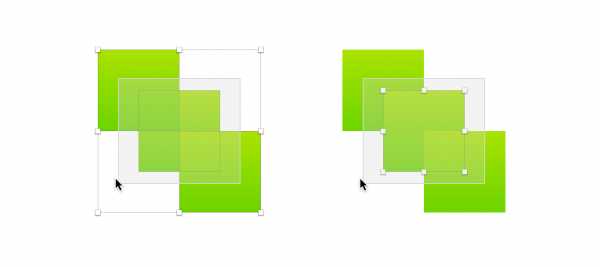
Слева: перетащите, удерживая нажатой клавишу «Shift». Справа: Shift-Option-перетаскивание.
Вы также можете выбрать все слои в пределах определенной монтажной области, выбрав сам монтажную область и выбрав Edit> Select> Select All in Artboard в строке меню.
Выбор перекрывающихся слоев
Вы можете удерживать ⌥ , чтобы выбрать второй слой под указателем вместо верхнего.
Если у вас есть более двух перекрывающихся слоев, вы можете щелкнуть, удерживая клавишу Control, выбрать Выбрать слой из контекстного меню и выбрать нужный слой.
Слои группировки
Группируя несколько слоев вместе, вы можете выполнять такие действия, как перемещение и изменение размера их всех одновременно, переключать их видимость вместе или настраивать их свойства, такие как непрозрачность и режим наложения.
Как создать группу слоев
Чтобы создать группу, выберите два или более слоев на холсте и нажмите ⌘ + G . Вы также можете выбрать Аранжировка> Группа .
Как разгруппировать слои
Выберите группу, которую вы хотите разгруппировать, и нажмите ⌘ + ⇧ + G .Вы также можете выбрать Упорядочить> Разгруппировать .
Выбор слоя в группе
Группы слоев обрабатываются как один, когда вы их выбираете. Чтобы выбрать отдельный слой в группе, дважды щелкните группу, а затем щелкните слой, который хотите выбрать.
Вы также можете, удерживая ⌘ , щелкнуть слой в группе, которую хотите выбрать.
Чтобы отключить это для всего документа и автоматически выбирать слой в группе без двойного щелчка сначала, установите флажок Включить щелчок для новых групп на вкладке слоев в настройках Sketch.
Вы также можете включить это для отдельных групп, выбрав группу, установив флажок Выбрать содержимое группы при нажатии опции в Инспекторе.
Подвижные слои
Чтобы переместить слой, просто щелкните его и перетащите. Если вы хотите ограничить движение определенной осью, удерживайте ⇧ при перетаскивании.
Чтобы переместить слой, находящийся под другим слоем, убедитесь, что вы выбрали его, удерживайте ⌘ + ⌥ , а затем щелкните и перетащите в любое место на холсте.
Совет. Sketch автоматически выравнивает перемещаемые слои по соседним. Если этого не произошло, убедитесь, что направляющие включены в View> Canvas> Show All Guides
Как распределить и расположить несколько слоев с помощью Tidy
С помощью кнопки Tidy можно быстро распределить и выровнять несколько слоев в аккуратную сетку с распределенными разнесенными строками и столбцами. Для этого выберите слои, которые хотите привести в порядок, и нажмите кнопку Tidy в верхней части Инспектора.Ваша сетка заполнит пространство вашего выбора, и Sketch попытается расположить слои равномерно в строки и столбцы.
Перемещение нескольких слоев с помощью Smart Distribute
С помощью Smart Distribute вы можете быстро настроить равномерный интервал между несколькими слоями по горизонтали или вертикали. Для этого выберите два или более слоев, затем щелкните и перетащите указатель, который появляется между ними. Если у вас есть слои, расположенные в сетке, вы можете настроить интервал между каждым слоем в горизонтальной строке, а также вертикальный интервал между самими строками.
Smart Distribute не появится, если ваши слои распределены неравномерно. Чтобы исправить это, вы можете либо равномерно распределить слои вручную, либо использовать кнопку Tidy .
Для очень маленького выделения или когда вы слишком сильно отодвинули от вашего выделения, Smart Distribute управляет скрытием, чтобы слои было легче увидеть. Если вы не видите набор слоев Smart Distribute для вашего выбора, возможно, вам придется увеличить масштаб.
Примечание: Начиная с версии 67, Smart Distribute и Tidy работают с выбранными слоями, которые находятся внутри и вне разных групп.
Замена слоев в выделении Smart Distribute
Когда вы выбрали набор слоев с равномерным интервалом между ними, вы можете щелкнуть и перетащить круглый маркер, который появляется в центре любого слоя, чтобы переместить его в пределах этого выделения. Слои вокруг него автоматически поменяются местами с тем, который вы перемещаете.
Это также работает для целых артбордов, что делает его удобным для реорганизации целых потоков на холсте.
Дублирующие слои
Выберите слой и нажмите ⌘ + D , чтобы создать дубликат поверх оригинала в точно таком же положении.Или удерживайте ⌥ при перетаскивании слоя для создания дубликата. Оригинал останется на месте.
Совет: Если вы удерживаете ⌥ и перетаскиваете, чтобы дублировать слой, затем сразу же нажимаете ⌘ + D , после этого Sketch создаст третий слой с точно таким же смещением, что и ваш дубликат.
Выравнивающие слои
Вы можете выравнивать слои с помощью шести кнопок выравнивания в верхнем ряду Инспектора.
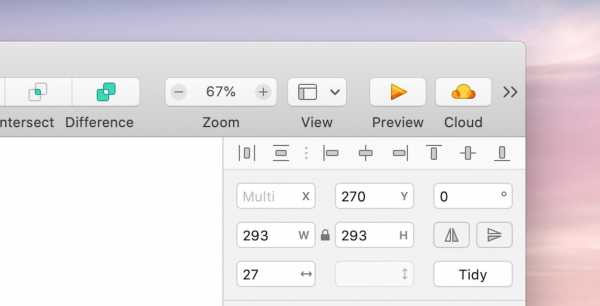
Слева направо: распределить по горизонтали, распределить по вертикали, выровнять по левому краю, выровнять по горизонтали, выровнять по правому краю, выровнять по верху, выровнять по вертикали, выровнять по низу.
Если у вас MacBook Pro с сенсорной панелью, вы также увидите эти параметры при выборе группы слоев.
Sketch выровняет выбранный вами слой по его монтажной области (если вы их используете).
Если вы выберете два или более слоев, Sketch выровняет все по самому большому слою. Чтобы переопределить это и выровнять объекты по определенному слою, выберите этот слой и заблокируйте его ( ⌘ + ⇧ + L ), удерживайте ⇧, чтобы сохранить заблокированный слой выбранным, а затем выберите объекты, которые хотите выровнять.
Чтобы выровнять выделение из двух или более слоев на монтажной области, выберите свои слои, удерживайте ⌥ и нажмите кнопку выравнивания, которую хотите использовать.
Распределительные слои
Вы можете распределять слои по вертикали и горизонтали, используя специальные кнопки в верхнем ряду Инспектора. Или вы также можете использовать Ctrl + ⌘ + V или Ctrl + ⌘ + H соответственно.
Кроме того, вы можете распределить слои с фиксированным интервалом с помощью инструмента «Создать сетку».
Каждый из этих методов учитывает подгонку пикселей.
Изменение размера слоев
Чтобы изменить размер слоя, выберите его, затем щелкните и перетащите любой из маркеров выделения. Ручки по бокам слоя регулируют высоту или ширину, а ручки по углам вместе регулируют высоту и ширину.
Удерживая ⇧ , вы измените размер слоя пропорционально, сохраняя его высоту и ширину в том же соотношении.
Если удерживать ⌥ , размер слоя будет изменяться от его центра, а не от края, от которого вы перетаскиваете.
Изменение размера слоев в Inspector
Вы также можете изменить размер слоя, выбрав его и введя его размеры в Инспекторе.
По умолчанию размер слоев будет изменяться относительно их левого верхнего угла, но вы можете изменить это, используя следующие сочетания клавиш:
| л | Масштаб слева (по умолчанию) |
| r | Шкала справа |
| т | Масштаб сверху (по умолчанию) |
| б | Шкала снизу |
| c / м | Шкала от центра / середины |
Инспектор также позволяет использовать математику для изменения размера или перемещения слоев со следующим:
| + | Добавить (e.грамм. 50 + 10) |
| - | Вычесть (например, 45-5) |
| \ * | Умножить (например, 128 * 2) |
| / | Разделить (например, 960/2) |
Вы также можете использовать проценты для изменения высоты или ширины слоев относительно его группы или монтажной области. Например, установка высоты слоя на 10% на монтажной области шириной 960 пикселей изменит его ширину на 96 пикселей.
Наконец, если вы редактируете угловой радиус прямоугольника со скругленными углами, вы можете использовать ; , чтобы указать разные значения для каждого угла (например, 30; 40; 20; 30).
Совет: Если значок замка закрыт, размер слоя изменится пропорционально.
Изменение размера слоев с помощью сочетаний клавиш
Для точной настройки вы можете выбирать слои и изменять их размер, используя следующие сочетания клавиш:
| ⌘ + → | Увеличить ширину на 1 пикс. |
| ⌘ + ← | Уменьшить ширину на 1 пикс. |
| + ⇧ + → | Увеличить ширину на 10 пикселей |
| ⌘ + ⇧ + ← | Уменьшить ширину на 10 пикселей |
Масштабирование слоев
Любые примененные стили (например, обводки, радиусы границ или размеры теней) останутся неизменными при изменении размера слоя.Чтобы они масштабировались пропорционально размеру вашего слоя, перейдите к Layer> Transform> Scale… или нажмите ⌘ + K .
В меню «Масштаб» вы можете выбрать, будет ли ваш слой изменять размер от центра, сторон или углов.
Ограничения изменения размера
Ограничения изменения размера в Инспекторе позволяют вам выбирать, как слои будут вести себя при изменении размера монтажной области, группы или символа, частью которого они являются.
Совет: По умолчанию Sketch будет изменять размер слоев внутри группы или символа относительно их родительского элемента, включая любые отступы.
Если вы хотите, чтобы размер слоя изменялся относительно монтажной области, частью которой он является, выберите сам монтажную область и отметьте Настроить содержимое при изменении размера в инспекторе.
Чтобы установить ограничения изменения размера, выберите слой внутри монтажной области, группы или символа, чтобы отобразить элементы управления ограничениями изменения размера в Инспекторе.
Элементы управления справа позволяют указать, к каким краям родительского слоя будет прикреплен ваш слой, а элементы управления в центре позволяют указать, должны ли высота и ширина вашего слоя растягиваться или оставаться на фиксированном размере.Справа есть предварительный просмотр, чтобы показать, как выбранные вами элементы управления влияют на поведение вашего слоя.
Фиксированный размер
Ограничения фиксированного размера сохраняют высоту или ширину (или общие размеры) слоя одинаковыми независимо от того, как изменяется размер его родительского слоя.
Это полезно, например, если у вас есть строка меню в интерфейсе, высота которой должна быть одинаковой, вне зависимости от того, насколько высока монтажная область, в которой она находится.
В этом примере высота символа меню фиксированная, а ширина - нет.Он будет изменять размер по горизонтали для устройств большего размера, но не растягивается по вертикали.
Прикрепить к краю
Прикрепить к краю фиксирует расстояние между слоем и определенным набором краев или углов его родительского элемента, независимо от того, как изменяется размер родительского слоя.
Это полезно, например, если у вас есть плавающая кнопка действия в интерфейсе, прикрепление ее к верхнему и левому краям гарантирует, что она остается на одинаковом расстоянии от угла монтажной области.
В этом примере кнопка имеет фиксированную высоту и ширину и прикреплена к верхнему левому краю.Он не будет изменять размер, и его положение останется неизменным при изменении размера родительского контейнера.
Последнее обновление 30 июн 2020
Нам очень жаль.
Сообщите нам, что вы искали:
Если вам нужна дополнительная помощь или вы хотите сообщить об ошибке в этом содержании, обратитесь в службу поддержки.
Ваш электронный адрес (чтобы мы могли вам ответить) Отправьте свой отзыв Отмена Спасибо за ваш отзыв.
Произошла ошибка, повторите попытку позже.
.Как сделать лестницу в Майнкрафт
В этом уроке Minecraft объясняется, как создать лестницу со скриншотами и пошаговыми инструкциями.
В Minecraft лестницы являются важным базовым предметом в вашем инвентаре. В процессе крафта будет создано 3 лестницы за раз.
Давайте разберемся, как сделать лестницу.
Поддерживаемые платформы
Лестница доступна в следующих версиях Майнкрафт:
* Версия, в которой он был добавлен или удален, если применимо.
ПРИМЕЧАНИЕ. Pocket Edition (PE), Xbox One, PS4, Nintendo Switch и Windows 10 Edition теперь называются Bedrock Edition. Мы продолжим показывать их индивидуально для истории версий.
Где найти лестницу в творческом режиме
Определения
- Платформа - это подходящая платформа.
- Версия (и) - это номера версий Minecraft, где элемент можно найти в указанном месте меню ( мы протестировали и подтвердили этот номер версии ).
- Расположение меню Creative - это расположение элемента в меню Creative.
Материалы, необходимые для изготовления лестницы
В Minecraft это материалы, которые вы можете использовать для создания лестницы:
Как создать лестницу в режиме выживания
1. Откройте меню крафта
Во-первых, откройте свой верстак, чтобы у вас была крафтовая сетка 3x3, которая выглядела так:
2. Добавление элементов для создания лестницы
В меню крафта вы должны увидеть область крафта, которая состоит из сетки крафта 3x3.Чтобы сделать лестницу, поместите 7 палочек в сетку крафта 3x3.
При изготовлении лестницы важно, чтобы палки располагались в точном соответствии с рисунком ниже. В первом ряду должно быть по 2 палочки с каждой стороны (среднее поле оставить пустым). Во втором ряду должно быть 3 палочки. В третьем ряду должно быть по 2 палочки с каждой стороны (среднее поле оставить пустым). Это рецепт крафта лестницы в Майнкрафте.
Теперь, когда вы заполнили область крафта правильным узором, в поле справа появятся 3 лестницы.
3. Переместите лестницу в инвентарь
После того, как вы создали лестницы, вам нужно переместить новые предметы в свой инвентарь.
Поздравляю, вы сделали лестницу в Майнкрафт!
Идентификатор и название предмета
- Ява
- PE
- Xbox
- PS
- Нинтендо
- Win10
- Edu
Minecraft Java Edition (ПК / Mac)
В Minecraft лестница имеет следующие имя, идентификатор и значение данных:
| Арт. | Описание ( Minecraft ID Name ) | Minecraft ID | Minecraft Данные Значение | Платформа | Версия (и) |
|---|---|---|---|---|---|
| Лестница ( minecraft: | 65 | 0 | Java Edition (ПК / Mac) | 1.8 - 1,12 | |
| Лестница ( minecraft: | 65 | Java Edition (ПК / Mac) | 1,13 - 1,16,2 |
Ознакомьтесь с полным интерактивным списком идентификаторов Minecraft с возможностью поиска.
Майнкрафт Карманное издание (PE)
В Minecraft лестница имеет следующие имя, идентификатор и значение данных:
| Арт. | Описание ( Minecraft ID Name ) | Minecraft ID | Minecraft Данные Значение | Платформа | Версия (и) |
|---|---|---|---|---|---|
| Лестница ( minecraft: | 65 | 0 | Карманное издание (PE) | 0.16,0 - 1,16,20 |
Ознакомьтесь с полным интерактивным списком идентификаторов Minecraft с возможностью поиска.
Minecraft Xbox One
В Minecraft лестница имеет следующие имя, идентификатор и значение данных:
| Арт. | Описание ( Minecraft ID Name ) | Minecraft ID | Minecraft Данные Значение | Платформа | Версия (и) |
|---|---|---|---|---|---|
| Лестница ( minecraft: | 65 | 0 | Xbox One | 1.6.0 - 1.16.20 |
Ознакомьтесь с полным интерактивным списком идентификаторов Minecraft с возможностью поиска.
Майнкрафт PS4
В Minecraft лестница имеет следующие имя, идентификатор и значение данных:
| Арт. | Описание ( Minecraft ID Name ) | Minecraft ID | Minecraft Данные Значение | Платформа | Версия (и) |
|---|---|---|---|---|---|
| Лестница ( minecraft: | 65 | 0 | PS4 | 1.14,0 - 1,16,20 |
Ознакомьтесь с полным интерактивным списком идентификаторов Minecraft с возможностью поиска.
Майнкрафт Nintendo Switch
В Minecraft лестница имеет следующие имя, идентификатор и значение данных:
| Арт. | Описание ( Minecraft ID Name ) | Minecraft ID | Minecraft Данные Значение | Платформа | Версия (и) |
|---|---|---|---|---|---|
| Лестница ( minecraft: | 65 | 0 | Nintendo Switch | 1.6.0 - 1.16.20 |
Ознакомьтесь с полным интерактивным списком идентификаторов Minecraft с возможностью поиска.
Майнкрафт Windows 10 Edition
В Minecraft лестница имеет следующие имя, идентификатор и значение данных:
| Арт. | Описание ( Minecraft ID Name ) | Minecraft ID | Minecraft Данные Значение | Платформа | Версия (и) |
|---|---|---|---|---|---|
| Лестница ( minecraft: | 65 | 0 | Windows 10, выпуск | 0.16,0 - 1,16,20 |
Ознакомьтесь с полным интерактивным списком идентификаторов Minecraft с возможностью поиска.
Minecraft Education Edition
В Minecraft лестница имеет следующие имя, идентификатор и значение данных:
| Арт. | Описание ( Minecraft ID Name ) | Minecraft ID | Minecraft Данные Значение | Платформа | Версия (и) |
|---|---|---|---|---|---|
| Лестница ( minecraft: | 65 | 0 | Education Edition | 1.0 - 1.14.31 |
Ознакомьтесь с полным интерактивным списком идентификаторов Minecraft с возможностью поиска.
Определения
- Описание - так называется элемент, а ( Minecraft ID Name ) - строковое значение, которое используется в игровых командах.
- Minecraft ID - это внутренний номер предмета.
- Minecraft DataValue (или значение урона) определяет вариант блока, если для идентификатора Minecraft ID существует более одного типа.
- Платформа - это подходящая платформа.
- Версия (и) - это номера версий Minecraft, для которых действительны идентификатор и имя Minecraft.
Подать команду для лестницы
- Ява
- PE
- Xbox
- PS
- Нинтендо
- Win10
- Edu
Дать команду в Minecraft Java Edition (ПК / Mac)
В Minecraft Java Edition (ПК / Mac) 1.13, 1.14, 1.15, 1.16 и 1.16.2, команда / give для Ladder:
/ give @p лестница 1
В Minecraft Java Edition (ПК / Mac) 1.8, 1.9, 1.10, 1.11 и 1.12 команда / give для Ladder:
/ give @p лестница 1 0
Дайте команду в Minecraft Pocket Edition (PE)
В Minecraft Pocket Edition (PE) 0.16.0, 1.0, 1.1, 1.2, 1.4.0, 1.5.0, 1.6.0, 1.7.0, 1.8.0, 1.9.0, 1.10.0, 1.11.0, 1.12.0, 1.13.0, 1.14.0, 1.16.0 и 1.16.20, команда / give для Ladder:
/ give @p лестница 1 0
Дайте команду в Minecraft Xbox One
В Minecraft Xbox One 1.6.0, 1.7.0, 1.8.0, 1.9.0, 1.10.0, 1.11.0, 1.12.0, 1.13.0, 1.14.0, 1.16.0 и 1.16.20, команда / give для Ladder:
/ give @p лестница 1 0
Дайте команду в Minecraft PS4
В Minecraft PS4 1.14.0, 1.16.0 и 1.16.20 команда / give для Ladder:
/ give @p лестница 1 0
Отдать команду в Minecraft Nintendo Switch
В Minecraft Nintendo Switch 1.6.0, 1.7.0, 1.8.0, 1.9.0, 1.10.0, 1.11.0, 1.12.0, 1.13.0, 1.14.0, 1.16.0 и 1.16.20 команда / give для Ladder:
/ give @p лестница 1 0
Дайте команду в Minecraft Windows 10 Edition
В Minecraft Windows 10 Edition 0.16.0, 1.0, 1.1, 1.2, 1.4.0, 1.5.0, 1.6.0, 1.7.0, 1.8.0, 1.9.0, 1.10.0, 1.11.0, 1.12. 0, 1.13.0, 1.14.0, 1.16.0 и 1.16.20, команда / give для Ladder:
/ give @p лестница 1 0
Дайте команду в Minecraft Education Edition
В Minecraft Education Edition 0.14.2, 1.0, 1.0.18, 1.0.21, 1.4.0, 1.7.0, 1.9.0, 1.12.0, 1.12.60 и 1.14.31, команда / give для Ladder:
/ give @p лестница 1 0.
Как сделать лестницу
✖
Сэкономьте 20-30% на избранном | Купить сейчас >> Распродажа!- Поиск
- Мой счет
- Список
- Корзина
Подробнее
- Магазин ювелирных изделий
- Все товары для ювелирных изделий
- Бисер
- Подвески и подвески
- Выводы и компоненты
- Шнуровка и проволока
- Инструменты и расходные материалы
- Цепь
- Натуральная кожа
- Наборы
- Готовые украшения
- Купить по бренду
- Купить по материалам
- Купить по теме
- Новое и интересное
- Все новое и интересное
- Новые дополнения
- Примечательные предметы
- Ограниченные + эксклюзивные предметы
- Дизайнерская серия Artbeads
- Жемчуг Swarovski Crystal Rouge
- Скидки и предложения
- Все скидки и предложения
- Лучшие и избранные
- Оформление
- Купить оптом
- Все товары со скидкой
- Студия дизайна
- Учебники
- Все уроки
- Как
- По технике
- Автор: дизайнер
- Видео
- Все видео
- Кафе Artbeads
- Видео-уроки
-
- Все новые и интересные полосы
- Кулоны и Патина
- Патрисия Хили
- Путешествие ворона
- Просмотреть все новые продукты
- Дакота Стоунз
- Шелковая лента Habotai
- Сменные застежки Hiilos
- Студия Дамьяна
- Связки бисера Айко
- Студия дизайна Golem
- серебро 925 пробы
- Добро пожаловать в дизайн-студию
- Добро пожаловать в дизайн-студию
- Artbeads Путеводитель ко всему
- Справочник Artbeads по всему
- Ресурсы для проектирования
- Ресурсы для дизайна
- Ресурсы для дизайна кристаллов Сваровски
- Ресурсы по дизайну кристаллов Сваровски
- Дизайнеры ювелирных изделий
- Дизайнеры ювелирных изделий
- Сайт Artbeads
- Сайт Artbeads
- Обслуживание клиентов
- Обслуживание клиентов
- Определения и измерения
- Определения и измерения
- A
- А
- В
- B
- С
- C
- D
- D
- E
- E
- F
- F
- G
- грамм
- H
- ЧАС
- J
- J
- К
- K
- L
- L
- M
- M
- №
- N
- П
- п
- Q
- Q
- рэнд
- р
- S
- S
- Т
- Т
- W
20 советов по рисованию, которые помогут вам добиться успеха
Отсутствие советов по созданию эскизов мешает вам приступить к рисованию? Если да, то мы вам поможем. Мы попросили опытных художников поделиться своими экспертными советами по созданию набросков, чтобы помочь вам начать работу с уверенностью.
Вы найдете все шаги, чтобы начать работу здесь, на текущей странице, но если вы на шаг впереди, вы можете перейти на страницу 2, чтобы узнать, как улучшить свои существующие навыки. Нужны ли вам технические советы или способы вдохновиться, есть чем заняться.
Приготовьте карандаши и блокнот (и если вам нужен совет о том, какие карандаши купить, см. Наш пост о лучших карандашах) и приготовьтесь узнать все, что вам нужно знать о рисовании.
Щелкните значки в правом верхнем углу изображений, чтобы увеличить их.
01. Знайте свои карандаши
Есть большая разница между 4B и 4H
Очень важно иметь правильный карандаш для вашего наброска. Твердость графита указана на боковой стороне карандаша: карандаши «B» мягче, «H» тверже, а «HB» находится посередине - между 4H и 4B большая разница.«Я рекомендую начинать где-нибудь с шкалы H в качестве основы, а затем заканчивать с более темной шкалой B», - говорит художник по съездам Тим фон Рюден.
Когда вы учитесь рисовать, также стоит подумать об использовании механических карандашей наряду с традиционными. «Механические карандаши обычно лучше подходят для точности, в то время как традиционные карандаши отлично подходят для нанесения больших участков текстуры», - говорит фон Рюден. «Имейте в виду, что большинство механических карандашей поставляются с предварительно вставленным HB, что дает вам только средний диапазон для работы."
02. Управляйте своим карандашом.
Штатив (вверху) и расширенные ручки штатива (внизу)
" Если вы поднесете руку ближе к концу карандаша, у вас будет больше контроля и точности, но более тяжелые штрихи ( более темные отметки) ", - говорит иллюстратор Сильвия Бомба." Если взять карандаш дальше, вы получите меньше контроля и точности, но получите более легкие штрихи (более светлые отметки) ".
Дополнительные советы можно найти в нашей статье о том, как правильно держать карандаш.
03.Попробуйте разные методы создания меток.
Есть много способов создать форму в ваших эскизах.
Существует множество техник создания эскизов, которые помогут вам достичь различных стилей и эффектов. Выше приведены несколько примеров, демонстрирующих различные способы создания формы и глубины. «Важно поэкспериментировать и найти то, что лучше всего подходит вам, чтобы не только дополнить, но и улучшить ваш стиль, - объясняет фон Рюден. «Хотя я предпочитаю более плавные переходы значений, когда карандашные штрихи сливаются с тонким контуром, вы можете быть более неравнодушными к штриховке на жирном контуре.«
04. Меняйте линии.
Изменение ширины и темноты линий вызовет интерес.
Используйте различные линии, - говорит иллюстратор Ровина Цай.« Не все линии одинаковы. Незначительные сдвиги в ширине и темноте линий создадут динамичный, визуально интересный рисунок. Вначале может быть сложно контролировать тип поставленной вами отметки, но со временем вы сможете создавать множество отметок, которые вместе образуют единое изображение. Поэкспериментируйте с карандашами разных классов (от 3H до 6B) и держите карандаш под разными углами.«
05. Избегайте размазывания.
Используйте дополнительный лист бумаги под рукой, чтобы не размазать вашу работу.
« При растушевке используйте дополнительный лист бумаги под рукой », - советует художник Брун Круз. сколько ваша рука размазывает карандашные линии. Если вы правша, начните штриховать слева направо; если вы левша, начните справа и двигайтесь влево.
"Нет ничего более разочаровывающего, чем попытка создать четкий рисунок, который теряет свой блеск и ценность из-за смазывания.Вместо этого время от времени используйте размытие в своих интересах, чтобы сгладить затенение. Вы можете сделать это с помощью нескольких инструментов. Я использую простой кусок папиросной бумаги, чтобы выполнить свою работу ».
06. Управляйте своими краями
Создайте интерес, комбинируя разные типы краев
Фон Рюден использует четыре различных метода рисования для определения краев объектов: тонкие, жесткие, потерянные и неопределенные. Тонкие и жесткие края придают объектам сплошные границы. Потерянные края возникают, когда значения объекта и фона начинают сливаться вместе, поэтому граница подразумевается, а не определяется.Неопределенные края должны быть расшифрованы самим зрителем. Он предлагает изучить все четыре типа и объединить их, чтобы вызвать интерес к вашей работе.
07. Используйте палку для плавного затенения.
Создайте легкую штриховку, размазав большие области мягким углем (Изображение предоставлено Марисой Льюис)
С помощью карандашей можно создавать плавные смешанные эффекты - например, снимать небо. «Иногда предпочтительнее, чтобы тени были менее схематичными и более плавными и тонкими», - говорит художница Мариса Льюис.«Карандашные линии не сочетаются идеально, если вы не будете очень осторожны».
Чтобы ваши начальные каракули не просвечивались, Льюис использует особую художественную технику. «На запасной бумаге нарисуйте большой образец мягкого графитового или угольного карандаша, а затем используйте большую палочку для смешивания, чтобы собрать мягкую пыль и использовать ее для своего изображения», - объясняет она. «Продолжайте использовать ручку для смешивания и добавляйте больше каракулей, поскольку вам нужно больше графита». Затем вы можете создать более темные области, чтобы создать четкость.
08. Примените правило 70/30
Держите вашу главную точку фокусировки примерно на 30% изображения
Лучше меньше, да лучше! Правило 70/30 помогает создавать эффективные композиции.Идея состоит в том, что 30 процентов вашего эскиза заполнены основным фокусом и деталями, а остальные 70 процентов - заполнителями. Эта менее интересная область помогает сосредоточить внимание на главном предмете вашей работы. Вы можете увидеть это правило в действии на скетче фон Рюдена выше.
09. Сделайте его симметричным (но не совсем)
Сохраняйте хороший контраст между законченным видом и более схематичным ощущением
«Мне нравятся симметричные рисунки, но они часто выглядят слишком скучными, - говорит Круз. .«Хороший способ предотвратить это - добавить некоторые тонкие изменения и сохранить симметричность только общих линий вместо того, чтобы отражать каждую мелкую деталь. Сохранение асимметричности некоторых элементов помогает избежать скучных повторений».
10. Различение различных текстур
Подумайте, является ли материал шероховатым или гладким, и поглощает ли он или отражает свет
Чтобы показать различные текстуры в вашем эскизе, вам нужно отрегулировать вашу технику. "Вы бы не хотели закрашивать кожу так же, как оттеняете металлик или мех.Каждый из них обладает уникальными свойствами и способностью захватывать изображения, которые улучшат ваши рисунки из-за отображаемой точности ", - говорит фон Рюден.
Хорошей отправной точкой является рассмотрение того, является ли текстура шероховатой или гладкой, а затем поглощает ли она или отражает свет». Отражающая и гладкая текстура, такая как хром, обычно имеет более высокие контрасты и заметные блики, в то время как поглощающая и грубая текстура, такая как хлопок, имеет низкие контрасты и почти не имеет бликов », - продолжает он.
Следующая страница: Расширенные эскизы советы, чтобы вывести ваши рисунки на новый уровень
ART DESIGN ASST GRADES 12...
Derwent34214 Graphic Medium ...
Графитовая линия Caran d'Ache ...
Карандаши Palomino Blackwing -...
.