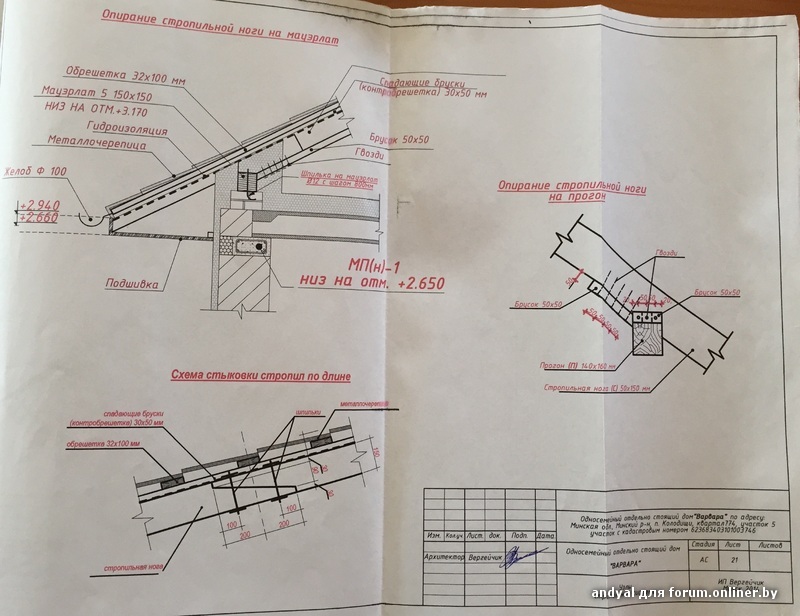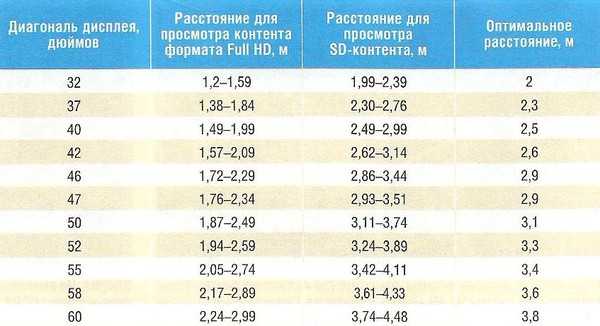Что делать если принтер плохо печатает
причины, что делать, как исправить
Проблема, когда плохо печатает принтер характерна для многих моделей принтеров фирм Canon, HP, Epson и многих других. Ситуация вводит в заблуждение, когда случается после заправки картриджей и хотя краска есть, но печать все равно идет с пробелами, размыто, расплывчато, плохо пропечатывается текст черным цветом, получаются некачественные цветные изображения. А также проблема может наблюдаться и с новым, только что купленным и установленным картриджем.
Рассмотрим все варианты, что можно делать в такой ситуации для повышения качества печати лазерного и струйного принтеров. Благодаря подробному разъяснению и картинкам, с описанием всех действий, исправить проблему можно в домашних условиях не имея опыта ремонта компьютерной техники.
В случае, когда принтер вообще не печатает, хотя краска есть, для устранения проблемы следуйте указаниям из другой нашей статьи.
Содержание статьи:
Выключение экономного режима
Пользователь самостоятельно по незнанию или неосторожности может включить экономный режим печати принтера. Но также случится такое переключение настроек может в автоматическом режиме самим аппаратом. В некоторых моделях, при низком уровне порошка или чернил, подобный механизм заложен в алгоритм поведения. Данный факт стоит проверить первым, так как исправление его намного проще других способов «лечения» плохой печати.
- Откройте список всех подключенных принтеров через окно быстрого запуска программ (Windows+R). В строке введите «control printers».
- Найдите свою модель и откройте «Настройки печати».
- В открывшемся окне на одной из вкладок будет доступно изменение качества печати, которые легко изменить под свои нужды.
Устранение проблем с картриджем струйного принтера
Неисправность сопел печатающей головки или СНПЧ
Если длительное время не использовать струйный принтер, то его картриджи могут подсохнуть. Всему причиной физические свойства применяемых для печати чернил. А если часто использовать устройство без профилактики, то оно может попросту засориться. Для проверки обоих фактов воспользуемся обычной салфеткой. Желательно, чтобы она была белого цвета и без запахов. Извлеките картридж и печатающей стороной промокните на салфетку. Если не увидите четкого отпечатка краски, то проблема действительно в загрязнении сопел печатающей головки.
Для проверки обоих фактов воспользуемся обычной салфеткой. Желательно, чтобы она была белого цвета и без запахов. Извлеките картридж и печатающей стороной промокните на салфетку. Если не увидите четкого отпечатка краски, то проблема действительно в загрязнении сопел печатающей головки.
Для печатающих головок, которые идут отдельно от картриджа и систем непрерывной подачи чернил характерна плохая печать одним из цветов. Причиной может быть попадание воздуха вовнутрь СНПЧ или засохшие чернила на дюзах головки. В первом случае необходимо «выгнать» воздушную пробку, а во втором — промыть головку. Подробная инструкция обеих процедур есть на нашем сайте.
Но когда отпечаток чернил не вызывает вопросов, а печать по-прежнему плохая, это может быть сигналом о подгоревших соплах.
Чистка картриджа
Прочистить загрязнение и засохшую краску в соплах можно двумя способами. Первый вариант более простой и не требует физического вмешательства. В данном случае принтер все делает сам по определенному алгоритму.
Программный способ
- Найдите свой принтер в списке устройств в панели управления.
- В контекстном меню откройте его свойства, как указано на скриншоте.
- Найдите закладку «Обслуживание» или «Сервис». У разных моделей названием может отличаться.
- Выполните процедуру глубокой очистки несколько раз.
Ручной вариант
Такой способ может быть осуществлен в нескольких формах:
- Промывка чистящими средствами.
- Замачивание на длительное время.
Причины плохой печати лазерного устройства
Понятия плохой печати лазерного принтера каждый пользователь может понимать по-своему. Потому следует выделить каждый из вариантов такой некачественной печати. Если по краям стали замечать вертикальные черные линии или пропуски, а с каждым разом они увеличиваются, то, скорее всего, вышел строк работы фотовала картриджа. Эта часть имеет свойство быстро изнашиваться и ремонту не подлежит. Поможет только полная замена. Ее стоимость относительно невысокая, потому не сильно «ударит» по кошельку. Параллельно рекомендовано сразу заменять лезвие очистки.
Ее стоимость относительно невысокая, потому не сильно «ударит» по кошельку. Параллельно рекомендовано сразу заменять лезвие очистки.
После длительного использования и нескольких сеансов перезаправки характерно появление черных полос через одинаковые промежутки на листах бумаги. Такой вариант плохой печати говорит о переполненном бункере отработанного тонера. По инструкции его очистка должна проводится после каждой заправки. Если так не делать, то результат известен.
Пропуски текста, белые пятна, бледная печать является причиной износа магнитного вала. После продолжительного использования его поверхность изнашивается и уже не может полноценно наносить порошок. Такая деталь нуждается в замене, которую не стоит откладывать, чтобы не усугубить ситуацию и не повредить другие детали. Нелишним также будет проверить контакт между магнитным и фото валами.
Проверка герметичности картриджей
По разным причинам картридж принтера может быть поврежден физически. Для струйных чернильниц это редкая ситуация, а вот с лазерными такое часто бывает.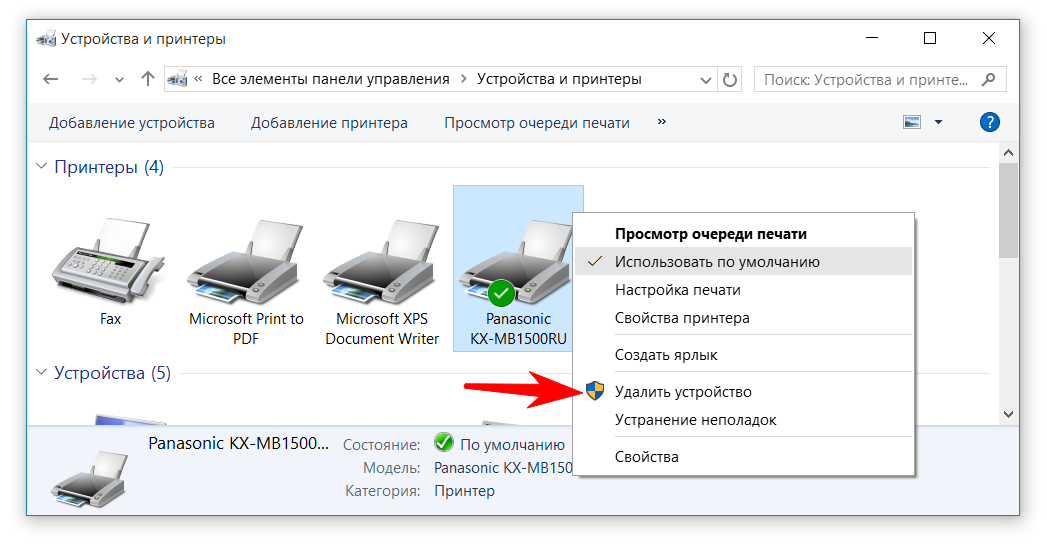 А также после заправки картридж «лазерника» может быть плохо собран или вовсе не правильно. Вследствие чего нарушается герметичность, а такой факт влияет на качество печати в негативную сторону.
А также после заправки картридж «лазерника» может быть плохо собран или вовсе не правильно. Вследствие чего нарушается герметичность, а такой факт влияет на качество печати в негативную сторону.
Проверить наличие дефекта очень просто. Предварительно подготовив место, а лучше это делать вовсе на улице или балконе, потрусите картридж. Сделайте детальный осмотр на предмет наличия выпадающего тонера. При наличии проблемы ее следует немедленно устранить.
Нюансы заправки
После заправки картриджа плохая печать может возникать по таким причинам:
- Плохое качество тонера или чернил. Если Вы сменили поставщика расходных материалов, купили товар не там, где обычно, приобрели подделку, то товар низкой пробы может повлиять не только на печать, но и повредить само устройство. Немедленно прекратите использовать краску, к качеству которой есть малейшие подозрения. Проблема актуальна для струйных и лазерных принтеров.
- Смешивание красок разных производителей в некоторых случаях приводит к неконтролируемым химическим реакциям из-за использования разных компонентов при изготовлении.
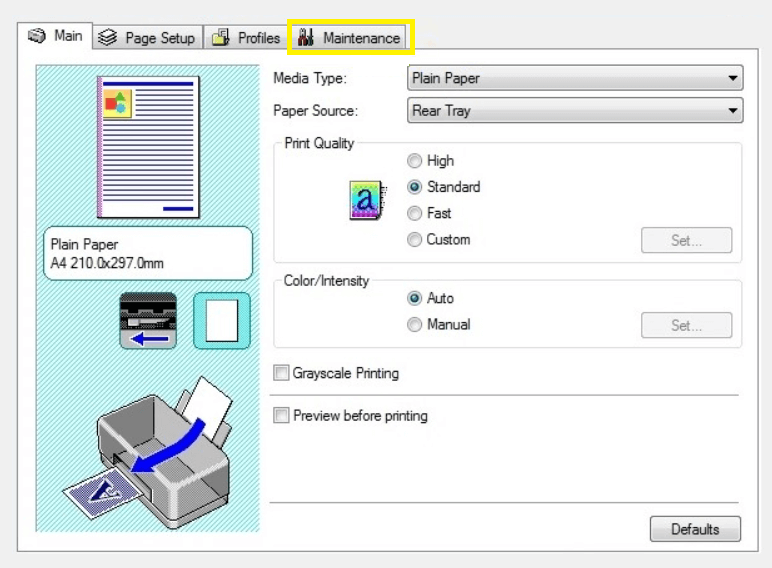 Если Вы сменили производителя расходных материалов, то перед использованием новых чернил, принтер и емкости со старыми красками обязательно нужно промыть. Это же касается картриджей и печатающей головки.
Если Вы сменили производителя расходных материалов, то перед использованием новых чернил, принтер и емкости со старыми красками обязательно нужно промыть. Это же касается картриджей и печатающей головки. - Подбирайте расходные материалы, которые гарантированно подходят к Вашей модели печатающего устройства. Использование совместимых крайне не рекомендуется.
Смена цветового профиля
Если Вы сменили изготовителя чернил для своего струйного принтера, то для достижения максимально качественной печати цветных изображений и фото, обязательно нужно обновить файл цветового профиля. В нем содержится подробная информация о правильном количестве нужных красителей для получения максимально качественного оттенка на отпечатке. Скачать такой файл настроек и подробную инструкцию по его настройке с принтером можно на сайте производителя товара.
Проблемы с роликами подачи бумаги
При длительном использовании любой техники без необходимой регулярной профилактики и чистки всех деталей возможно появление проблем. В нашем случае это может быть из-за загрязнения внутри принтера или вследствие оседания пыли на роликах подачи бумаги. По чистке принтера на нашем сайте Вы можете найти подробную инструкцию по выполнению всех нужных действий с объяснением каждого отдельного шага. Очистка роликов производится немного проще: программным или ручным способом.
В нашем случае это может быть из-за загрязнения внутри принтера или вследствие оседания пыли на роликах подачи бумаги. По чистке принтера на нашем сайте Вы можете найти подробную инструкцию по выполнению всех нужных действий с объяснением каждого отдельного шага. Очистка роликов производится немного проще: программным или ручным способом.
Вариант 1:
- Используйте ту же утилиту, что и для очистки сопел. Подробное описание в первом разделе этой статьи.
- Выполните пункт «Очистка роликов» несколько раз.
- Нелишним будет произвести чистку поддона.
Вариант 2 (если не помог первый):
- Выключите устройство с розетки.
- Теплой водой и ватными палочками или салфеткой промойте ролики.
- Можно использовать средство для мытья посуды или жидкий порошок.
- Дождитесь полного высыхания или воспользуйтесь феном.
Индивидуальные ситуации
- Мажет (пачкает краской) листы бумаги.
- Почему печатает бледно при полном картридже.
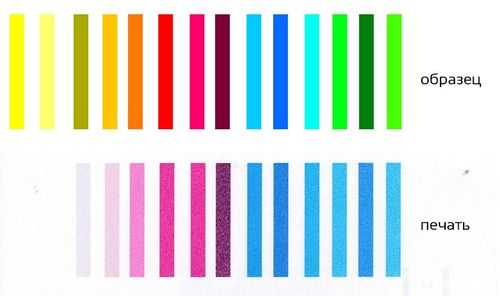
- Выдает пустые листы при печати.
- Что делать, если принтер печатает черные листы.
- Криво выводит текст.
- Принтер печатает полосами.
Помогла наша инструкция - раскажите друзьям
5 причин бледной печати принтера
Практически все мы хотя бы раз испытывали это разочарование, получая вместо распечатанного документа его блеклую тень, аналогичную той, что представлена на рисунке ниже.
В такой ситуации большинство из нас сразу же решит, что в принтере заканчивается краска. И разумеется, это совершенно логичное решение. Скорее всего пришло время заменить картридж. Но все же существуют и другие причины, почему распечатанные файлы получаются настолько блеклыми. В этой статье мы поможем вам выявить причину блеклой печати и устранить такую неисправность без необходимости тратить на ремонт огромные суммы или покупать новый принтер. Чуть ниже мы детально разберем каждую из причин, но для начала давайте просто их перечислим:
5 причин бледной печати принтера:
- Низкий уровень чернил или тонера в картридже
- Прилипание тонера к валику для термического закрепления или проблемы с передаточным валиком
-
Установлена низкая плотность чернил или тонера
-
Низкая или высокая влажность
-
Засорено сопло для распыления краски в печатающей головке
Давайте разберёмся подробнее.
1. Низкий уровень чернил или тонера в картридже
Как уже говорилось ранее, причина может быть просто в пустом картридже. Поэтому в первую очередь следует проверить именно этот момент. Для этого зайдите на своем ПК в панель управления и откройте свойства принтера, где будет точно указано, сколько чернил или тонера осталось в картридже и является ли это причиной неисправности.
В случае струйных принтеров дополнительно убедитесь, что сопла печатающих головок не заблокированы ничем, что может препятствовать свободному распрыскиванию чернил. В случае обнаружения засора, аккуратно уберите его при помощи слегка влажной тряпки (предварительно отключив принтер от сети питания и вытащив картридж).
Если у вас лазерный принтер, можно попробовать потрясти тонер-картридж (главное не проделывайте то же самое с картриджем с чернилами, иначе рискуете забрызгать не только себя, но и все и всех вокруг). Такая встряска перераспределяет порошок в картридже, давая возможность успешно распечатать еще несколько страниц до того, как все-таки наступит пора заменить картридж.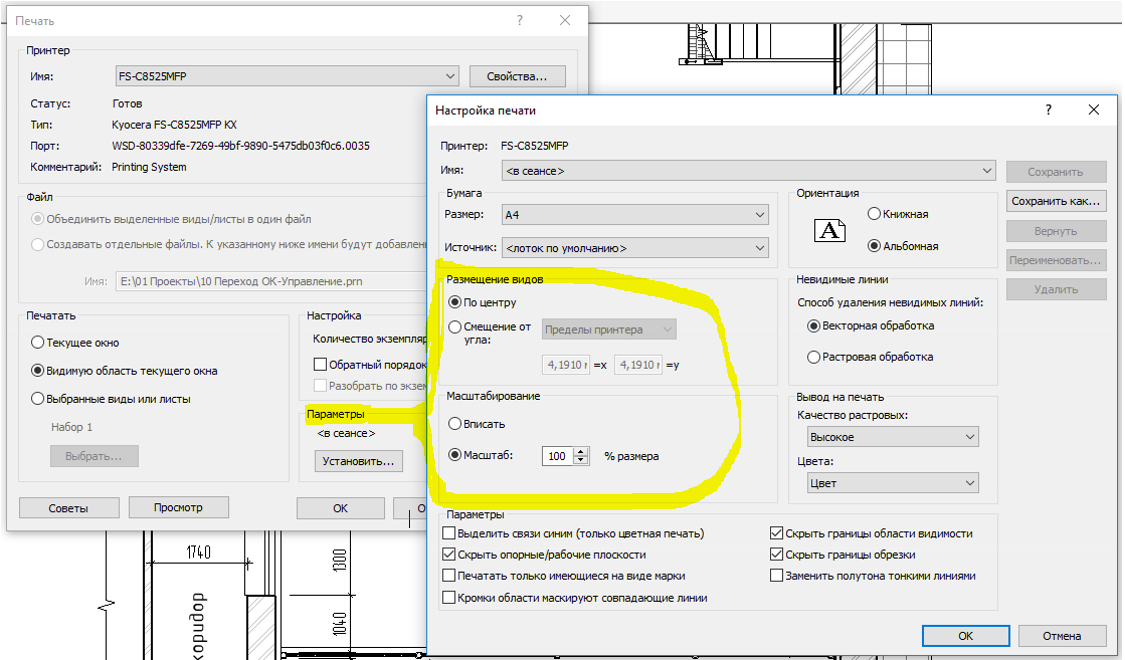 В этом нет ничего сложного. Просто возьмите картридж в обе руки и легко потрясите его из стороны в сторону, вверх и вниз в течение 10 секунд. Затем верните картридж на место и попробуйте заново отправить что-нибудь на печать.
В этом нет ничего сложного. Просто возьмите картридж в обе руки и легко потрясите его из стороны в сторону, вверх и вниз в течение 10 секунд. Затем верните картридж на место и попробуйте заново отправить что-нибудь на печать.
2. Прилипание тонера к валику для термического закрепления или проблемы с передаточным валиком
В лазерных принтерах установлен термофиксатор - элемент, который нагревает красящий порошок, помогая ему закрепиться на поверхности бумаги. Иногда тонер может прилипать к верхнему валику термофиксатора. В результате на новых документах вы можете наблюдать призрачные изображения прошлых файлов. Это происходит из-за того, что во время предыдущей печати частицы тонера не были полностью расплавлены и прилипли к термофиксатору. В итоге со следующим документом такое остаточное изображение отпечатывается на бумаге, создавая иллюзию призрачного «вторжения». Подобные призрачные отпечатки — это явный признак того, что проблема в термофиксаторе.
Попробуйте снять блок для термического закрепления (предварительно обязательно отключив принтер от сети электропитания) и посмотрите, не прилип ли тонер к верхнему валику. Если это так, то лучше всего заменить грязный валик на новый, который можно с легкостью приобести онлайн, выбрав нужный в каталоге ЗИП к оргтехнике.
3. Настройки плотность тонера/чернил
Некоторые принтеры позволяют устанавливать плотность чернил и тонера. Без вашего ведома, по умолчанию, может быть установлен низкий уровень, что и является причиной блеклой печати. Если вы не наши настройки плотности тонера/чернил на принтере, посмотрите в панели управления в разделе «Принтеры и устройства». Если окажется, что вы работаете при низкой плотности, увеличьте немного этот показатель и попробуйте заново отправить файл на печать.
4. Принтер расположен в помещении с высоким или низким уровнем влажности
Уровень влажности в офисе действительно может отразиться на производительности принтера. Для каждого вида картриджей и даже бумаги имеются свои оптимальные для эксплуатации значения влажности. В случае, если эти показатели значительно превышены, возникают проблемы. В случае же недостаточного уровня влажности чернила могут неправильно высыхать на бумаге, из-за чего изображение может казаться блеклым и выцветшим.
Для каждого вида картриджей и даже бумаги имеются свои оптимальные для эксплуатации значения влажности. В случае, если эти показатели значительно превышены, возникают проблемы. В случае же недостаточного уровня влажности чернила могут неправильно высыхать на бумаге, из-за чего изображение может казаться блеклым и выцветшим.
Лучше всего устанавливать принтер там, где не слишком сухо, но и не слишком влажно! И помните, что уровень влажности варьируется в зависимости от времени года.
Помимо этого, из-за высокого уровня влажности в офисе бумага может отсыревать, становясь ребристой и немного неровной, что негативно отражается на качестве печати. Попробуйте хранить запасную бумагу в проверенном сухом месте, чтобы быть уверенными, что она всегда находится в идеальном состоянии.
5. Засорившиеся головки струйной печати или пузырьки воздуха в чернилах
В струйном принтере механизм, который используется для переноса капель чернил на бумагу (печатающие головки), со временем может засориться, становясь причиной блеклой или неравномерной печати.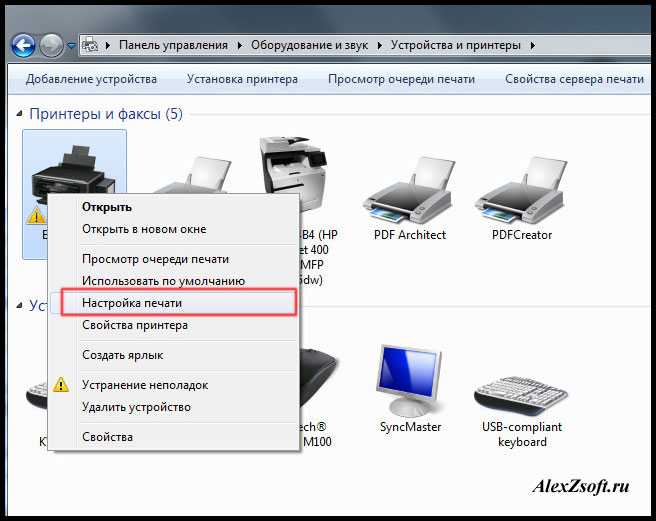 Также это может произойти из-за попавших в картридж с чернилами пузырьков воздуха. Дело в том, что во время печати такие пузырьки выталкиваются из печатающих головок вместо чернил, создавая на бумаге пустые непропечатанные области.
Также это может произойти из-за попавших в картридж с чернилами пузырьков воздуха. Дело в том, что во время печати такие пузырьки выталкиваются из печатающих головок вместо чернил, создавая на бумаге пустые непропечатанные области.
Чтобы избавиться от этой проблемы возьмите слегка смоченную в воде ткань и аккуратно протрите отверстия картриджа, предназначенные для выпуска чернил. Перед этим обязательно вытащите картридж из принтера. Также следите за тем, чтобы чернила не попали на кожу или одежду, иначе рискуете провести ни один час, пытаясь их отмыть.
После очистки картриджа запустите в меню принтера или ПК процесс очистки печатающих головок. Для того, чтобы гарантированно избавиться от пузырьков воздуха подождите после первой очистки печатающих головок 2 часа и запустите этот процесс еще раз. Повторите 3-4 раза с интервалом в 2 часа. Обязательно делайте перерыв между процессами, иначе можете сделать только хуже.
Многие пользователи отмечают, что блеклое изображение получается при попытках печати файлов PDF. Судя по всему, некоторые PDF-файлы имеют свои собственные настройки плотности печати, поэтому для достижения оптимального результата следует изменить данное значение в расширенных настройках для конкретного файла.
Судя по всему, некоторые PDF-файлы имеют свои собственные настройки плотности печати, поэтому для достижения оптимального результата следует изменить данное значение в расширенных настройках для конкретного файла.
p>Надеемся, что теперь качество печати вас полностью устраивает!
Быстрые исправления плохого качества печати
Мы все время от времени сталкивались с некачественной печатью. И хотя сейчас у нас есть беспилотные автомобили и смартфоны, оснащенные большим количеством технологий, чем первые космические челноки, у наших принтеров те же проблемы, что и десять лет назад. Для этого есть причина — принтеры должны делать то, чего не могут другие интеллектуальные устройства: они перемещают отдельные листы бумаги, точно наносят чернила и тонер, а также сортируют и сопоставляют на высоких скоростях.
Хотя некоторые проблемы с печатью могут быть серьезными, мелкие неисправности встречаются гораздо чаще и могут быть легко устранены.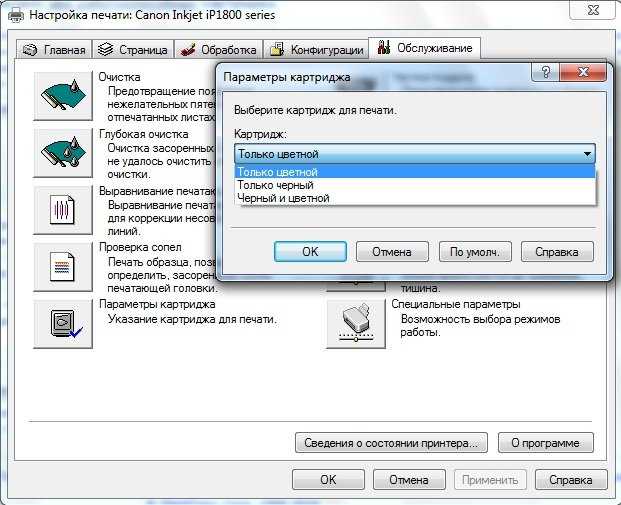 И проблемы с принтером не так неприятны, если вы вооружены несколькими полезными советами.
И проблемы с принтером не так неприятны, если вы вооружены несколькими полезными советами.
#1 — Выравнивание картриджа или головки принтера
Со временем может произойти смещение картриджей. На большинстве принтеров выравнивание можно отрегулировать с помощью автоматизированной системы, доступ к которой можно получить через панель управления принтера.
Для каждого принтера используется свой процесс. Например, на большинстве устройств HP вы можете получить доступ к этой функции в меню «Настройка». Ознакомьтесь с руководством пользователя или найдите в Интернете конкретные инструкции для вашего устройства.
#2 - Регулировка скорости печати
Если чернила вытекли или страница деформировалась, возможно, принтер перенасыщен чернилами. Вы можете легко решить эту проблему, увеличив скорость печати.
Если страницы выглядят блеклыми, вы можете увеличить насыщенность чернил, уменьшив скорость печати или увеличив настройку качества. Обычно эти настройки можно найти в меню «Дополнительные свойства».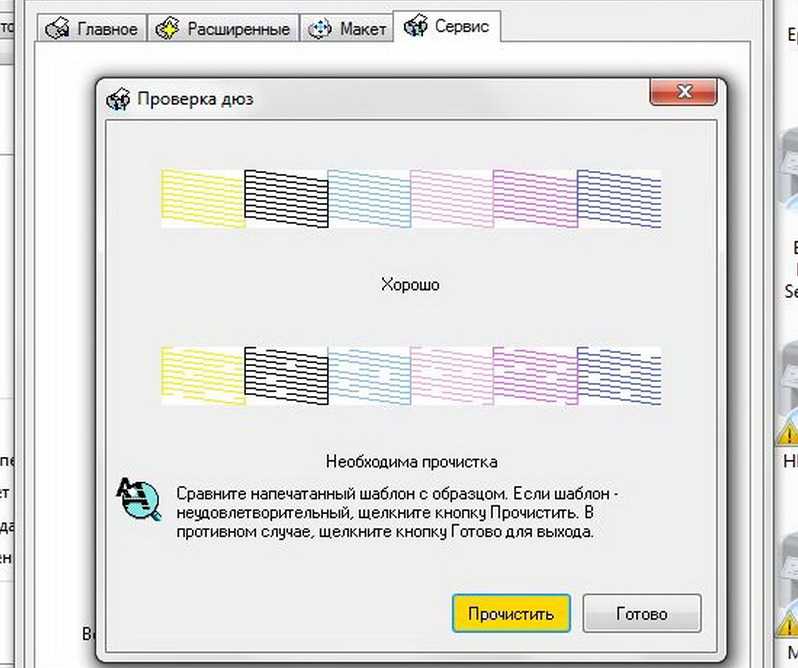
#3 — Печать из файлов с высоким разрешением
Если вы печатаете высококачественное изображение, логотип или документ, печатайте из файла с самым высоким доступным разрешением. Часто файлы сохраняются в низком разрешении, чтобы уменьшить размер файла. К сожалению, эти изображения будут плохо напечатаны, потому что точки, из которых состоит изображение, будут слишком далеко друг от друга.
Возможно, вам придется перенастроить принтер, чтобы использовать более высокое разрешение для достижения отличных результатов. Если вы считаете, что ваш принтер не настроен для печати с высоким разрешением, обратитесь к поставщику услуг печати для правильной настройки.
#4 — Очистка принтера, головок и картриджей
Головки, сопла и другие компоненты принтера могут загрязниться или засориться, что может проявляться в виде белых линий на странице. В вашем принтере может быть предусмотрена функция очистки печатающей головки, доступная через программное обеспечение вашего устройства, расположенное на вашем компьютере, или через панель управления на самом принтере.
Обязательно используйте надлежащие методы очистки при очистке любых компонентов принтера, так как неподходящие методы очистки или вещества могут легко привести к повреждению. Ваше руководство пользователя будет содержать полные инструкции.
#5 - Выберите правильную бумагу
На первый взгляд одна стопка бумаги очень похожа на другую. Но дешевая бумага дешева не просто так. Если вы видите пятна тонера, расплывчатую печать или выцветание, попробуйте перейти на бумагу более высокого качества.
#6 - Уважайте свои чернила и тонер
Может возникнуть соблазн сэкономить на чернилах и тонере, но всегда лучше использовать тонер, рекомендованный производителем. Может показаться, что это не так, но картриджи, чернила и тонеры очень сложны. Если вы хотите сэкономить на расходных материалах для печати, определенно есть лучшие способы.
Кроме того, картриджи с тонером легко повредить. Следуйте инструкциям по обращению, предоставленным производителем, и всегда храните их на ровной поверхности. Их следует распаковывать осторожно и как можно меньше трогать.
Их следует распаковывать осторожно и как можно меньше трогать.
#7 — Защитите принтер от тепла и влаги
Принтеры могут печатать плохого качества, если они подвергаются слишком сильному нагреву. Не размещайте принтеры в местах с высокой температурой или рядом с другими устройствами, выделяющими избыточное тепло. Кроме того, держите их подальше от окон, где может быть высокая температура и влажность.
#8 - Проверьте наличие обновлений драйверов
Если вы не используете самое последнее программное обеспечение, качество печати может ухудшиться. Прочтите наш блог «Введение в драйверы принтеров», чтобы узнать, как поддерживать драйвер принтера в актуальном состоянии. Здесь также можно найти полезные ссылки на драйверы принтеров.
#9 — Воспользуйтесь средством устранения неполадок производителя
Иногда самая трудоемкая часть ремонта принтера — это выяснить, что пошло не так. Многие современные копировальные аппараты теперь имеют встроенную функцию устранения неполадок, которая значительно упрощает выявление проблемы.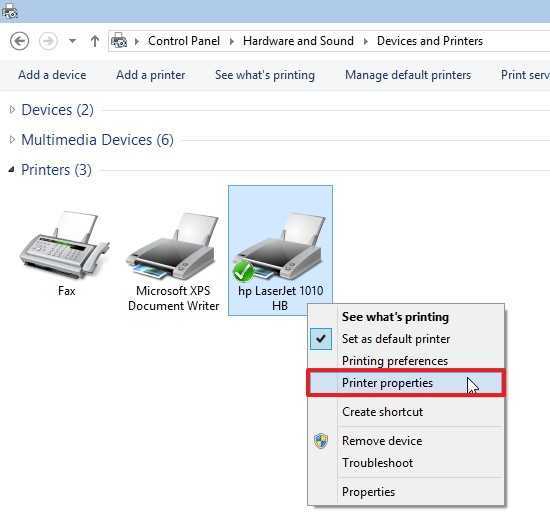
#10 - Позвоните специалисту
Если вы не можете исправить плохое качество печати с помощью этих шагов, может потребоваться помощь специалиста, чтобы определить причину проблемы с качеством. Обратитесь в сервисную службу или к поставщику услуг печати, чтобы запланировать техническое обслуживание.
Помимо использования этих исправлений, регулярно выполняйте техническое обслуживание принтера, как указано в рекомендациях производителя. Все основные внутренние детали принтера необходимо периодически обслуживать или заменять. В качестве альтернативы вы можете сотрудничать с поставщиком услуг управляемой печати, который будет планировать и выполнять техническое обслуживание для вас, а также сэкономит вам немало денег на энергии и расходных материалах в процессе. Просмотрите нашу коллекцию примеров использования управляемых служб печати, чтобы узнать, как мы реализовали эти службы для других организаций, таких как ваша.
Что делать, если принтер не печатает
Технологии иногда бывают странными. Я могу управлять своим термостатом с помощью голоса, но почему-то принтеры кажутся такими же запутанными и ненадежными, как и 15 лет назад. Если ваш принтер выдает ошибку (или просто полностью игнорирует ваши требования), вот как устранить проблему, чтобы вы могли вернуться к работе.
Я могу управлять своим термостатом с помощью голоса, но почему-то принтеры кажутся такими же запутанными и ненадежными, как и 15 лет назад. Если ваш принтер выдает ошибку (или просто полностью игнорирует ваши требования), вот как устранить проблему, чтобы вы могли вернуться к работе.
Проверьте индикаторы ошибок принтера
Как бы неприятно это ни было, принтеры иногда сообщают вам, в чем проблема, чтобы вы могли избежать проб и ошибок в процессе устранения неполадок. Ваш принтер может отображать сообщение об ошибке посредством серии загадочных миганий цветных индикаторов на самом принтере.
Однако не всегда ясно, какие индикаторы что означают, поэтому вам может понадобиться обратиться к руководству, чтобы расшифровать то, что говорит ваш принтер. Если вы потеряли руководство, вы обычно можете загрузить копию в формате PDF со страницы поддержки производителя вашего принтера.
После того, как вы выяснили ошибку — застревание в принтере или отсутствие чернил — перейдите к соответствующему разделу этого руководства, чтобы диагностировать ее дальше.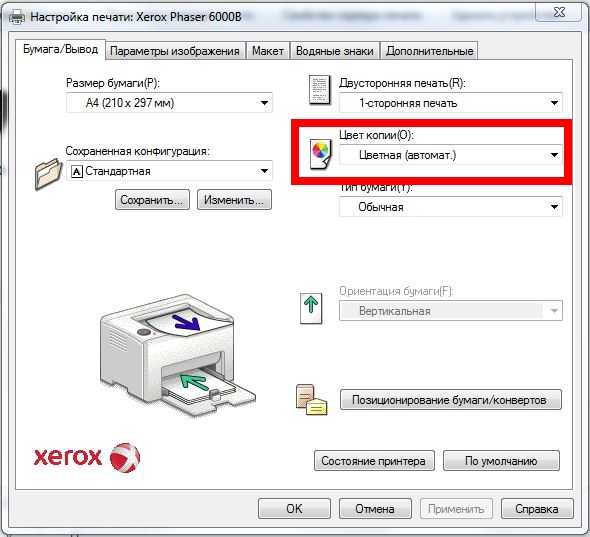 (Если ваш принтер не показывает ошибку, продолжайте читать.)
(Если ваш принтер не показывает ошибку, продолжайте читать.)
Очистить очередь печати
Иногда очередь печати вашего компьютера может быть забита старыми документами, которые не удалось распечатать по той или иной причине, задерживая документ, который вам нужен прямо сейчас.
Щелкните правой кнопкой мыши значок принтера в области уведомлений Windows, затем выберите Открыть все принтеры , чтобы просмотреть список элементов, находящихся в очереди. В macOS очередь можно увидеть, выбрав Системные настройки > Принтеры и сканеры > Открыть очередь печати . Щелкните правой кнопкой мыши любые старые предметы и очистите их, чтобы все снова заработало.
Кроме того, в Windows вы можете перезапустить диспетчер очереди печати, который попытается напечатать эти документы, как если бы они были только что добавлены в очередь (поэтому вам не нужно их очищать).
Есть несколько способов сделать это, но самый простой, вероятно, из командной строки.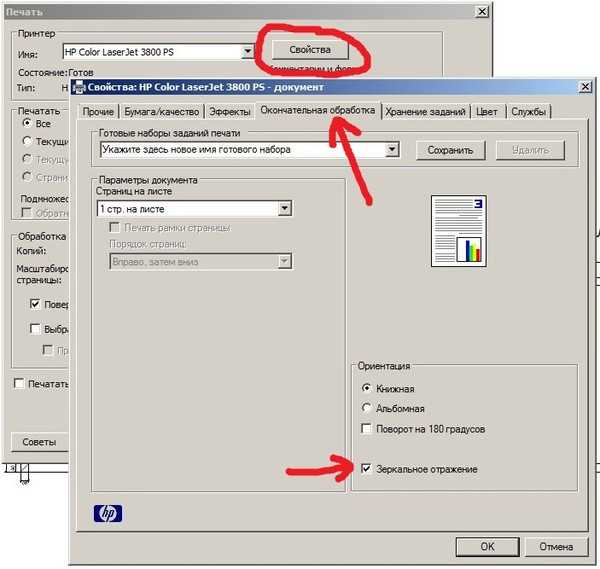 Откройте меню «Пуск», найдите «Командная строка», щелкните правой кнопкой мыши появившийся параметр и выберите «Запуск от имени администратора» . Затем вставьте следующие команды, нажимая Enter после каждой:
Откройте меню «Пуск», найдите «Командная строка», щелкните правой кнопкой мыши появившийся параметр и выберите «Запуск от имени администратора» . Затем вставьте следующие команды, нажимая Enter после каждой:
net stop spooler del %systemroot%\System32\spool\PRINTERS\* /Q /F /S net start spooler Если повезет, это вернет ваш принтер к жизни, и вы получите документ, которого вы ждали.
Укрепить соединение
Это может звучать глупо, но если бы я получал пять центов за каждый час, потраченный на устранение неполадок, которые не были подключены к сети, я был бы уже на полпути к покупке батончика «Сникерс». Убедитесь, что кабель USB плотно вставлен с обоих концов, а кабель питания подключен к розетке. Вы никогда не знаете, когда кто-то отключил его, чтобы зарядить свой телефон, не сказав вам об этом.
Если вы пытаетесь печатать через Wi-Fi, попробуйте подключить компьютер через USB. Если это работает, вы знаете, что проблема существует с подключением к Wi-Fi, и можете сосредоточить свои усилия на этом.
Если это работает, вы знаете, что проблема существует с подключением к Wi-Fi, и можете сосредоточить свои усилия на этом.
Принтер получает достаточно хороший сигнал? Посмотрите, отображается ли принтер в списке сетей вашего маршрутизатора, или попробуйте переместить принтер ближе к маршрутизатору, чтобы убедиться, что он просто находится вне зоны действия. Шутка ли, принтер моего тестя не работает, если все двери наверху не открыты, потому что они мешают и без того слабому сигналу Wi-Fi.
Убедитесь, что у вас правильный принтер
Опять же, это может показаться простым, но вы уверены, что отправили документ на правильный принтер? Если вы использовали свой компьютер с несколькими принтерами — скажем, если вы ходите туда-сюда между домом и офисом или если у вас только что появился новый принтер дома — Windows может пытаться отправить документы не на тот принтер.
Попробуйте распечатать документ еще раз и обязательно выберите в меню Файл > Печать , а не используйте ярлык. Затем обратите особое внимание на отображаемые параметры: если в раскрывающемся меню отображается другой принтер, чем тот, который вы хотите, щелкните его, чтобы выбрать правильный принтер, прежде чем продолжить. В некоторых программах, таких как Google Chrome, может даже потребоваться нажать Подробнее см. для получения полного списка подключенных принтеров.
Затем обратите особое внимание на отображаемые параметры: если в раскрывающемся меню отображается другой принтер, чем тот, который вы хотите, щелкните его, чтобы выбрать правильный принтер, прежде чем продолжить. В некоторых программах, таких как Google Chrome, может даже потребоваться нажать Подробнее см. для получения полного списка подключенных принтеров.
Установка драйверов и программного обеспечения
Когда вы подключаете принтер к компьютеру, Windows обычно загружает для вас необходимые драйверы. Но в редких случаях вам может потребоваться зайти на веб-сайт производителя принтера, найти страницу поддержки для вашей модели и вручную загрузить драйвер или пакет программного обеспечения. Если вы еще этого не сделали, попробуйте сейчас.
Добавить принтер
Если вы используете свой принтер через Wi-Fi, вам может потребоваться добавить его в список доступных принтеров Windows, прежде чем Windows предложит его в качестве опции. В Windows 10 перейдите к Настройки > Устройства > Принтеры и сканеры и нажмите кнопку Добавить принтер или сканер . В Windows 11 откройте Настройки > Bluetooth и устройства > Принтеры и сканеры , затем нажмите Добавить устройство .
В Windows 10 перейдите к Настройки > Устройства > Принтеры и сканеры и нажмите кнопку Добавить принтер или сканер . В Windows 11 откройте Настройки > Bluetooth и устройства > Принтеры и сканеры , затем нажмите Добавить устройство .
На Mac откройте Системные настройки > Принтеры и сканеры и нажмите кнопку + . Ваш компьютер должен выполнить поиск принтеров в сети, и когда он найдет нужный, щелкните его, чтобы добавить принтер в список. Теперь вы должны иметь возможность распечатать документ.
Убедитесь, что лоток для бумаги заполнен (не замят)
Вероятно, вы уже убедились, что бумага есть в лотке, но на всякий случай: положите бумагу в лоток. Иногда принтеры привередливы — бумага может быть загружена, но если принтер не может схватиться, он будет думать, что она пуста. Попробуйте извлечь лоток для бумаги, заново выровнять бумагу и вставить ее обратно.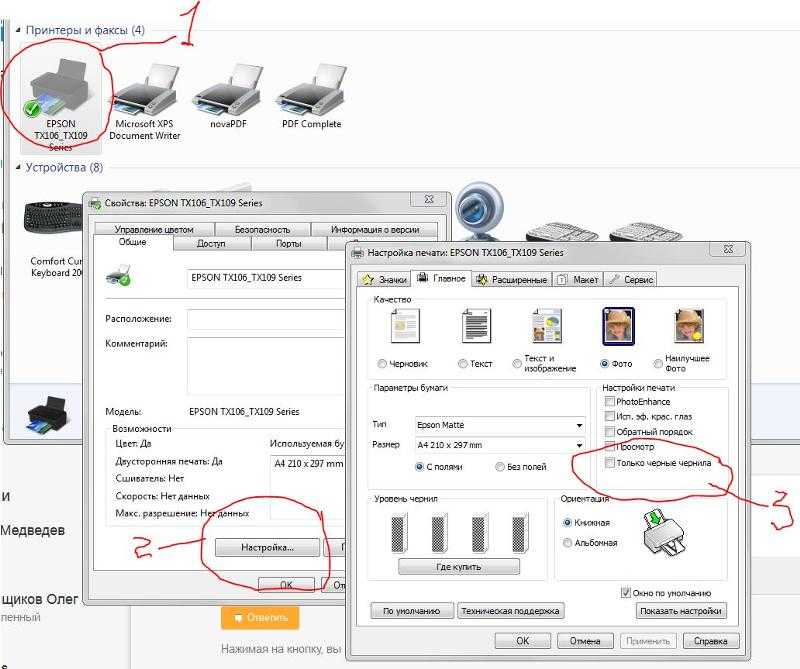
В других случаях в механизме может быть замята бумага. Обычно ваш принтер сообщает вам об этом, и вам просто нужно открыть панель доступа и вытащить скомканную бумагу. (Опять же, вам может понадобиться обратиться к руководству, если вы не уверены, где оно открывается.)
В некоторых случаях ваш принтер может сообщить о замятии бумаги, даже если вы не видите лист бумаги, застрявший в механизме. Когда это произойдет, внутри роликов могут застрять мелкие кусочки бумаги или другие остатки, которые вы не можете видеть. Это означает, что вам придется удалить некоторые из этих компонентов, чтобы устранить проблему. Если вам неудобно это делать, отнесите его в мастерскую по ремонту ПК.
Игра с чернильными картриджами
Если принтер сообщает, что закончились чернила, но вы знаю это не так, есть несколько вещей, которые вы можете сделать. Во-первых, печатающая головка может быть забита или загрязнена, и вы можете очистить ее с помощью встроенной процедуры очистки вашего принтера (о которой вы найдете подробное описание в руководстве).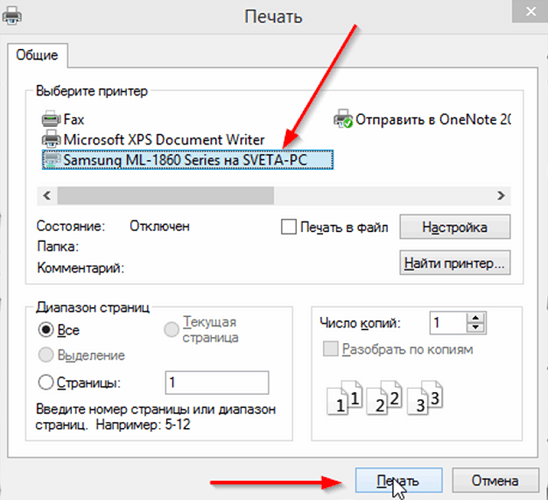
Рекомендовано нашими редакторами
Лучшие принтеры 2023 года
Как максимально сэкономить на чернилах для принтера
Ваш принтер не в сети? 6 хитростей для подключения к Wi-Fi
В качестве альтернативы, если головки вашего принтера лежат на самих чернильных картриджах — маленькой медной полоске, откуда выходят чернила, — вы можете промокнуть ее влажным бумажным полотенцем, чтобы очистить ее. Как только чернила начнут более свободно стекать на полотенце, быстро промокните его сухим бумажным полотенцем, прежде чем снова вставлять картридж.
Если у вас лазерный принтер, вы можете получить немного больше тонера из картриджа, встряхнув его из стороны в сторону, а затем снова вставив.
Также возможно, что ваш принтер просто не понимает, что вы установили новые чернильные картриджи. Если новые чернила не определяются автоматически, возможно, в принтере есть настройка, позволяющая «сбросить» уровни заполнения. Обратитесь к руководству вашего принтера, чтобы узнать, как это сделать на вашей конкретной модели.
Помните, что некоторые сторонние картриджи также могут вызывать проблемы, поэтому попробуйте оригинальные картриджи от производителя принтера, чтобы проверить, работают ли они лучше.
Запустите самопроверку принтера
Если вы все еще не можете понять проблему, это может помочь запустить несколько диагностических тестов. И ваш принтер, и ваш компьютер могут распечатать тестовые страницы, которые могут помочь вам сузить круг проблем.
Обычно вы можете запустить самопроверку принтера, нажав ряд кнопок во время загрузки принтера, описание которых вы найдете в руководстве к принтеру. Тестовые страницы Windows можно распечатать, выбрав Настройки > Устройства > Принтеры и сканеры 9.0081 . Выберите свой принтер, затем щелкните Управление > Печать пробной страницы .
На Mac откройте Системные настройки > Принтеры и сканеры , затем выберите свой принтер. Щелкните Открыть очередь печати > Принтер и выберите Печать тестовой страницы .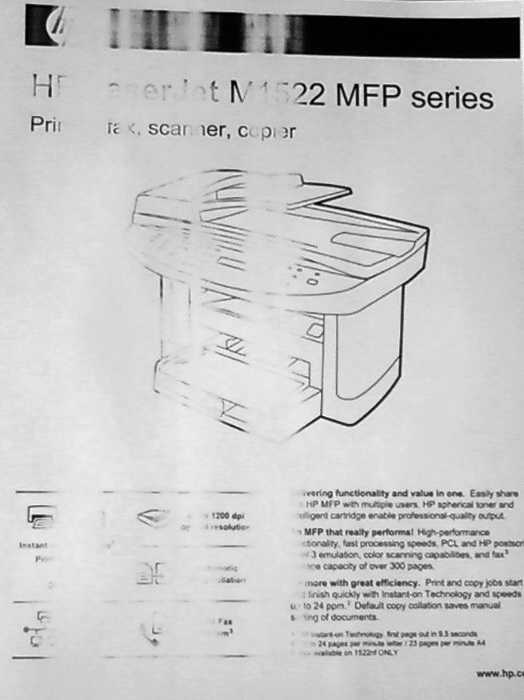
Если тестовая страница вашего принтера печатается нормально, но Windows выдает ошибку, вы можете быть уверены, что у вас проблема с программным обеспечением. Если принтер не может распечатать даже собственную тестовую страницу, вам следует сосредоточиться на ремонте принтера, а не на проблемах с драйверами или программным обеспечением.
Если вам повезет, ваш принтер может даже выдать вам тестовую страницу с кодом ошибки или другой информацией, которую вы сможете расшифровать.
Нравится то, что вы читаете?
Подпишитесь на информационный бюллетень Tips & Tricks , чтобы получить советы экспертов, чтобы получить максимальную отдачу от вашей технологии.
Этот информационный бюллетень может содержать рекламу, предложения или партнерские ссылки. Подписка на информационный бюллетень означает ваше согласие с нашими Условиями использования и Политикой конфиденциальности. Вы можете отказаться от подписки на информационные бюллетени в любое время.