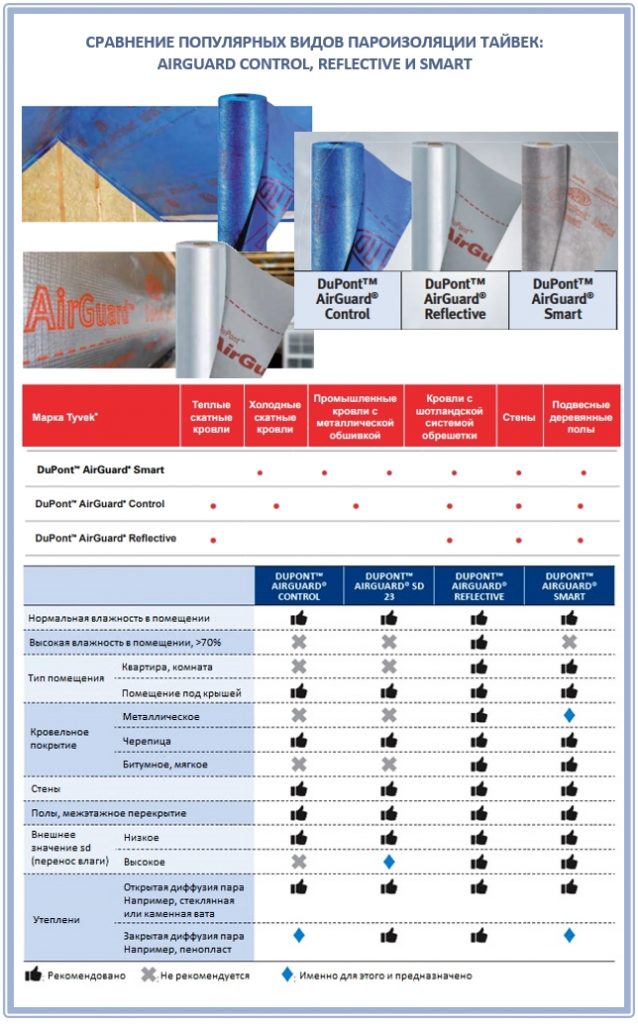Как комп подключить к телевизору
Как подключить компьютер к телевизору
4 января Ликбез Устройства
Способы для актуальной техники и устаревших моделей.
Как подключить компьютер к телевизору через кабель
1. Узнайте, какие порты для передачи сигнала есть на вашем компьютере
Для этого осмотрите доступные на устройстве разъёмы. Если не получится определить типы портов на глаз, найдите их описание в документации к компьютеру. В зависимости от модели вы можете увидеть такие разъёмы:
- HDMI — цифровой интерфейс, который присутствует на большинстве современных компьютеров. Передаёт как аудио, так и видео, а потому оптимально подходит для вывода мультимедийного сигнала на телевизор.
- DVI — это также цифровой порт, пока ещё распространённый на рынке.
- VGA — популярный в прошлом аналоговый разъём. Выводит только видеосигнал.
- Mini DisplayPort, USB‑C и Thunderbolt 4 (USB 4) — актуальные цифровые интерфейсы, которые передают видео и звук.
1 / 0
Порты слева направо: HDMI, VGA и DVI. Изображение: driashkin/Freepik
2 / 0
Порты слева направо: Mini DisplayPort, USB‑C 3 и Thunderbolt/USB 4. Изображение: Apple
Есть и другие типы разъёмов. Но мы перечислили самые популярные. Наверняка одним или несколькими из них оснащено и ваше устройство.
2. Определите, какие разъёмы для приёма сигнала есть на телевизоре
Осмотрите порты телевизора. Большинство современных моделей располагает разъёмами HDMI. Более старые оборудованы портами формата VGA и RCA.
Порты формата RCA. Изображение: greentellect/123RF3. Выберите кабель в соответствии с доступными разъёмами
Если у вас HDMI‑телевизор
Если и на телевизоре, и на компьютере есть разъём HDMI, то всё элементарно: вы сможете соединить устройства с помощью HDMI‑кабеля. Этот вариант будет оптимальным.
Чтобы подключить к HDMI‑телевизору старый компьютер, на котором нет подходящего порта, вместе с HDMI‑кабелем вам понадобится ещё и специальный конвертер сигнала. Какой именно — зависит от доступного на ПК разъёма. Это могут быть DVI → HDMI, VGA → HDMI или другие подобные переходники.
Какой именно — зависит от доступного на ПК разъёма. Это могут быть DVI → HDMI, VGA → HDMI или другие подобные переходники.
Помимо провода HDMI, к таким конвертерам часто можно подключать дополнительный аудиокабель, другой конец которого вставляется в компьютер. Такой шнур обычно продаётся в комплекте с конвертером.
Чтобы подключить к HDMI‑телевизору Mac с разъёмом Thunderbolt или Mini DisplayPort, вместе с HDMI‑кабелем вам нужен будет переходник Mini DisplayPort → HDMI. Чтобы он передавал звук, ищите в магазине такой адаптер с поддержкой аудио.
Однако некоторые старые модели Mac не поддерживают вывод звукового сигнала на телевизоры HDMI через Mini DisplayPort. В таком случае ноутбук придётся дополнить аудиоколонками.
Адаптер Apple с коннектором к USB‑C и тремя выходами: USB‑C, HDMI, USB‑A. Изображение: «Яндекс Маркет»Чтобы подключить к HDMI‑телевизору один из новых компьютеров Apple с разъёмом Thunderbolt 4 (USB‑C), вам понадобится HDMI‑кабель и многопортовый цифровой AV‑адаптер USB‑C. Но если у вас более старая модель с обычным портом USB‑C без поддержки Thunderbolt 4, то подойдёт и простой адаптер USB‑C → HDMI.
Но если у вас более старая модель с обычным портом USB‑C без поддержки Thunderbolt 4, то подойдёт и простой адаптер USB‑C → HDMI.
Если у вас VGA‑телевизор
Для VGA‑телевизора порядок действий будет схожим. Только вам понадобится конвертер HDMI → VGA, DVI → VGA или другой, в зависимости от порта компьютера. Главное, чтобы он преобразовывал сигнал в VGA.
Если у вас телевизор с разъёмом RCA
Если в вашем распоряжении совсем старая модель телевизора с «тюльпанами», то подойдут конвертеры вроде HDMI → RCA, VGA → RCA и прочие, которые дают на выходе RCA‑сигнал.
Чтобы не ошибиться при покупке кабеля или конвертера, вы можете назвать продавцу типы разъёмов на вашем телевизоре и компьютере. Специалист сам найдёт подходящий для вас вариант или проверит на совместимость сделанный вами выбор.
4. Подключите устройства через кабель
Предварительно выключите компьютер и телевизор в целях безопасности. Подсоедините устройства с помощью кабеля (и конвертера, если необходимо).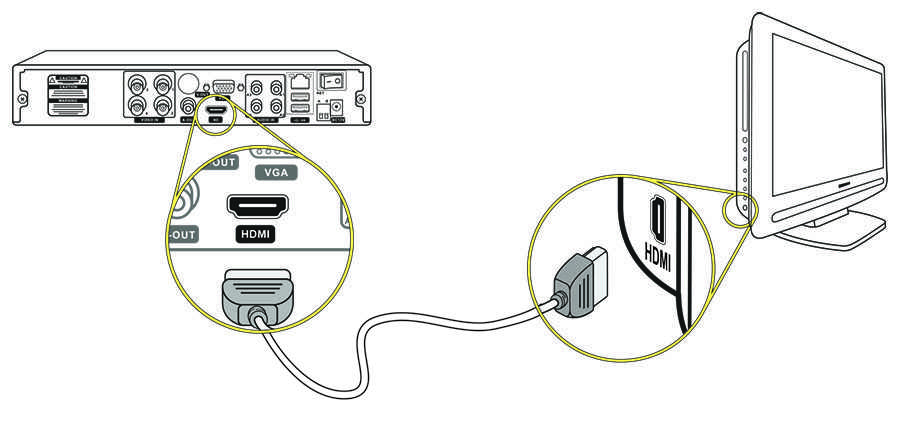 Только после этого включите приборы. Если телевизор автоматически не определит в качестве источника сигнала компьютер, то сделайте это сами в настройках телевизора.
Только после этого включите приборы. Если телевизор автоматически не определит в качестве источника сигнала компьютер, то сделайте это сами в настройках телевизора.
5. Настройте изображение на телевизоре с помощью компьютера
Если изображение будет размытым, откройте системные настройки на ПК и найдите раздел, отвечающий за монитор. Здесь вы сможете задать разрешение, которое соответствует телевизору, и при необходимости изменить режим отображения видео.
Как подключить компьютер к телевизору через Wi‑Fi
Современные умные телевизоры можно подключать к компьютерам без проводов через локальную сеть Wi‑Fi. Технологии вроде DLNA и Wi‑Fi Direct позволяют транслировать видео, музыку и прочий контент на телеэкран или полностью дублировать изображение с компьютера на телевизоре, превращая последний в беспроводной монитор. Причём в случае с Wi‑Fi Direct вам даже не нужен для этого роутер.
К примеру, на аппаратах LG для подобных функций есть сервис Smart Share. Телевизоры других производителей предлагают похожие возможности.
Настройки беспроводного подключения могут различаться в зависимости от производителя и модели телевизора. Некоторые аппараты устанавливают соединение в полуавтоматическом режиме. Другие требуют инсталляции дополнительного ПО на подключаемый компьютер.
Поэтому сформулировать универсальную инструкцию, которая подойдёт всем пользователям, сложно. Если хотите подключить свой телевизор к компьютеру через Wi‑Fi, необходимую информацию вы найдёте в бумажном руководстве или на официальном сайте производителя вместе с нужным для этого ПО.
Этот материал впервые был опубликован в октябре 2017 года. В декабре 2022‑го мы обновили текст.
Читайте также 📺💻🔌
- Как подключить второй монитор к компьютеру
- Как подключить беспроводные наушники к телевизору
- Как подключить компьютер к компьютеру
- 7 способов подключить телефон к телевизору
- Как выбрать монитор
Как подключить телевизор к компьютеру: 5 проверенных вариантов
Подключение телевизора к компьютеру оправдывает себя, если нужно работать с большим монитором, но при этом не хочется тратить деньги на дополнительный экран. Вывод изображения на дисплей делает просмотр фильмов более приятным, гейминг — увлекательным, а работу с текстами или графическими редакторами — безопаснее для зрения. Как это можно сделать — ниже в статье.
Вывод изображения на дисплей делает просмотр фильмов более приятным, гейминг — увлекательным, а работу с текстами или графическими редакторами — безопаснее для зрения. Как это можно сделать — ниже в статье.
Интерфейсы и алгоритмы подключения
Прежде, чем подсоединить ТВ, следует понять, каким образом это делается. Основные способы подключения:
- WiFi;
- HDMI;
- VGA;
- DVI;
- RCA.
Модели старше 15 лет работают только через «тюльпан». Большая часть устройств синхронизируется с ТВ через HDMI, VGA и DVI. Желательно подключаться по разъемам одного и того же типа. Если это невозможно — следует купить переходники, которые изменят тип передаваемого сигнала. Новые телевизоры средней и высшей ценовой категории способны подсоединяться «по облаку» через WiFi.
В тему: Как подключить Макбук к телевизору или к монитору: 7 полезных правил
Wi-Fi
Современный метод подключения, присущий большей части телевизоров, выпущенных после 2010 года. Для такого соединения устройство должно:
Для такого соединения устройство должно:
- Уметь читать контент из флешки (в роли которой будет ПК). Общие папки на компьютере будут отображаться на ПК как файлы с флеш-карты. Если телевизор не умеет читать файлы из внешних накопителей, то он не сможет прочесть общие папки.
- Иметь рабочий Wi-Fi.
Оба гаджета должны быть подключены к одной сети. Последующие инструкции будут такими:
- Включить программу Windows Media Center Extender либо другой медиа-сервер. После установки приложения, перейти в пункт “Медиаприставка” и перейти в меню её установки.
- Следовать всем инструкциям на экране.
- Передать файлы в виртуальную медиаприставку и наслаждаться просмотром.
Есть второй способ настройки, для тех, у кого не получилось запустить стриминг файлов через медиаприставку. Алгоритм действий здесь такой:
- Подсоединить оба устройства Wi-Fi роутеру.
- Настроить на компьютере DLNA-сервер (предоставить удаленный доступ к нужным подпапкам).
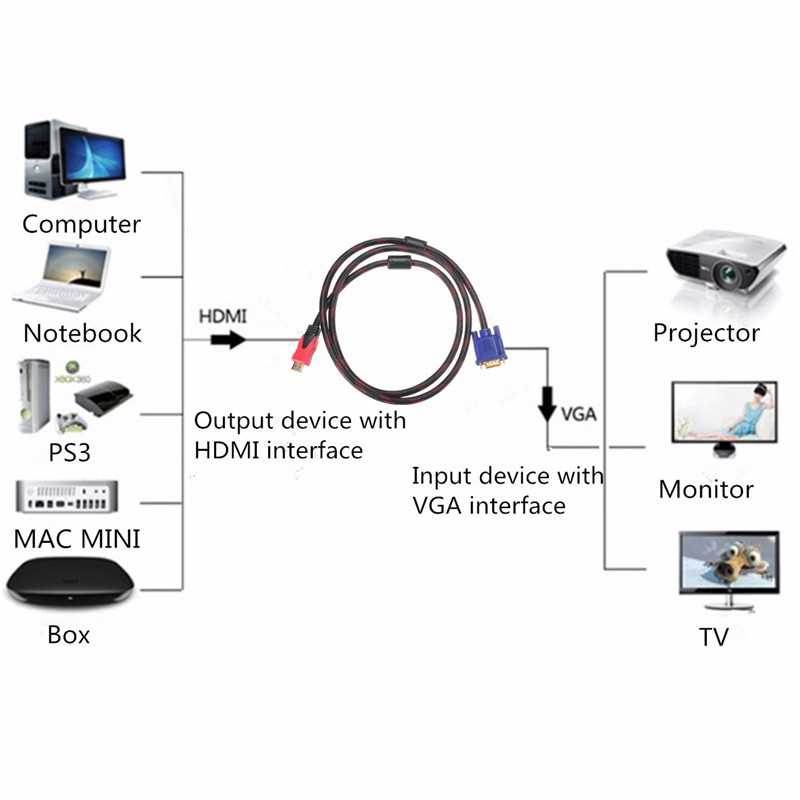
- Зайти в раздел просмотра файлов на ТВ, выбрать нужный документ и открыть его. Также можно попросить ПК воспроизвести файл на телевизоре, кликнув ПКМ( правой кнопкой мыши) и выбрав «Воспроизвести на модель ТВ».
В ТВ от LG присоединиться к серверу можно через SmartShare, в Samsung — AllShare. Проще всего скачать на ПК программу «Домашний медиа сервер» и работать через неё.
Интересно: С помощью дополнительных гаджетов можно подсоединиться к телевизору «по воздуху», даже если у него нет беспроводного модуля. Чаще всего для этих целей используется Google ChromeCast, Android-боксы и медиаплееры Apple TV.
Для тех, кому нужно не подключить ТВ к компьютеру через WiFi-роутер, а использовать его как второй монитор, следует использовать технологии Miracast и IntelWiDi. Если оба устройства поддерживают хотя бы одну из них, то они подключатся к друг другу напрямую без WiFi и шнуров. Эти технологии созданы для передачи видеосигнала напрямую, благодаря чему все происходящее на дисплее компьютера будет дублироваться на телевизор.
Полезно узнать: ТОП-10 лучших телевизоров 2019 года – рейтинг самых популярных моделей по выбору пользователей
HDMI
Причина популярности коннектора HDMI в том, что он передает объемный звук и изображение максимально доступной четкости. Это единственный провод, через который можно смотреть контент в разрешении 4K и больше.
Чтобы подключить ТВ через HDMI, оба гаджета должны иметь HDMI-разъемы либо же нужно будет воспользоваться переходниками mini HDMI-HDMI, DVI-HDMI и т.д.
Материалы провода практически не влияют на картинку, поэтому не нужно переплачивать за бренд. Кабель за $8 (такой, как кабель HDMI 2Е (AM/AM) V2.0,) будет работать не хуже, чем шнур за $150.
Порядок подключения компьютерной техники через HDMI к телевизору:
- Обесточить подключаемые гаджеты во избежание короткого замыкания;
- Подключить их через HDMI-кабель;
- Включить гаджеты;
- Перевести ТВ в режим приема внешнего сигнала.

Обязательно к прочтению: Что такое 4К или Ultra HD: суть, разница и стоит ли покупать
DVI и VGA
Распространенные разъемы, которые есть даже у видеотехники 30-летней давности. DVI показывает более качественную картинку, нежели VGA. Также для подключения потребуется меньше переходников, чем при VGA. Среди главных недостатков следует выделить:
- Качество картинки заметно хуже, чем при HDMI.
- Передается изображение без звука.
Подключение через DVI проходит по такому алгоритму:
- Отключить оба гаджета от сети
- Соединить DVI-DVI шнур с DVI-HDMI ( для ТВ с HDMI) или DVI-RCA переходником (для “тюльпана”)
- Присоединить к переходнику шнур, который будет присоединяться к ТВ (HDMI-HDMI или RCA-RCA)
- Подсоединить всё это к телевизору
- Настроить источник выходного сигнала в ТВ.
Через VGA телевизор будет доступен исключительно как монитор. Причина — аналоговый сигнал, который ретранслируется, но не редактируется. DVI-шнур работает с обоими типами сигналов: цифра и аналог.
DVI-шнур работает с обоими типами сигналов: цифра и аналог.
Подключение через VGA проходит точно по такому же алгоритму. Если в одном из гаджетов нет VGA-разъема, следует приобрести нужный переходник DVI-VGA или VGA-SCART.
Рекомендуем: Как подключить акустику к телевизору LG или Samsung: 4 способа
RCA
Разъем, который есть на всех телевизорах, вплоть до советских моделей 70-х годов. Он состоит из 3 проводов: один черный для передачи видео и два (красный и желтый) для аудио. В народе его часто называют «тюльпаны».
Подключение через «тюльпан» сложное, но осуществимое — следует приобрести RCA-шнур ( например, RCA Belkin 2xRCA M/M (F3Y116BT2M)) и переходники, которые преобразует тип сигнала.
Подключение «тюльпанов» происходит по такой инструкции:
- Отключить ТВ и компьютер от сети
- Подсоединить RCA-кабель. Если компьютер не видит его, следует указать RCA-подключение в настройках графики или использовать адаптер, который смешивает разделенные сигналы цвета и яркости.

- Включить ТВ и после него компьютер.
- Кликнуть ПКМ по рабочему столу и зайти в «Разрешение экрана».
- Выбрать тип использования второго монитора и настроить разрешение.
- Настроить источник выходного сигнала в ТВ.
Настройка телевизора
При проводном подключении стоит соблюдать приведенные ниже инструкции:
- Отключить компьютер и ТВ. Это обязательное условие, чтобы не повредить гаджеты в результате короткого замыкания.
- Вставить кабели в соответствующие разъемы.
- Включить устройства.
- Перевести телевизор в режим AVI сигнала, так как сейчас он показывает сигнал с внешнего устройства, а не с антенны.
Ниже в таблице приведены самые популярные ошибки, возникающие в процессе подключения ТВ к ПК:
Интересно: Как подключить Айпад к телевизору — 6 простых способов
Настройка компьютера
Все происходит примерно по одному сценарию. Отличается способ вызова параметров:
Ниже в настройках присутствует пункт «Несколько дисплеев». С его помощью можно установить, как работают два экрана:
С его помощью можно установить, как работают два экрана:
- В качестве дубликата друг друга.
- Как продолжение первого рабочего стола.
- Отображение только одного экрана ( второй в это время находится в спящем режиме).
Важно: Для плавной и корректной работы ТВ как второго монитора нужно чтобы разрешение обоих экранов было одинаковым.
При отсутствии звука стоит провести такие настройки:
- Переход на панель уведомлений.
- Выбор значка «Динамики» (выглядит как рупор) и клик на него ПКМ.
- Открыть подпункт «Устройства и воспроизведение», перейти на подпункт «Динамики».
- Выбрать телевизор. В случае с Samsung отображается надпись Samsung TV, с Xiaomi — XIAOMI TV и для других брендов соответственно.
- Кликнуть ПКМ и выбрать «Использовать по умолчанию».
При должном желании, ПК можно подключить ко всем телевизорам — главное, запастись терпением, шнурами и переходниками к ним. Тип ТВ при этом не имеет значения — ЖК, LCD или даже ламповый. Такой симбиоз техники позволит ощутить себя как в кинотеатре — нужно только правильно настроить оба гаджета и можно вывести на большой экран любимый фильм или сериал.
Тип ТВ при этом не имеет значения — ЖК, LCD или даже ламповый. Такой симбиоз техники позволит ощутить себя как в кинотеатре — нужно только правильно настроить оба гаджета и можно вывести на большой экран любимый фильм или сериал.
Подключение ноутбука к телевизору всего за несколько простых шагов |
-
Беспроводное подключение ноутбука к телевизору
-
Подключение ноутбука к телевизору с помощью кабелей
Share This Post
Дублирование экрана имеет ряд преимуществ. Это не очень сложный процесс, и он помогает улучшить все, что вы делаете на своем ноутбуке. Сегодня вы можете подключить ноутбук практически к любому HDTV. Его можно использовать, чтобы показать друзьям и родственникам интересные фотографии или видео, на которые вы нажали. Вы можете использовать его, чтобы получить захватывающий опыт от вашего ноутбука, играя в фильмы или игры. Многие организации теперь также используют телевизоры для совещаний и презентаций. Дублирование экрана стало обычным явлением на телевизорах. Если у вас дома есть ноутбук и HDTV, вы можете использовать его, выполнив несколько простых шагов. Существует два способа подключения ноутбука к телевизору.
Многие организации теперь также используют телевизоры для совещаний и презентаций. Дублирование экрана стало обычным явлением на телевизорах. Если у вас дома есть ноутбук и HDTV, вы можете использовать его, выполнив несколько простых шагов. Существует два способа подключения ноутбука к телевизору.
Здесь ноутбук подключается к телевизору с помощью функции под названием Wi-Fi Direct или Miracast. Это означает, что вам нужен смарт-телевизор, поддерживающий дублирование экрана с помощью Wi-Fi Direct. Ваш ноутбук также должен поддерживать беспроводное дублирование экрана. Большинство современных ноутбуков должны поддерживать эту функцию. Вы можете найти это в Интернете, проверив характеристики процессора, который использует ваш ноутбук. С помощью Wi-Fi Direct оба устройства могут напрямую подключаться друг к другу.
Используйте пульт ДУ телевизора и выберите источник для дублирования экрана. Появится экран с названием телевизора. На ноутбуке нажмите кнопку Windows и введите «Настройки».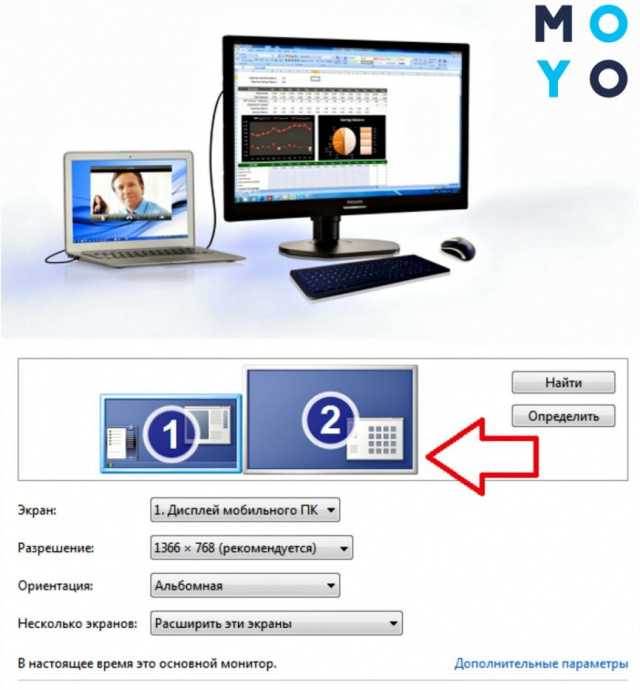 Затем перейдите в «Подключенные устройства» и нажмите «Добавить устройство» вверху. В раскрывающемся меню будут перечислены все устройства, на которые вы можете зеркалировать. Выберите свой телевизор, и экран ноутбука начнет зеркально отображаться на телевизоре. Имя телевизора также сохраняется в списке подключенных устройств, поэтому подключение ноутбука к телевизору в будущем не составит труда.
Затем перейдите в «Подключенные устройства» и нажмите «Добавить устройство» вверху. В раскрывающемся меню будут перечислены все устройства, на которые вы можете зеркалировать. Выберите свой телевизор, и экран ноутбука начнет зеркально отображаться на телевизоре. Имя телевизора также сохраняется в списке подключенных устройств, поэтому подключение ноутбука к телевизору в будущем не составит труда.
Apple MacBook используют AirPlay для зеркального отображения экрана. Однако ваш телевизор должен поддерживать AirPlay. AirPlay также требует, чтобы вы подключили оба устройства к одной и той же беспроводной сети. На Apple Macbook вы можете найти опцию AirPlay в разделе «Настройки», а затем «Дисплей». Кроме того, процесс аналогичен ноутбуку с Windows.
Если у вас нет смарт-телевизора, вы все равно можете подключить свой ноутбук к телевизору с помощью кабеля HDMI. Помимо зеркального отображения экрана, вы также можете использовать его в качестве расширенного экрана в качестве установки с двумя мониторами. Это очень помогает при многозадачности, когда несколько приложений работают на дисплеях. Вы даже можете перетаскивать приложения с одного экрана на другой. Для подключения ноутбука к телевизору используйте кабель HDMI. Почти все продаваемые сегодня ноутбуки имеют порт HDMI. Кабели HDMI могут передавать видео в формате Full HD и 4K, а также объемный звук на телевизор. Если у вас нет порта HDMI, вы можете использовать кабель VGA (D-Sub). VGA передает только видео, поэтому вам нужно будет использовать аудиопорт 3,5 мм для передачи звука с ноутбука на телевизор или внешние динамики. В случае, если телевизор не поддерживает VGA, вам придется использовать адаптер. Сначала подключите телевизор к ноутбуку с помощью кабеля HDMI (или VGA). С помощью пульта дистанционного управления измените источник телевизора на порт HDMI (или VGA).
Это очень помогает при многозадачности, когда несколько приложений работают на дисплеях. Вы даже можете перетаскивать приложения с одного экрана на другой. Для подключения ноутбука к телевизору используйте кабель HDMI. Почти все продаваемые сегодня ноутбуки имеют порт HDMI. Кабели HDMI могут передавать видео в формате Full HD и 4K, а также объемный звук на телевизор. Если у вас нет порта HDMI, вы можете использовать кабель VGA (D-Sub). VGA передает только видео, поэтому вам нужно будет использовать аудиопорт 3,5 мм для передачи звука с ноутбука на телевизор или внешние динамики. В случае, если телевизор не поддерживает VGA, вам придется использовать адаптер. Сначала подключите телевизор к ноутбуку с помощью кабеля HDMI (или VGA). С помощью пульта дистанционного управления измените источник телевизора на порт HDMI (или VGA).
На ПК с Windows вы можете нажать «клавиша Windows + P», чтобы немедленно открыть настройки дисплея. На некоторых ноутбуках может быть и другой ярлык. Это предложит различные конфигурации экрана -
Это предложит различные конфигурации экрана -
- Дублировать - это работает так же, как зеркальное отображение экрана. Он копирует экран вашего ноутбука на телевизор. Он идеально подходит для проведения презентаций, когда вам также необходимо, чтобы перед вами был включен экран ноутбука.
- Расширить — позволяет использовать телевизор как дополнительный экран, как дополнение к экрану ноутбука. Здесь вы можете перетаскивать окна с одного экрана на другой. Это помогает при одновременной работе с несколькими приложениями.
- Только второй экран — позволяет использовать телевизор в качестве единственного экрана. Экран ноутбука гаснет. Это удобно при просмотре фильмов на большом экране. Подключив USB-клавиатуру и мышь, вы также можете удобно расположиться на диване вдали от ноутбука.
Выберите желаемую конфигурацию, и ноутбук начнет зеркальное отображение на телевизоре. Кроме того, вы можете дополнительно настроить параметры дисплея, чтобы в полной мере использовать размер экрана и разрешение телевизора. В идеале ноутбук будет работать с разрешением по умолчанию (в большинстве случаев 1366 x 768) на внешнем экране. Однако, если ваш ноутбук поддерживает его, вы можете изменить его на родное разрешение телевизора. Если ваш ноутбук поддерживает разрешение 4K, и ваш телевизор тоже его поддерживает, вы можете увеличить разрешение до 4K.
Кроме того, вы можете дополнительно настроить параметры дисплея, чтобы в полной мере использовать размер экрана и разрешение телевизора. В идеале ноутбук будет работать с разрешением по умолчанию (в большинстве случаев 1366 x 768) на внешнем экране. Однако, если ваш ноутбук поддерживает его, вы можете изменить его на родное разрешение телевизора. Если ваш ноутбук поддерживает разрешение 4K, и ваш телевизор тоже его поддерживает, вы можете увеличить разрешение до 4K.
Использование высокого разрешения значительно увеличивает рабочую область. Например, если вы установите разрешение 4K (3840 x 2160), вы получите в четыре раза больше места на экране по сравнению с Full HD TV. Вы можете изменить разрешение, зайдя в настройки «Дисплей», затем в «Дополнительно». Нажмите «Разрешение» и выберите нужное разрешение из списка. Процесс подключения MacBook к телевизору почти такой же, как и на ноутбуке с Windows. Некоторые MacBook не имеют порта HDMI, и в этом случае вы будете работать либо с портом mini DisplayPort, либо с портом USB-C.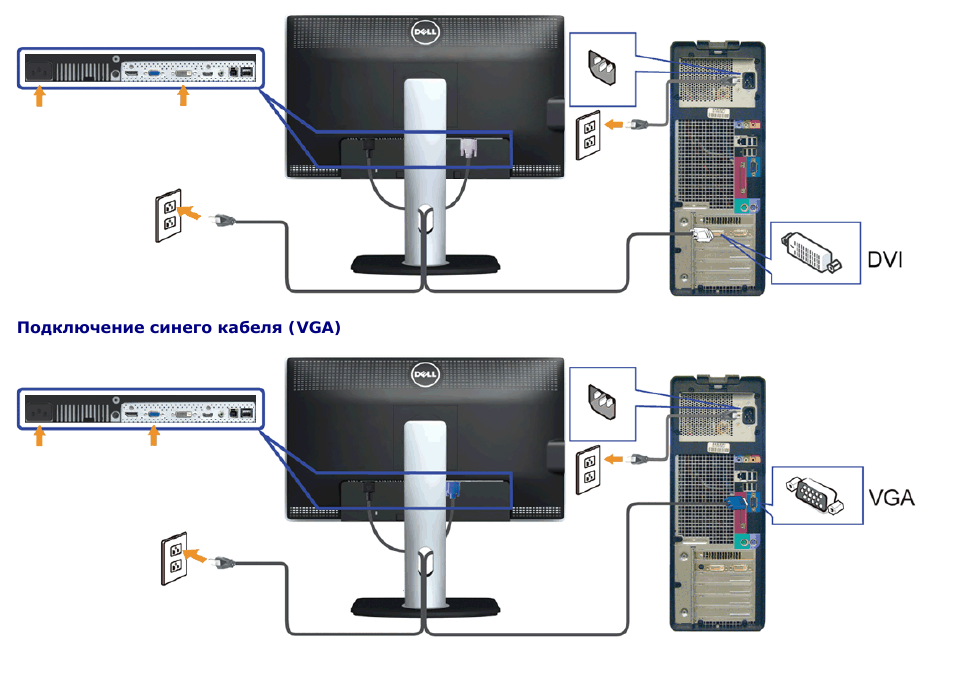 Независимо от того, что у вас есть на MacBook, вам понадобится переходник для подключения ноутбука к телевизору. На MacBook вы также получаете возможность использовать телевизор в качестве расширенного монитора и изменять разрешение. Эти настройки доступны в разделе «Системные настройки» > «Дисплей». Это были некоторые способы подключения ноутбука к телевизору. Если вы не хотите использовать кабель и у вас нет смарт-телевизора, вы всегда можете подумать о покупке смарт-бокса или устройства для трансляции, такого как Google Chromecast и Apple TV. Они доступны по цене и позволяют вам наслаждаться зеркалированием экрана и множеством других функций воспроизведения мультимедиа на вашем телевизоре без Smart TV.
Независимо от того, что у вас есть на MacBook, вам понадобится переходник для подключения ноутбука к телевизору. На MacBook вы также получаете возможность использовать телевизор в качестве расширенного монитора и изменять разрешение. Эти настройки доступны в разделе «Системные настройки» > «Дисплей». Это были некоторые способы подключения ноутбука к телевизору. Если вы не хотите использовать кабель и у вас нет смарт-телевизора, вы всегда можете подумать о покупке смарт-бокса или устройства для трансляции, такого как Google Chromecast и Apple TV. Они доступны по цене и позволяют вам наслаждаться зеркалированием экрана и множеством других функций воспроизведения мультимедиа на вашем телевизоре без Smart TV.
HDTVLaptopreliance digitalsmart tv
Как легко подключить ноутбук к телевизору
Посмотрим правде в глаза. Иногда экран вашего ноутбука просто недостаточно велик для всего, что вы хотите сделать. Затем вы смотрите на свой одинокий 55-дюймовый смарт-телевизор, жаждущий использования, и задаетесь вопросом, есть ли способ соединить их. Да, есть!
Да, есть!
Каждый день эксперты Asurion помогают миллионам наших клиентов максимально эффективно использовать свои технологии, в том числе смарт-телевизоры. В этом руководстве мы поделимся всем, что вам нужно знать, чтобы помочь вам подключить ноутбук к телевизору, хотите ли вы поменять свой маленький экран на большой экран для просмотра фильмов, использовать свой телевизор в качестве монитора, работая дома, или просто хотите увеличить экран, чтобы видеть лица ваших друзей в видеочате.
Как подключить ноутбук к телевизору через HDMI
Один из самых надежных (и самых простых) способов подключения телевизора к ноутбуку — с помощью кабеля HDMI. Кабель HDMI передает видео- и аудиосигналы между двумя устройствами.
Кабели HDMI одинаковы на обоих концах, поэтому не имеет значения, какой из них подходит к телевизору или к ноутбуку.
Чтобы подключить ноутбук к телевизору с помощью кабеля HDMI:
- Подключите один конец кабеля HDMI к выходу HDMI на ноутбуке.
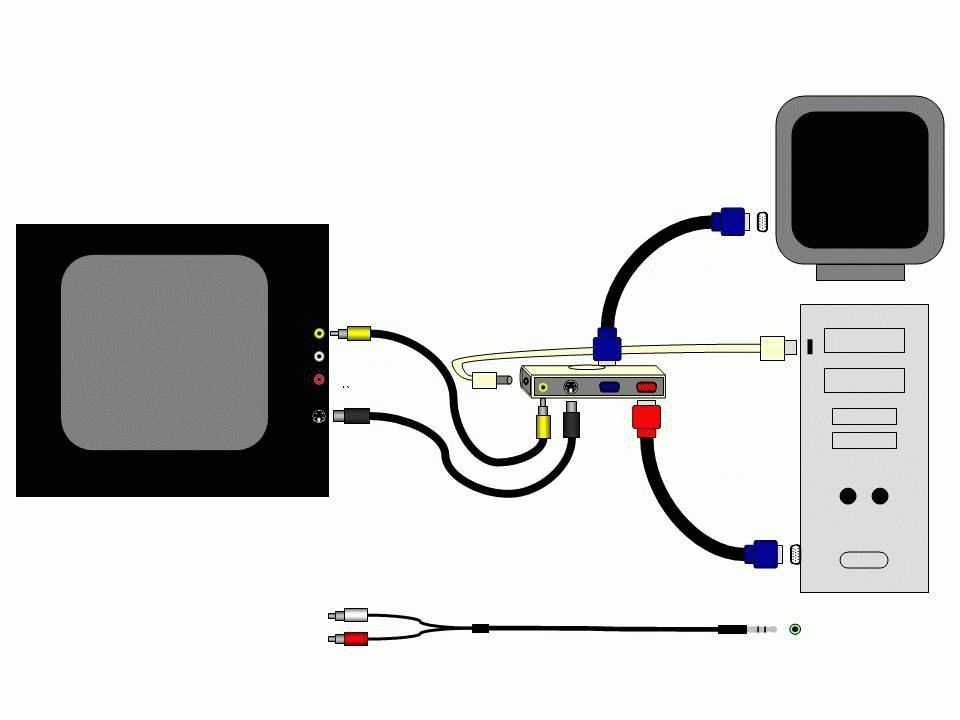
- Подключите другой конец кабеля к одному из входов HDMI на телевизоре.
- С помощью пульта дистанционного управления выберите вход, соответствующий месту подключения кабеля (HDMI 1, HDMI 2, HDMI 3 и т. д.).
Проводное соединение между вашим ноутбуком и телевизором обеспечивает лучшее качество изображения и меньшее время задержки.
Устройства, которые мы любим, недешевы. Защитите их с помощью Asurion Home+.
Мы покроем ваши любимые домашние технологии, а также обеспечим круглосуточную поддержку в режиме реального времени, и все это менее чем за 1 доллар в день.
Подробнее
Как подключить ноутбук к Smart TV по беспроводной сети
В зависимости от типа вашего компьютера вы можете отказаться от кабелей и подключиться по беспроводной сети.
Чтобы подключить ноутбук к Smart TV:
- Убедитесь, что ноутбук и телевизор подключены к Wi-Fi.
- На ноутбуке выберите Настройки > Система > Дисплей .

- Под заголовком Несколько дисплеев нажмите Подключение к беспроводному дисплею . Вы должны увидеть список доступных дисплеев.
- Когда ваш телевизор появится в списке, нажмите на него, чтобы подключить ноутбук.
Если вы не видите свой телевизор в списке, нажмите «Обнаружить» под заголовком «Несколько дисплеев». Если он по-прежнему не отображается, возможно, ваш телевизор или ноутбук не поддерживает Miracast® — технологию, позволяющую устройствам подключаться по беспроводной сети. Однако вы можете подключить свой ноутбук к потоковому устройству, такому как потоковое устройство Roku®, которое затем можно использовать для проецирования изображения на телевизор.
Чтобы подключить ноутбук Apple к Smart TV:
Если у вас есть совместимый Smart TV, вы можете легко подключить к нему свой ноутбук через AirPlay®. К совместимым устройствам относятся телевизоры Smart TV с поддержкой Apple TV® или AirPlay 2 (например, телевизоры LG®, Samsung®, Sony® или Vizio®, выпущенные в 2019 году или позже). AirPlay позволяет транслировать видео или отображать изображение на экране вашего устройства на телевизоре.
AirPlay позволяет транслировать видео или отображать изображение на экране вашего устройства на телевизоре.
Вот как подключить ноутбук к телевизору с помощью AirPlay:
- Убедитесь, что ваш ноутбук и Apple TV или Smart TV с поддержкой AirPlay 2 находятся в одной сети Wi-Fi.
- На Mac® перейдите в Центр управления (значок с двумя переключателями) в правом верхнем углу.
- Нажмите Зеркалирование экрана .
- Выберите устройство, с которым вы хотите поделиться своим дисплеем.
Чтобы завершить сеанс потоковой передачи, нажмите «Дублирование экрана», затем выберите «Остановить дублирование».
Чтобы подключить Chromebook к смарт-телевизору с помощью Chromecast:
. Если вы хотите использовать беспроводную связь и подключить Chromebook® к телевизору без кабеля HDMI, вам необходимо купить Google Chromecast® для подключения к Smart TV. Мы покажем вам, как легко настроить его, в серии Hook It Up на канале Asurion на YouTube:
Вот как подключить Chromebook к Smart TV с помощью Chromecast:
- Подключите Chromecast к порту HDMI на Smart TV.

- С помощью пульта дистанционного управления выберите вход HDMI, соответствующий месту его подключения.
- В правом нижнем углу экрана компьютера щелкните время.
- Убедитесь, что Wi-Fi и Bluetooth® включены.
- Выберите Доступны литые устройства .
- Выберите, что на вашем компьютере вы хотите транслировать.
- Щелкните Поделиться . Содержимое вашего Chromebook должно появиться на вашем телевизоре.
Чтобы прекратить совместное использование экрана, нажмите на время, затем нажмите «Стоп» рядом с экраном трансляции.
Ничто так не снижает производительность, как поломка ноутбука
План защиты Asurion Home+ позволяет свести время простоя к минимуму. Этот простой план распространяется на тысячи соответствующих устройств в вашем доме — от телевизоров и планшетов до интеллектуальных термостатов и замков — а также обеспечивает круглосуточную поддержку от надежных экспертов по вашим техническим вопросам.