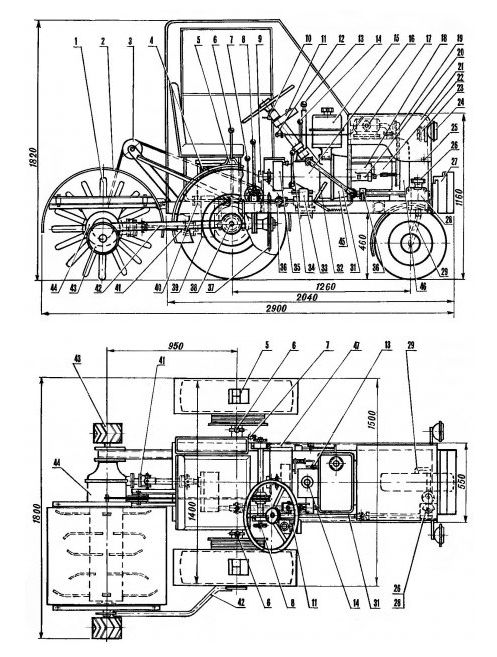Как подключить принтер к двум компьютерам через usb разветвитель
Как подключить один принтер к двум компьютерам через usb разветвитель или по сети
При наличии в доме или офисе второго ПК или ноутбука часто возникает вопрос, как подключить один принтер к двум компьютерам одновременно. Такое применение печатающего устройства позволяет значительно сэкономить на приобретении новой техники в офис или сделать более удобным распечатывание. Оказывается, решение задачи существует и оно довольно простое при наличии определенных навыком работы с компьютерной и оргтехникой.
Рассмотрим несколько вариантов, как подключить принтер к 2 компьютерам с использованием юсб разветвителя, другого сетевого ПК, принт-сервера. Каждый шаг нужных действий имеет подробное описание со скриншотами, что поможет произвести подключение даже неопытным пользователям в домашних условиях.
Содержание статьи:
Используем USB разветвитель
Самым быстрым и простым является вариант использования специальных переходников для соединения одного печатающего устройства сразу с несколькими компьютерами в одном помещении. Речь идет о USB разветвителе. Он являет собой коробочку, в которую во вход юсб подключается сам принтер. А к двум выходам, такими же кабелями, присоединяются компьютеры. Это очень удобно, если расстояние между устройствами небольшое. Именно максимальная длинна кабеля является одним из минусов такого способа подключения. Она не должна превышать более чем 1,6 м. Конечно же, можно использовать удлинители, но это чревато проблемой неустойчивого сигнала.
Принцип работы разветвителя для принтера
Суть работы разветвителя заключается в передачи задания печати, от любого подключенного в связку ПК, на принтер, при условии, что печатающее устройство не занято. На рынке есть варианты с ручным и автоматическим переключением на работу с разными клиентами. Второй вариант удобней и дороже, что вполне логично.
Если автоматическое определение принтера не произойдет, то произвести установку программного обеспечения (драйверов) для корректной работы печатающего устройства необходимо на обоих персональных компьютерах.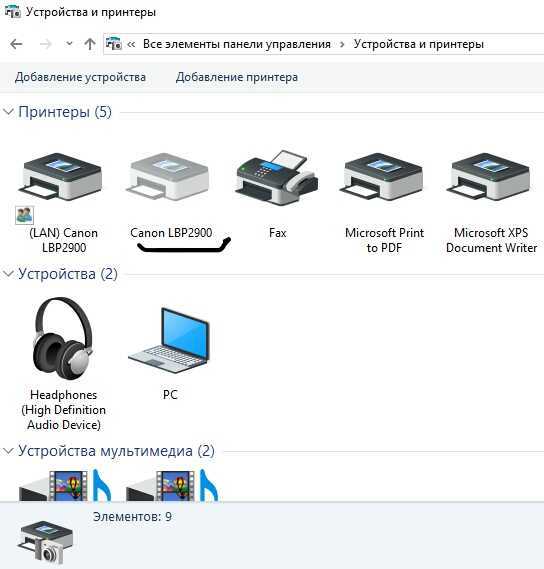 Для этого воспользуйтесь одним из вариантов:
Для этого воспользуйтесь одним из вариантов:
- Загрузочный диск.
- Скачайте пакет драйверов с сайта производителя.
- Мастер установки Windows.
Подключение через другой компьютер
Более удобно и практически без особых минусов можно организовать подключение двух ПК к одному принтеру используя один из них, как главный в связке. В таком случае будут использованы средства подсоединения принтера через usb и связывания в совместной локальной сети. Такой способ требует настройки двух компьютеров. Детально рассмотрим каждый.
Подключение принтера к главному ПК
Для начала нужно выбрать один из двух компьютеров, который будет главным в связке. Рекомендуем выбирать девайс, который чаще используется и более мощный по характеристикам. Осуществить соединение необходимо с помощью USB шнура. При необходимости установить драйвера для своей модели. После этих действий попробуйте произвести пробную печать. Если все прошло удачно, то можно смело переходить к настройкам.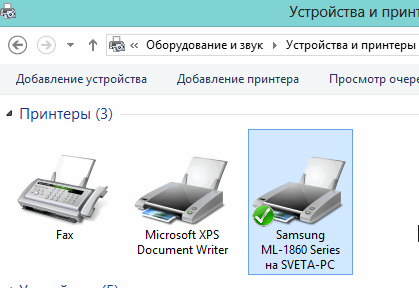
Сетевые настройки
Это пункт настроек следует выполнить на обеих «компах».
Чтобы устройства были в одной локальной сети, нужно определить для них общую рабочую группу и подсеть, указать уникальные значения IP адреса и имена. Выполните настройки согласно скриншотам ниже.
- Нажмите кнопки вместе Windows+R. Введите команду sysdm.cpl. Нажмите кнопку «Изменить» и укажите имя ПК и рабочей группы. Для главного, например «first», а для второго — «second», но название рабочей группы должно быть одинаковое.
- Указать айпи и маску подсети можно в настройках сети через панель управления. Для главного указывайте IP с двойкой в конце, а для второго ПК в связке 3. Не забудьте, что маска должна быть идентичной у обоих.
Включение обнаружения
Этот и следующий пункты выполняем на первом «компе».
Включаем сетевое обнаружение через панель управления. Это позволит другим участникам сети видеть его в ЛВС.
Общий доступ
Теперь «расшарим» именно сам принтер, чтобы он стал доступным другим.
- В списке найдите свою модель и войдите в ее свойства.
- Зайдите на закладку «Доступ», отметьте галочкой пункт общего доступа, укажите имя, сохраните изменения.
- На закладке «Безопасность» проверьте, чтобы печать была разрешена для всех пользователей.
Чтобы расшарить принтер по сети Windows 10 используйте инструкцию из статьи по ссылке.
Подключение к принтеру со второго «компа»
Принтер на главном ПК готов работать с другим Вашим компьютером или ноутбуком. Осталось только произвести к нему подключение. Это можно сделать несколькими способами, но самым простым и быстрым будет подсоединение через поиск основного «компа» в сети.
- Откройте окно операционной системы клавишами Windows+E. Слева найдите «Сеть». В списке отыщите устройство с именем «first», если не указывали другое название.
- Двойным щелчком откройте его.
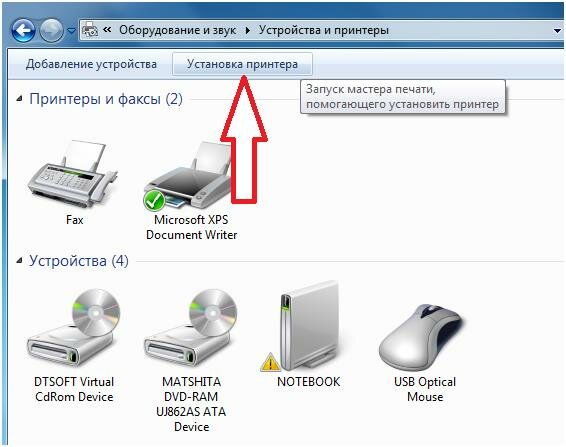
- Правой кнопкой мыши вызовите меню, с которого можно сделать подключение.
- Дождитесь окончания поиска и установки драйверов.
- Выберите устройство печатающим по умолчанию.
- Попробуйте распечатать любой документ.
Возможные ошибки при подключении:
- Доменные службы Active Directory сейчас недоступны (актуально для Windows 7 и 10).
- Ошибка 0×00000006 «Не удается подключиться».
- 0x000006d9 «Не удалось сохранить параметры».
- «Невозможно установить принтер по умолчанию» — 0×00000709.
- 0×00000002 при подключении сетевого принтера.
Печать через принт-сервер
Принт-сервер — это специальная возможность, которая позволяет организовать печать на одном принтере сразу с нескольких компьютеров используя сетевое подключение. Такой сервер может быть уже встроен в само устройство печати и быть отдельным девайсом. А также бывают свитчи, роутеры, коммутаторы с такой возможностью.
Настройка роутера или отдельного принт-сервера производится согласно прилагаемой к нему инструкции.

Общим для всех моделей будет обеспечение физического соединения между устройствами. Это сделать можно несколькими способами: юсб проводом, вай-фай связью, патч-кордом.
О встроенном сервере в Ваш принтер может свидетельствовать упоминание об этом в характеристиках или возможность подключения к нему по Ethernet. В любой случае попросту нужно добавить устройство в сеть используя патч-корд. Далее, с помощью мастера установки Windows, следует настроить порт в самой системе.
Инструкция по конфигурации порта сервера печати:
- Откройте панель управления принтерами и нажмите «Установка».
- На втором шаге указываем локальный вариант установки.
- Создаем новый порт и выбираем тип стандартного TCP/IP протокола.
- Вводим IP адрес с учетом своей подсети и свободного номера вместо звездочки. Если сеть небольшая, то указывайте число после десяти, если побольше, то после 50-ти.
- Сделайте настройки согласно указанным данным на скриншоте.

- На следующем шаге Вам будет предложено установить драйвер принтера. Действие обязательное.
- Выполняйте все остальные шаги согласно указаниям мастера установки.
Таким образом, по указанному IP адресу, к одному принтеру можно подключать не только два, но и несколько компьютеров.
Помогла наша инструкция - раскажите друзьям
Остались вопросы — задайте в комментариях.
Как подключить принтер к двум компьютерам? Пошаговая инструкция
Время на чтение: 14 мин
В условиях работы в небольших командах приходится совместно пользоваться некоторой периферией, так как нецелесообразно покупать дополнительный аппарат для подключения к каждому компьютеру. Чаще всего это относится к устройствам печати. Для управления принтером с нескольких ПК можно воспользоваться разными тактиками соединения устройств. Все способы, как подключить принтер к двум компьютерам рассмотрим ниже.
Подключение принтера к 2-м компьютерам через:
Существует минимум 4 варианта создания подключения к распространенным принтерам Epson, Canon, Xerox и т. д. К сожалению, каждый метод связан с определенными недостатками и преимуществами, поэтому идеального решения для всех ситуаций не существует.
USB
Самый простой вариант – использовать USB-разветвитель для принтера. По умолчанию устройства для печати не предназначены (в большинстве случаев) для получения управляющих сигналов с нескольких ПК. Чтобы добиться поставленной цели без затрат, можем просто вынимать один кабель и устанавливать другой. Постоянное воздействие на порт скорее всего приведет к его быстрому износу. Лучшая альтернатива - соединение компьютеров через USB-хаб. По сути – это своеобразный тройник.
| Плюсы | Минусы |
| Легко настроить | Нужен длинный USB-кабель |
| Линия защищена от перехвата данных | Прерывчатый сигнал с удаленных компьютеров |
| Удобно использовать в небольших помещениях | Высокая цена на хороший тройник для принтера на два компьютера |
Стоит отметить, что подход позволяет избежать переподключения USB-портов, но он не позволяет одновременно пользоваться принтером с разных компьютеров. Чтобы печатающее устройство стало доступно на втором ПК, первый должен завершить сеанс работы с ним. Принцип подключения описывать нет необходимости, все сводится к подключению USB-кабелей в соответствующие порты.
Чтобы печатающее устройство стало доступно на втором ПК, первый должен завершить сеанс работы с ним. Принцип подключения описывать нет необходимости, все сводится к подключению USB-кабелей в соответствующие порты.
Локальную сеть
Подключение принтеров Samsung, Panasonic, OKI и т. п. через локальную сеть – более предпочтительный вариант. Все, что нужно сделать – создать рабочую группу. Объединение устройств позволит пользоваться одним и тем же оборудованием на разных единицах электроники.
| Плюсы | Минусы |
| Легкость организации сети в небольших рабочих группах | Сложность развертывания в больших офисах |
| Можно организовать сеть с неограниченным количеством устройств | Оба компьютера должны быть включены |
| Высокая скорость работы | Важно правильно настроить |
Суть метода проста: создать рабочую группу, а затем настроить подключение к принтеру с разных ПК. Однако, более предпочтительно выполнить подключение через один компьютер – это разновидность создания связи по локальной сети, поэтому подробно рассмотрим инструкцию в следующем пункте. С некоторыми оговорками она применима и к данной методике.
Однако, более предпочтительно выполнить подключение через один компьютер – это разновидность создания связи по локальной сети, поэтому подробно рассмотрим инструкцию в следующем пункте. С некоторыми оговорками она применима и к данной методике.
Читайте также: Почему принтер печатает белые листы?
Другой ПК
Вначале важно определить компьютер, который будет выполнять роль связующего звена между принтером и остальными устройствами. Лучше выбирать самое активно используемое устройство с Windows 8 или выше и лучшими характеристиками. Еще важно близкое расположение ПК и принтера. В идеале между ними не должен быть кабель более 2 м. Процесс соединения компьютера с печатным устройством стандартен: подключение кабеля, установка драйверов и проверка базовых настроек печати.
Так как исходный ПК – это своеобразный переходник для принтера на 2 компьютера, следующие этапы будут направлены на настройку этого самого разветвителя. Подразумеваем, что кабель между устройствами уже проложен. Сначала задаем сетевые настройки на примере Windows 10.
Сначала задаем сетевые настройки на примере Windows 10.
Как подключить несколько компьютеров к одному принтеру:
- Вводим в поиск и открываем файл sysdm.cpl.
- Жмем на кнопку «Изменить» и задаем уникальное название компьютера, а также общее имя рабочей группы.
- Используя «Панель управления» открываем раздел «Сеть и интернет» и переходим на страницу «Сетевые подключения».
- Делаем клик правой кнопкой мыши (ПКМ) по локальному подключению переходим в «Свойства», а затем – в настройки «Протокол Интернета версии 4».
- Указываем настройки вручную. IP главного компьютера 192.168.1.2, второго – с тройкой в конце, третьего – с четверкой и т. п.
- Задаем маску подсети 255.255.255.0, она одинаковая на всех устройствах.
Следующий этап – настройка общего доступа:
- Через ПКМ по подключению в нижнем правом углу и переходим в «Центр управления».

- Из меню слева выбираем последний пункт, связанный с общим доступом.
- Переводим настройки из положения «Отключить…» в «Включить».
- Переходим в раздел «Панели управления» с оборудованием и открываем «Свойства принтера».
- На вкладке «Доступ» активируем «Общий доступ…».
- Открываем вкладку «Безопасность» и задаем всем пользователям право на «Печать».
Последний шаг – подключение к принтеру с других компьютеров:
- Со второго ПК открываем «Этот компьютер» и ждем поиска подключенных устройств.
- Делаем двойной клик по связующему компьютеру в сети.
- Щелкаем ПКМ по найденному принтеру и выбираем «Подключить».
- Ждем завершения настройки и установки драйверов.

- При отправке на печать выбираем данный принтер или устанавливаем его по умолчанию.
- Готово!
Это самое удобное подключение принтера к двум компьютерам через USB, которое позволяет легко расширять сеть в любой момент. Дальнейшее добавление компьютера или периферии займет всего пару минут. Что делать, если компьютер не видит принтер? Ответ по ссылке.
Использование принт-сервера
Последний вариант – подключение через Wi-Fi. Метод позволяет управлять принтером через интернет даже находясь на сравнительно большом расстоянии в пределах одной сети. Главный недостаток способа – его можно настроить только при наличии в принтере поддержки сетевого подключения.
Как настроить:
- В разделе «Устройства и принтеры» (можем найти через поиск) нажимаем на кнопку «Добавление принтера».
- Выбираем локальный способ подключения.
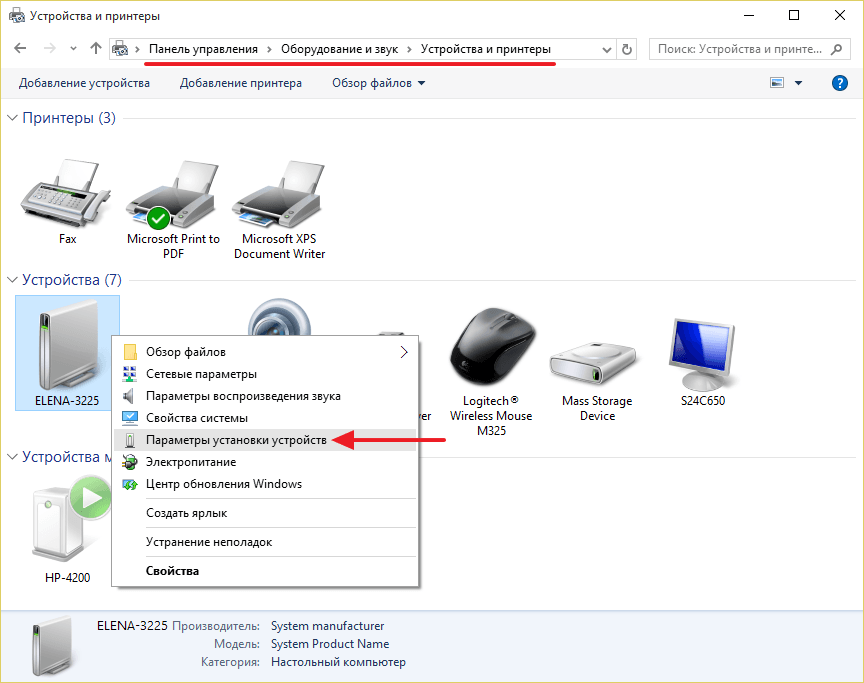
- Задаем порт с использованием TCP/IP.
- Устанавливаем IP-адрес (он должен быть свободным) в своей сети.
- Ставим «Тип устройства» в положение «Особое» и выбираем «Параметры».
- Используем протокол «LPR», имя очередь – «turn1», разрешаем подсчет байтов.
- Устанавливаем драйвер для принтера.
- Следуем оставшимся рекомендациям мастера установки.
Если USB-переключатель для принтера на 2 компьютера – самый простой вариант реализации подключения для небольших рабочих мест, то вариант с локальной сетью – более функциональный и расширяемый метод для средних офисов. Интернет вариант даже немного лучше локалки, так как он не требует использование компьютера-посредника, связь между разными аппаратами налаживается напрямую.
Какой метод больше подошел вам? Пишите в комментариях.
Андрей
Остались вопросы по теме?
Задать вопрос
Оцените материал
Рейтинг статьи 4. 5 / 5. Голосов: 2
5 / 5. Голосов: 2
Пока нет голосов! Будьте первым, кто оценит этот пост.
Как подключить один принтер к двум компьютерам | Small Business
Автор Ruri Ranbe
Организации могут подключить две рабочие станции к одному печатающему устройству с помощью периферийного коммутатора (устройство, которое одновременно подключает несколько ПК к одному периферийному устройству) или домашней группы (альтернатива рабочей группе в Windows). Использование одного из этих методов позволяет сотрудникам получать доступ к принтеру с любого компьютера по мере необходимости. Администраторы могут установить периферийный коммутатор для локальных принтеров (что особенно полезно, если принтеры не поддерживают Wi-Fi) и вместо этого подключиться к ПК через кабель универсальной последовательной шины (USB) или настроить домашнюю группу для совместного использования беспроводной сети. принтер с обоими компьютерами в сети.
Общий принтер
-
Подключите принтер к одному из компьютеров (настольный компьютер, если применимо) с помощью USB-кабеля A/B.

-
Установите на компьютер программное обеспечение, прилагаемое к устройству. Нажмите «Пуск | Панель управления | Оборудование и звук | Устройства и принтеры».
-
Щелкните правой кнопкой мыши значок, представляющий принтер, и выберите «Свойства принтера».
-
Выберите вкладку «Общий доступ». Щелкните, чтобы установить флажок в поле «Общий доступ к этому принтеру» и либо введите имя для общего устройства, либо используйте имя по умолчанию. Нажмите «ОК».
-
Нажмите «Назад», чтобы вернуться на главную панель управления. Нажмите «Сеть и Интернет», а затем «Домашняя группа».
-
Нажмите «Создать домашнюю группу» и следуйте инструкциям на экране для совместного использования принтеров в сети. Распечатайте или запишите предоставленный пароль.
-
Войдите на другой компьютер и откройте домашнюю группу из панели управления.
-
Нажмите кнопку «Присоединиться сейчас» и следуйте инструкциям на экране, чтобы подключиться к другому ПК.

-
Вернитесь на главную панель управления, нажмите «Устройства и принтеры» и нажмите «Добавить принтер».
-
Выберите «Добавить сетевой, беспроводной или Bluetooth-принтер», а затем «Нужный принтер отсутствует в списке».
-
Выберите «Выбрать общий принтер по имени» и нажмите «Обзор». Выберите другой компьютер и нажмите «Выбрать».
-
Дважды щелкните общий принтер и нажмите «Далее». Следуйте оставшимся инструкциям на экране, чтобы завершить установку.
Локальный принтер
-
На каждом компьютере установите программное обеспечение, входящее в комплект поставки периферийного коммутатора.
-
Выключите компьютеры и принтер.
-
Подключите принтер к переключателю периферийных устройств с помощью USB-кабеля A/B.
-
Подключите каждый компьютер к коммутатору периферийных устройств с помощью двух USB-кабелей A/B, чтобы выполнить оба соединения.
-
Подключите периферийный переключатель к источнику питания, если он есть.
 Включите принтер и оба компьютера.
Включите принтер и оба компьютера. -
Следуйте инструкциям в руководстве по переключению управления между компьютерами. Некоторые переключатели включают кнопку, которая выполняет указанную операцию, в то время как для других требуется горячая клавиша.
Ссылки
- Поддержка Belkin: USB-переключатель периферийных устройств
- Microsoft Windows: создание домашней группы
- Microsoft Windows: присоединение к домашней группе
- Microsoft Windows: установка принтера Bio 7 Writer 9000
-
USB-концентратор имеет несколько портов. К концентратору можно подключить один или несколько принтеров с помощью USB-кабеля. USB-концентратор также имеет один специальный разъем, который обычно подключается к нему с помощью собственного шнура.
 Этот специальный разъем подключается к вашему компьютеру, чтобы компьютер мог использовать различные устройства, подключенные к концентратору. Например, если вы подключите два разных принтера к концентратору USB, компьютер, подключенный к концентратору, сможет печатать на любом принтере.
Этот специальный разъем подключается к вашему компьютеру, чтобы компьютер мог использовать различные устройства, подключенные к концентратору. Например, если вы подключите два разных принтера к концентратору USB, компьютер, подключенный к концентратору, сможет печатать на любом принтере. -
На концентраторе USB есть только один специальный разъем с подключенным шнуром, и только один компьютер может подключиться к концентратору. Это означает, что хотя вы можете подключить один или несколько принтеров для совместного использования с одним компьютером, вы не можете подключить более одного компьютера для совместного использования принтеров, подключенных к концентратору.
-
Поскольку большинство концентраторов USB являются переносными, вы можете использовать концентратор для совместного использования принтеров с несколькими компьютерами, отключив концентратор от одного компьютера и подключив его к другому компьютеру.
 После того как вы отсоедините концентратор от первого компьютера и подключите его ко второму компьютеру, принтеры, подключенные к концентратору, станут доступны для использования вторым компьютером. Вы можете увеличить длину специального USB-кабеля с проводом, который подключается к компьютеру, купив удлинительный USB-кабель. Это упрощает совместное использование кабеля USB, необходимого для использования концентратора.
После того как вы отсоедините концентратор от первого компьютера и подключите его ко второму компьютеру, принтеры, подключенные к концентратору, станут доступны для использования вторым компьютером. Вы можете увеличить длину специального USB-кабеля с проводом, который подключается к компьютеру, купив удлинительный USB-кабель. Это упрощает совместное использование кабеля USB, необходимого для использования концентратора. -
Если компьютеры, которым необходимо совместно использовать принтеры USB, подключены к одной сети, вы можете использовать концентратор для подключения принтеров к одному компьютеру в сети и использовать сеть для расшарить принтеры между всеми компьютерами в сети. После подключения одного или нескольких принтеров к концентратору USB подключите концентратор к компьютеру в сети. Затем используйте встроенные функции общего доступа к печати Windows, чтобы предоставить общий доступ к принтерам для всех других компьютеров в сети.

Рури Ранбе работает писателем с 2008 года. Она получила степень А.А. по английской литературе в Валенсийском колледже и получает степень бакалавра. по информатике в Университете Центральной Флориды. Ранбе также имеет более чем шестилетний профессиональный опыт работы в области информационных технологий, специализируясь на компьютерной архитектуре, операционных системах, сетях, администрировании серверов, виртуализации и веб-дизайне.
Можно ли подключать принтеры к нескольким компьютерам через концентратор USB? | Малый бизнес
Стив Макдоннелл
USB-концентраторы позволяют подключать к одному компьютеру несколько устройств, таких как принтеры, жесткие диски и устройства чтения карт памяти. Однако концентратор USB одновременно делает устройства доступными только для одного компьютера. Вам необходимо отключить концентратор от одного компьютера и подключить его к другому, чтобы использовать принтер более чем для одного компьютера. Или, используя компьютерную сеть вашего предприятия, вы можете совместно использовать принтеры, подключенные к концентратору USB, с каждым компьютером в сети, подключив концентратор к одному из компьютеров в сети.