Как подключить принтер к компьютеру через сетевой кабель
Как подключить принтер к компьютеру: инструкция и советы
Для соединения с компьютером или ноутбуком большинство современных принтеров использует порт USB. Более дорогие модели и офисные устройства также имеют возможность подключения через Ethernet. В этом случае соединение с компьютером производится не напрямую, а через роутер или сетевой коммутатор (свитч). Старое оборудование подключается через порт LPT. Так как на материнских платах современных ПК он встречается крайне редко, возможно их соединение по USB через специальный переходник.
Подключение принтера к компьютеру по USB
USB — самый популярный интерфейс, используемый для подключения периферийных устройств к компьютеру или ноутбуку. Чаще всего для соединения применяется кабель с разъёмами USB типа «А» на стороне ПК и типа «B» на стороне периферийного устройства. Чтобы подключить принтер по USB, соедините его с компьютером при помощи этого кабеля. Затем включите оба электроприбора в розетку и запустите их.
Дождитесь инициализации оборудования и загрузки операционной системы на ПК.
На следующем этапе можно установить программное обеспечение устройства печати вручную или воспользоваться средствами ОС для автоматического поиска драйвера в Интернете. Для ручной установки скачайте файл с официального сайта производителя. Как правило, установочный файл также можно найти на диске, который поставляется вместе с документами и гарантийным талоном. Рекомендуется выбрать вариант со скачиванием программы из Интернета, так как на сайте производителя можно найти последнюю версию драйвера.
При выборе установки через встроенную утилиту ОС перейдите в панель управления Windows. Откройте пункт «Устройства и принтеры», после чего выберите пункт «Добавление принтера» среди разделов меню в верхней части окна. Система выполнит поиск девайсов, подключенных к вашему ПК. По окончании поиска выберите найденное устройство, отметив его в центральном разделе окна и нажав «Далее». Если оно не найдено, убедитесь в правильном подключении к компьютеру.
Также можно добавить оборудование в ручном режиме. Для этого кликните ссылку «Принтер отсутствует в списке» и укажите требуемые параметры. Обновить драйверы подключенного девайса можно и в диспетчере устройств. Он также открывается через панель управления Windows. Неопознанное оборудование будет отображаться в разделе «Другие устройства». Чтобы обновить программное обеспечение, которое требуется для взаимодействия с ПК, выберите пункт меню «Обновить драйверы».
Важный совет! После подключения устройства к компьютеру распечатайте тестовую страницу. Для этого выберите пункт «Напечатать пробную страницу» в свойствах принтера, раздел «Общие». Тестовая страница поможет проверить работоспособность девайса и качество печати.
Соединение с сетевым принтером через Ethernet
При наличии нескольких ПК в домашней сети и разъёма Ethernet на устройстве печати целесообразно использовать подключение к роутеру. В этом случае вы сможете распечатать документы с любого компьютера, подключенного к локальной сети. Такое соединение делает оборудование сетевым. Программное обеспечение некоторых производителей позволяет работать с таким оборудованием через Интернет, даже с тех ПК, которые не входят в локальную сеть.
Такое соединение делает оборудование сетевым. Программное обеспечение некоторых производителей позволяет работать с таким оборудованием через Интернет, даже с тех ПК, которые не входят в локальную сеть.
Чаще всего эта схема применяется в офисах, но при необходимости, возможно, её применение и для домашней сети. К достоинствам такого подключения можно также отнести возможность использования устройства печати через WiFi без наличия беспроводного адаптера на самом аппарате. Это означает, что если у вас дома есть ноутбук, его не обязательно соединять через кабель. Файлы можно отправить на печать через беспроводную сеть.
Обратите внимание! Если на маршрутизаторе есть разъём USB, в большинстве случаев его можно использовать для подключения принтера. При этом соединение через сетевой кабель Ethernet не потребуется. В ряде случаев такая схема обеспечивает большую гибкость и позволяет воспользоваться расширенными функциями оборудования.
Для поиска сетевого устройства применяется тот же раздел панели управления, через который добавляются USB-принтеры. Перед его установкой желательно распаковать драйвер, скачанный с официального сайта производителя. Во время ручной установки может потребоваться указание дополнительных параметров, например, IP-адреса. Для его уточнения воспользуйтесь нужным разделом в панели управления роутером. Доступ в веб-интерфейс можно получить через браузер, используя данные со стикера на нижней стороне маршрутизатора.
Перед его установкой желательно распаковать драйвер, скачанный с официального сайта производителя. Во время ручной установки может потребоваться указание дополнительных параметров, например, IP-адреса. Для его уточнения воспользуйтесь нужным разделом в панели управления роутером. Доступ в веб-интерфейс можно получить через браузер, используя данные со стикера на нижней стороне маршрутизатора.
Подключение при помощи порта LPT
Разъём LPT имеет 25 контактов, расположенных в два ряда. Он применялся для подключения сканеров, принтеров и другого внешнего оборудования. В настоящее время этот порт почти не используется, но некоторые старые устройства печати не имеют современной альтернативы для подключения к ПК. Если на материнской плате вашего ПК есть соответствующий разъём, подключите принтер при помощи кабеля, который входит в комплект поставки. Общий порядок действий при соединении через LTP:
- Подключение принтера к компьютеру;
- Установка драйверов;
- Тестирование и последующее использование оборудования.
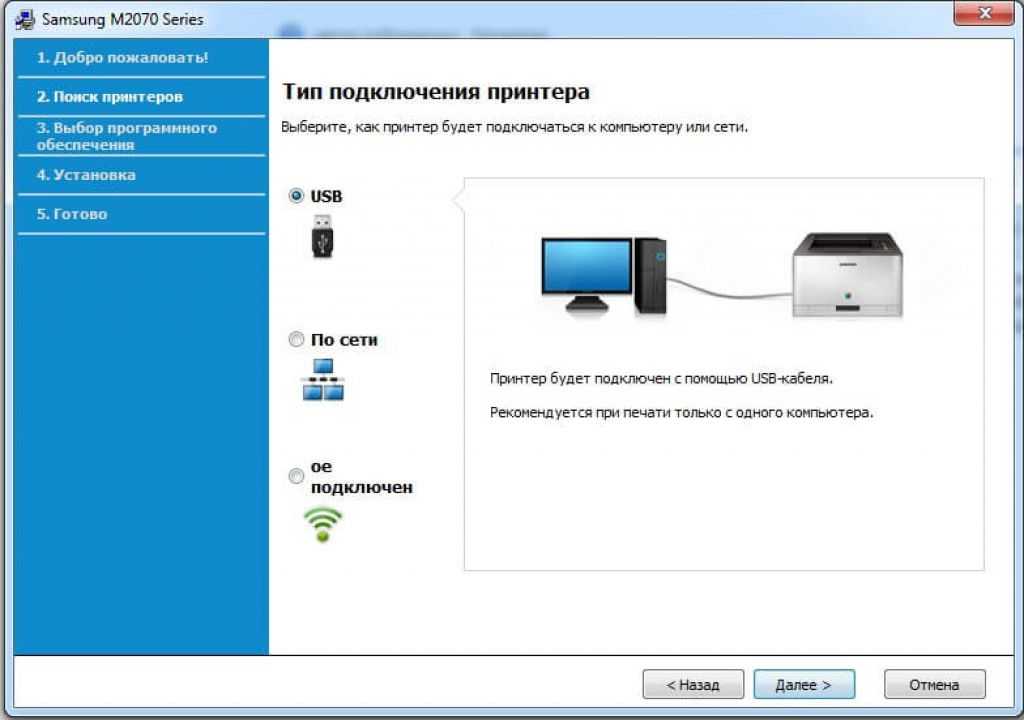
При отсутствии порта LPT на компьютере рекомендуется использовать переходник на USB, если нет возможности подключить другой принтер. Такие переходники не требуют внешнего питания. Для их применения достаточно соединить нужные разъёмы. При подключении старых принтеров к современным операционным системам нередко возникают дополнительные трудности. Они связаны с тем, что поддержка производителем уже прекращена, и для новой версии ОС нет драйверов. Воспользуйтесь режимом совместимости Windows для работы со старым ПО.
Важно знать! Применение переходников с длинным кабелем ухудшает качество связи между устройствами. Чем длиннее шнур, тем выше затухание сигнала в нём, поэтому лучше отдать предпочтение переходникам с коротким кабелем.
Поделиться:
Как подключить принтер к компьютеру: установка и правильная настройка
https://ria.ru/20220823/printer-1811640053.html
Через USB-кабель и сеть Wi-Fi: как подключить принтер к компьютеру
Как подключить принтер к компьютеру: установка и правильная настройка
Через USB-кабель и сеть Wi-Fi: как подключить принтер к компьютеру
Современные модели принтеров подключаются к компьютерам и ноутбукам без особых сложностей. Следуя простым инструкциям, с этим справится даже неопытный... РИА Новости, 23.08.2022
Следуя простым инструкциям, с этим справится даже неопытный... РИА Новости, 23.08.2022
2022-08-23T17:43
2022-08-23T17:43
2022-08-23T17:43
компьютеры
технологии
wi-fi
гаджеты
/html/head/meta[@name='og:title']/@content
/html/head/meta[@name='og:description']/@content
https://cdnn21.img.ria.ru/images/07e6/08/15/1811102537_0:161:3067:1886_1920x0_80_0_0_b409338ecad7a80085262078458747c7.jpg
МОСКВА, 23 авг — РИА Новости. Современные модели принтеров подключаются к компьютерам и ноутбукам без особых сложностей. Следуя простым инструкциям, с этим справится даже неопытный пользователь. Какими способами и через какие устройства можно подключить принтер к компьютеру, как устанавливать драйверы и настраивать печать – в материале РИА Новости.Как подключить принтер к компьютеруНесмотря на большое количество разных способов подключения принтера к компьютеру, в этом процессе ничего сложного нет: необходимо лишь учитывать особенности операционной системы и придерживаться алгоритма действий. Через сетевой кабель USBЭто самый простой и стандартный способ подключения. Он не требует особых навыков и специального оборудования.Для WindowsДля Mac OSЧерез беспроводную сеть Wi-Fi или BluetoothБеспроводное подключение принтера способствует организации рабочего пространства исходя из личных потребностей и позволяет практически не зависеть от проводов. При этом, как правило, качество и скорость работы оборудования не уступает проводному подключению. Со слов Данила Васильева, техника-программиста, чтобы подключить принтер через Bluetooth, нужно убедиться, что и само устройство, и компьютер имеют такую возможность. Далее включить Bluetooth на принтере и на ПК, а потом добавить устройство в систему через "Пуск" – "Параметры" – "Устройства" – "Bluetooth и другие устройства" – "Добавление Bluetooth или другого устройства".Чтобы подключить принтер через Wi-Fi, сначала необходимо проверить, возможно ли подключение к Wi-Fi-роутеру USB-кабеля. Если да, то алгоритм действий следующий:Открытие общего сетевого доступаТакой способ подходит, когда несколько компьютеров соединены по локальной сети.
Через сетевой кабель USBЭто самый простой и стандартный способ подключения. Он не требует особых навыков и специального оборудования.Для WindowsДля Mac OSЧерез беспроводную сеть Wi-Fi или BluetoothБеспроводное подключение принтера способствует организации рабочего пространства исходя из личных потребностей и позволяет практически не зависеть от проводов. При этом, как правило, качество и скорость работы оборудования не уступает проводному подключению. Со слов Данила Васильева, техника-программиста, чтобы подключить принтер через Bluetooth, нужно убедиться, что и само устройство, и компьютер имеют такую возможность. Далее включить Bluetooth на принтере и на ПК, а потом добавить устройство в систему через "Пуск" – "Параметры" – "Устройства" – "Bluetooth и другие устройства" – "Добавление Bluetooth или другого устройства".Чтобы подключить принтер через Wi-Fi, сначала необходимо проверить, возможно ли подключение к Wi-Fi-роутеру USB-кабеля. Если да, то алгоритм действий следующий:Открытие общего сетевого доступаТакой способ подходит, когда несколько компьютеров соединены по локальной сети. Это позволит отправлять документы на печать, не вставая с рабочего места, если принтер подключен к другому ПК, стоящему в другой комнате.Как правильно настроить принтерСовременные модели принтеров не требуют специальной настройки перед использованием, но в некоторых случаях может потребоваться установка или обновление драйверов или изменение значений параметров по умолчанию.Особенности для разных операционных системГлавным отличием настройки принтера в операционных системах Windows 10 и Mac OS является путь, который нужно пройти, чтобы добраться до настроек. В первой ОС изменения основных параметров выполняется в "Пуск" – "Параметры" – "Устройства" – "Принтеры и сканеры", а во второй – "Строка меню Apple" – "Настройки" – "Принтеры и сканеры" или же через веб-браузер, в адресную строку которого нужно вставить http://localhost:631 или http://127.0.0.1:631 (интерфейс внутренней настройки печати).Установка драйверовВ комплекте со многими принтерами идет диск со всеми необходимыми драйверами и программным обеспечением.
Это позволит отправлять документы на печать, не вставая с рабочего места, если принтер подключен к другому ПК, стоящему в другой комнате.Как правильно настроить принтерСовременные модели принтеров не требуют специальной настройки перед использованием, но в некоторых случаях может потребоваться установка или обновление драйверов или изменение значений параметров по умолчанию.Особенности для разных операционных системГлавным отличием настройки принтера в операционных системах Windows 10 и Mac OS является путь, который нужно пройти, чтобы добраться до настроек. В первой ОС изменения основных параметров выполняется в "Пуск" – "Параметры" – "Устройства" – "Принтеры и сканеры", а во второй – "Строка меню Apple" – "Настройки" – "Принтеры и сканеры" или же через веб-браузер, в адресную строку которого нужно вставить http://localhost:631 или http://127.0.0.1:631 (интерфейс внутренней настройки печати).Установка драйверовВ комплекте со многими принтерами идет диск со всеми необходимыми драйверами и программным обеспечением. Для установки нужно просто вставить диск в дисковод и следовать инструкции на экране. В случае если в компьютере отсутствует привод CD-ROM или в комплекте с устройством нет диска или он был утерян, скачать необходимые драйверы можно на официальном сайте производителя. Для этого можно в поисковой строке браузера ввести модель принтера и в списке найти официальный сайт или же изначально зайти на него и в поисковой строке на странице ввести нужную модель.Настройка печатиПечать можно настроить как в специальном программном обеспечении принтера, так и в системе. В Windows10 необходимо:Проделать такие же действия на Mac OS можно в системных настройках или в веб-браузере, открыв интерфейс внутренней настройки печати.Подключение принтера к телефонуСуществует два основных способа подключения принтера к телефону:Wi-Fi. Нужно включить Wi-Fi на принтере и на телефоне. На последнем зайти в "Настройки", выбрать пункт "Wi-Fi" и дождаться, когда смартфон найдет печатающее устройство, подключиться к нему и можно переходить к печати.
Для установки нужно просто вставить диск в дисковод и следовать инструкции на экране. В случае если в компьютере отсутствует привод CD-ROM или в комплекте с устройством нет диска или он был утерян, скачать необходимые драйверы можно на официальном сайте производителя. Для этого можно в поисковой строке браузера ввести модель принтера и в списке найти официальный сайт или же изначально зайти на него и в поисковой строке на странице ввести нужную модель.Настройка печатиПечать можно настроить как в специальном программном обеспечении принтера, так и в системе. В Windows10 необходимо:Проделать такие же действия на Mac OS можно в системных настройках или в веб-браузере, открыв интерфейс внутренней настройки печати.Подключение принтера к телефонуСуществует два основных способа подключения принтера к телефону:Wi-Fi. Нужно включить Wi-Fi на принтере и на телефоне. На последнем зайти в "Настройки", выбрать пункт "Wi-Fi" и дождаться, когда смартфон найдет печатающее устройство, подключиться к нему и можно переходить к печати. В редких случаях может потребоваться установка стороннего ПО, об этом можно узнать в инструкции к принтеру.Bluetooth. Для печати нужно включить Bluetooth на смартфоне и принтере, а после выбрать необходимый документ или фотографию, перейти в пункт "Поделиться" – "Bluetooth" и выбрать нужное оборудование. Документ автоматически загрузится в устройство и распечатается.Печать с телефона доступна не для всех принтеров, поэтому перед процессом для начала нужно ознакомиться с инструкцией к устройству.Почему компьютер не видит принтерДанил Васильев отмечает, что существует множество причин, из-за которых компьютер не видит принтер, но начинать проверку стоит с основных возможных проблем:
В редких случаях может потребоваться установка стороннего ПО, об этом можно узнать в инструкции к принтеру.Bluetooth. Для печати нужно включить Bluetooth на смартфоне и принтере, а после выбрать необходимый документ или фотографию, перейти в пункт "Поделиться" – "Bluetooth" и выбрать нужное оборудование. Документ автоматически загрузится в устройство и распечатается.Печать с телефона доступна не для всех принтеров, поэтому перед процессом для начала нужно ознакомиться с инструкцией к устройству.Почему компьютер не видит принтерДанил Васильев отмечает, что существует множество причин, из-за которых компьютер не видит принтер, но начинать проверку стоит с основных возможных проблем:
https://ria.ru/20220617/drayvery-1796058373.html
https://ria.ru/20220612/windows-1794882293.html
https://ria.ru/20220328/kompyuter-1780381212.html
https://ria.ru/20220524/med-1790399982.html
https://ria.ru/20210825/kompyuter-1747127847.html
https://ria.ru/20220719/kabel-1803460018. html
html
РИА Новости
1
5
4.7
96
7 495 645-6601
ФГУП МИА «Россия сегодня»
https://xn--c1acbl2abdlkab1og.xn--p1ai/awards/
2022
Артем Смирнов
Артем Смирнов
Новости
ru-RU
https://ria.ru/docs/about/copyright.html
https://xn--c1acbl2abdlkab1og.xn--p1ai/
РИА Новости
1
5
4.7
96
7 495 645-6601
ФГУП МИА «Россия сегодня»
https://xn--c1acbl2abdlkab1og.xn--p1ai/awards/
1920
1080
true
1920
1440
true
https://cdnn21.img.ria.ru/images/07e6/08/15/1811102537_169:0:2898:2047_1920x0_80_0_0_7e8526619ab34b2b1f5b60ef9fbc7609.jpg
1920
1920
true
РИА Новости
1
5
4.7
96
7 495 645-6601
ФГУП МИА «Россия сегодня»
https://xn--c1acbl2abdlkab1og. xn--p1ai/awards/
xn--p1ai/awards/
Артем Смирнов
компьютеры, технологии, wi-fi, гаджеты
Компьютеры, Технологии, Wi-Fi, Гаджеты
Оглавление
- Как подключить принтер к компьютеру
- Через сетевой кабель USB
- Для Windows
- Для Mac OS
- Через беспроводную сеть Wi-Fi или Bluetooth
- Открытие общего сетевого доступа
- Как правильно настроить принтер
- Особенности для разных операционных систем
- Установка драйверов
- Настройка печати
- Подключение принтера к телефону
- Почему компьютер не видит принтер
МОСКВА, 23 авг — РИА Новости. Современные модели принтеров подключаются к компьютерам и ноутбукам без особых сложностей. Следуя простым инструкциям, с этим справится даже неопытный пользователь. Какими способами и через какие устройства можно подключить принтер к компьютеру, как устанавливать драйверы и настраивать печать – в материале РИА Новости.
Как подключить принтер к компьютеру
Несмотря на большое количество разных способов подключения принтера к компьютеру, в этом процессе ничего сложного нет: необходимо лишь учитывать особенности операционной системы и придерживаться алгоритма действий.
17 июня 2022, 17:31
Как установить драйвер на компьютер или ноутбук: подробная инструкция
Через сетевой кабель USB
Это самый простой и стандартный способ подключения. Он не требует особых навыков и специального оборудования.
Для Windows
1
Принтер поставить рядом с компьютером таким образом, чтобы кабель не был слишком натянут.2
Подключить кабель в один из USB-разъемов (лучше всего на задней панели процессора) включенного компьютера.3
Дальнейшая установка зависит от модели принтера.В некоторых случаях подключение начнется автоматически, необходимо только следовать инструкции на экране. Если ничего не произошло, то нужно перейти к следующим пунктам.
4
Открыть меню "Пуск" и выбрать "Параметры" (значок шестеренки).5
В появившемся меню выбрать "Устройства", далее "Принтеры и сканеры" (или "Устройства и принтеры") и "Добавить устройство".6
Начнется поиск подключенного принтера, если по каким-то причинам название необходимого устройства в списке не появилось, нужно нажать "Необходимый принтер отсутствует в списке" и следовать инструкции на экране.7
Начнется процесс подключения принтера, в какой-то момент мастер установки "потребует" вставить CD-диск с драйверами устройства для завершения процесса. Если в комплекте диска не было, то драйверы и программное обеспечение(ПО) можно скачать на сайте производителя принтера после подключения устройства, главное, найти их именно под свою модель.
© FreepikЖенщина работает с принтером
© Freepik
Женщина работает с принтером
Для Mac OS
1
Любым удобным способом (например, через Dock) открыть "Системные настройки".2
Выбрать пункт "Принтеры и сканеры".3
Далее появится специальная утилита для работы с печатающими устройствами, чтобы добавить новый принтер, нужно нажать на "+".4
Локальные (подключенные непосредственно к компьютеру) принтеры отображены на первой вкладке. Если подключенного оборудования там нет, необходимо проверить целостность кабеля и правильность подключения.5
Если ранее для этого устройства были установлены драйверы, то можно начинать работу с принтером. Если нет – появится диалоговое окно для установки необходимого программного обеспечения. Для запуска процесса нужно нажать "Загрузить и установить".
12 июня 2022, 13:16
Как установить Windows на компьютер или ноутбук: инструкция
Через беспроводную сеть Wi-Fi или Bluetooth
Беспроводное подключение принтера способствует организации рабочего пространства исходя из личных потребностей и позволяет практически не зависеть от проводов. При этом, как правило, качество и скорость работы оборудования не уступает проводному подключению. Со слов Данила Васильева, техника-программиста, чтобы подключить принтер через Bluetooth, нужно убедиться, что и само устройство, и компьютер имеют такую возможность. Далее включить Bluetooth на принтере и на ПК, а потом добавить устройство в систему через "Пуск" – "Параметры" – "Устройства" – "Bluetooth и другие устройства" – "Добавление Bluetooth или другого устройства".
28 марта 2022, 02:10
Эксперт назвал простые способы ускорить работу компьютера
Чтобы подключить принтер через Wi-Fi, сначала необходимо проверить, возможно ли подключение к Wi-Fi-роутеру USB-кабеля. Если да, то алгоритм действий следующий:
1
Принтер включить, подключить кабель к роутеру.2
Перейти по пути: "Панель управления" – "Оборудование и звук" – "Устройства и принтеры" – "Добавление принтера".3
В появившемся окне выбрать "Необходимый принтер отсутствует в списке", выбрать пункт "Добавьте принтер, используя IP-адрес или имя узла".4
В поле "Тип устройства" выбрать "Автовыбор", в поле "Имя или IP-адрес" прописать IP-адрес маршрутизатора/роутера, к которому подключен принтер (он указан на наклейке маршрутизатора/роутера). Закончить настройку по дальнейшей инструкции системы.
© freepikПринтер
© freepik
Принтер
Открытие общего сетевого доступа
Такой способ подходит, когда несколько компьютеров соединены по локальной сети. Это позволит отправлять документы на печать, не вставая с рабочего места, если принтер подключен к другому ПК, стоящему в другой комнате.
1
Для начала нужно пройти по пути: "Панель управления" – "Оборудование и звук" – "Устройства и принтеры". В открывшемся окне появятся все принтеры, установленные в системе.2
Правой кнопкой мыши кликнуть по тому принтеру, который нужно сделать общим, выбрать "Свойства принтера".3
В появившемся окне перейти на вкладку "Доступ", выбрать "Настройки общего доступа" и поставить галочку на "Общий доступ к данному принтеру".Также по желанию можно задать имя принтера.
4
Далее перейти на вкладку "Безопасность", в разделе "Группы и пользователи" выбрать графу "Все" и установить галочку, разрешающую печать. С остальных пунктов галочки необходимо убрать.5
После всех манипуляций нажать на "ОК" и теперь принтером можно пользоваться через общий сетевой доступ.
Как правильно настроить принтер
Современные модели принтеров не требуют специальной настройки перед использованием, но в некоторых случаях может потребоваться установка или обновление драйверов или изменение значений параметров по умолчанию.
© freepikПринтер в офисе
© freepik
Принтер в офисе
Особенности для разных операционных систем
Главным отличием настройки принтера в операционных системах Windows 10 и Mac OS является путь, который нужно пройти, чтобы добраться до настроек. В первой ОС изменения основных параметров выполняется в "Пуск" – "Параметры" – "Устройства" – "Принтеры и сканеры", а во второй – "Строка меню Apple" – "Настройки" – "Принтеры и сканеры" или же через веб-браузер, в адресную строку которого нужно вставить http://localhost:631 или http://127. 0.0.1:631 (интерфейс внутренней настройки печати).
Установка драйверов
В комплекте со многими принтерами идет диск со всеми необходимыми драйверами и программным обеспечением. Для установки нужно просто вставить диск в дисковод и следовать инструкции на экране. В случае если в компьютере отсутствует привод CD-ROM или в комплекте с устройством нет диска или он был утерян, скачать необходимые драйверы можно на официальном сайте производителя. Для этого можно в поисковой строке браузера ввести модель принтера и в списке найти официальный сайт или же изначально зайти на него и в поисковой строке на странице ввести нужную модель.
24 мая 2022, 14:26Наука
Раскрыт лучший способ охлаждения компьютера
Настройка печати
Печать можно настроить как в специальном программном обеспечении принтера, так и в системе. В Windows10 необходимо:
1
Пройти по пути: "Пуск" – "Параметры" – "Устройства" – "Принтеры и сканеры". Нажать на нужный принтер и выбрать "Управление".2
В пункте "Свойства принтера" можно настроить формат бумаги, цветность и другое.3
Непосредственно при печати документа можно указать дополнительные параметры: ориентация страницы, номера страниц, которые нужно распечатать и другое.
Проделать такие же действия на Mac OS можно в системных настройках или в веб-браузере, открыв интерфейс внутренней настройки печати.
25 августа 2021, 04:08
Эксперт рассказал, как часто нужно выключать компьютер
Подключение принтера к телефону
Существует два основных способа подключения принтера к телефону:
Wi-Fi. Нужно включить Wi-Fi на принтере и на телефоне. На последнем зайти в "Настройки", выбрать пункт "Wi-Fi" и дождаться, когда смартфон найдет печатающее устройство, подключиться к нему и можно переходить к печати. В редких случаях может потребоваться установка стороннего ПО, об этом можно узнать в инструкции к принтеру.
© Freepik/senivpetroОфис
© Freepik/senivpetro
Офис
Bluetooth. Для печати нужно включить Bluetooth на смартфоне и принтере, а после выбрать необходимый документ или фотографию, перейти в пункт "Поделиться" – "Bluetooth" и выбрать нужное оборудование. Документ автоматически загрузится в устройство и распечатается.
Печать с телефона доступна не для всех принтеров, поэтому перед процессом для начала нужно ознакомиться с инструкцией к устройству.
Почему компьютер не видит принтер
Данил Васильев отмечает, что существует множество причин, из-за которых компьютер не видит принтер, но начинать проверку стоит с основных возможных проблем:
1
Поврежден или плохо подключен USB-кабель. Для начала стоит проверить целостность кабеля, а также надежность его подключения в разъемы. Если все в порядке, то следует убедиться, что не были перепутаны стандарты USB-разъемов. На современных ноутбуках и компьютерах есть разъемы USB2.0 и 3.0. Важно уточнить, какой из них поддерживается принтером и проверить правильность подключения.2
Устарели или отсутствуют драйверы. Проверить это можно по следующему пути: "Этот компьютер" – на свободном месте нажать правой кнопкой мыши и выбрать "Свойства" – "Диспетчер устройств" или просто ввести в поисковой строке Windows 10 "Диспетчер устройств". Раскрыть пункт "Очереди печати" и если среди устройств есть нераспознанные, значит, проблема в драйверах. Нужно установить свежие.3
Не выбран принтер по умолчанию. Проверить это можно по пути: "Панель управления" – "Оборудование и звук" – "Устройства и принтеры". На необходимом принтере щелкнуть правой кнопкой мыши и выбрать "Использовать по умолчанию".
19 июля 2022, 14:29Наука
Хакеры способны воровать данные из компьютера с помощью кабеля-"сатаны"
Переключение между USB, Ethernet и беспроводным подключением (только для Windows)
Переключение между USB, Ethernet и беспроводным подключением (только для Windows) Вы можете изменить способ доступа к принтеру в зависимости от ваших потребностей. В следующих процедурах предполагается, что вы настроили принтер для одного типа подключения и что на компьютере установлены драйверы принтера. См. связанные темы по устранению неполадок определенных типов подключения, если вы столкнетесь с трудностями во время настройки.
| Примечание. | Принтер одновременно поддерживает одно активное локальное (USB) и одно активное сетевое подключение (Ethernet или беспроводное). Одновременное подключение принтера к сети Ethernet и беспроводной сети невозможно. |
Беспроводное использование принтера
Выберите тип подключения, описывающий текущий доступ к принтеру:
Если принтер в настоящее время настроен локально (с использованием USB-подключения)
Подключите принтер к беспроводной сети. Выполните одно из следующих действий:
-
Запустите утилиту настройки беспроводной сети. Дополнительные сведения см.
в разделе Использование утилиты настройки беспроводной сети (только для Windows).
Примечание: Эта программа применима только к некоторым моделям принтеров. -
На панели управления принтера настройте беспроводное подключение принтера. Для получения дополнительной информации см. Руководство пользователя.
| Примечание. | Во время настройки беспроводной сети нет необходимости отсоединять кабель USB, соединяющий принтер с компьютером. |
Если принтер в настоящее время настроен для Ethernet
-
Отсоедините кабель Ethernet от принтера.
-
Подключите принтер к беспроводной сети. Выполните одно из следующих действий:
-
Запустите утилиту настройки беспроводной сети. Дополнительные сведения см. в разделе Использование утилиты настройки беспроводной сети (только для Windows).
Примечание: Это приложение применимо только к некоторым моделям принтеров. -
На панели управления принтера настройте беспроводное подключение принтера. Для получения дополнительной информации см. Руководство пользователя.
-
Локальное использование принтера (USB)
Выберите тип подключения, описывающий текущий доступ к принтеру:
Если принтер в настоящее время настроен для Ethernet
-
Подсоедините кабель USB к компьютеру и принтеру.
-
Подождите, пока Windows найдет драйвер и завершит настройку принтера.
-
Выберите USB-принтер. См. Выбор принтера.
Если принтер в настоящее время настроен для беспроводной связи
-
Подсоедините кабель USB к компьютеру и принтеру.
-
Подождите, пока Windows найдет драйвер и завершит настройку принтера.
-
Выберите USB-принтер. См. Выбор принтера.
| Примечание: | Вы можете продолжать использовать принтер через Ethernet или беспроводное соединение. |
Использование принтера в сети Ethernet
Выберите тип подключения, описывающий текущий доступ к принтеру:
Если принтер в настоящее время настроен для беспроводной связи
-
Подключите кабель Ethernet к принтеру и в свободный порт коммутатора или настенной розетки.
-
Подождите одну минуту, пока сетевой адаптер Ethernet станет активным и получит IP-адрес из сети.
-
Выберите сетевой принтер. См. Выбор принтера.
| Примечание. | Беспроводной адаптер принтера отключен, когда он подключен к сети Ethernet. |
Если принтер в настоящее время настроен локально (с использованием USB-подключения)
-
Подключите кабель Ethernet к принтеру и к свободному порту на переключателе или настенной розетке.
-
Вставьте компакт-диск с драйверами принтера и документацией в компьютер, который вы хотите использовать для настройки принтера.
-
Следуйте инструкциям на экране компьютера для настройки принтера в сети Ethernet.
-
Выберите сетевой принтер. См. Выбор принтера.
| Примечание: | Для завершения настройки вам понадобится USB-кабель. |
Выбор принтера
-
Откройте папку принтеров.
-
Нажмите или Пуск .
-
В диалоговом окне «Начать поиск» или «Выполнить» введите контрольные принтеры.
-
Нажмите Введите или нажмите OK .
-
-
Щелкните правой кнопкой мыши принтер, который хотите использовать (сетевой или USB).
-
Выберите в меню Установить как принтер по умолчанию .
-
Закройте окно «Принтеры» или «Принтеры и факсы».
сеть — подключите принтер к ПК напрямую с помощью кабеля Ethernet
спросил
Изменено 2 года, 9 месяцев назад
Просмотрено 14 тысяч раз
У меня есть домашняя сеть, в которой IP-адреса назначаются с помощью DHCP. Я хочу подключить HP Color Laserjet 3600n к одному из моих компьютеров напрямую через кабель Ethernet, а не через маршрутизатор. ПК имеет один порт Ethernet, и принтер будет использоваться им только локально. Как мне это сделать?
ОС: Linux Mint 18.3 Sylvia
Сеанс рабочего стола: xfce
- сеть
- networkmanager
- ethernet
- печать
11
Вы собираетесь сделать это как временное соглашение или как постоянное ?
Также обратите внимание, что я собираюсь предположить 1 , что у вас уже настроен драйвер печати CUPS и вы уже можете печатать в текущем состоянии, а сетевой путь к принтеру использует имя принтера, а не IP-адрес. .. (И прежде чем что-либо делать, сначала читать сноску 2 )
-
В случае временного (т.е. случайного) размещения с минимальной конфигурацией:
- Настройте принтер так, чтобы его IP-адрес отображался на экране.
- Подключите компьютер и принтер к маршрутизатору, подождите, пока не будут установлены оба IP-адреса.
- Отсоедините кабель Ethernet принтера от маршрутизатора.
- Отсоедините кабель Ethernet от ПК.
- Подключите кабель Ethernet вашего принтера к порту Ethernet вашего ПК. 2
- Подождите 10 секунд для повторного согласования канала Ethernet.
- Распечатайте документ. (Если требуется IP-адрес принтера, используйте тот, который вы видите на экране принтера)
- После завершения печати документа верните кабели в исходное состояние.
-
В случае постоянного размещения однако имейте в виду, что вам придется найти другой способ подключения вашего ПК к сети, если вам нужен Интернет на этой машине.
..
Самый простой способ сделать это — использовать конфигурацию статического IP-адреса между вашим ПК и принтером с адресами, которые не конфликтуют с вашей сетью. В этом случае я бы случайным образом предложил сеть
192.168.12.xс маской подсети255.255.255.0.- Подключите кабель Ethernet принтера к компьютеру. 2
- Настройте принтер на использование статического IP-адреса
192.168.12.2с маской подсети255.255.255.0, винт дефолтный шлюз. - Настройте свой ПК на использование статического IP-адреса
192.168.12.1с маской подсети255.255.255.0, шлюзом по умолчанию. - Распечатайте документ. (Если требуется IP-адрес принтера, используйте адрес из шага 2)
-
Существует также полупостоянный вариант , при котором вы можете отключить свой компьютер от принтера 2 и подключить его к маршрутизатору для работы в сети в любое время.
В этом случае выполните действия, подобные постоянному размещению, но используйте IP-адреса, которые находятся в сети вашего маршрутизатора, а не выдуманные мною выше; обычно это
192.168.1.xдля домашних роутеров, но ваш может сильно отличаться. Следует проявлять осторожность при выборе пары IP-адресов, которые не зарезервированы для распределения DHCP вашего маршрутизатора (и для этого вам необходимо проверить конфигурацию вашего маршрутизатора). Шлюз ПК по умолчанию также должен быть установлен на IP-адрес маршрутизатора в локальной сети.
Примечание
Я использую совершенно другую комбинацию принтер/настольный компьютер/дистрибутив, поэтому я даю этот ответ с теоретической точки зрения. Если у вас возникли проблемы с настройкой вашего IP-адреса, вам нужно сначала подробно рассказать о том, как и какой инструмент вы используете для настройки своего IP-адреса, в комментарии; и я бы отредактировал ответ соответственно. Этот ответ уже становится слишком длинным.
Сноски
- 1 Кроме того, я предполагаю, что по какой-то причине вы не можете (или не хотите) печатать через USB-подключение.
- 2 Предполагается, что ваш ПК использует порт Gigabit Ethernet (который всегда поддерживает автокроссовер). Если это не так, вам придется заменить этот кабель принтера-ПК перекрестным кабелем Ethernet. Это связано с тем, что ваш принтер использует Fast Ethernet, который обычно не может выполнять автокроссовер сам по себе.
В ответ на комментарии
Я не могу комментировать сам, поэтому я обращусь к ним здесь:
-
О комментарии OP (@Nick) о доступе в Интернет...
Так нельзя ли печатать через ethernet (со статическими IP-адресами) и одновременно подключаться к интернету?
Обычно это возможно : самый простой способ - следовать полупостоянной конфигурации , но оставить и ПК, и принтер подключенными к маршрутизатору.
Learn more








