Как подключить принтер к ноутбуку через блютуз
Установка принтера в Windows - Служба поддержки Майкрософт
Windows 11 Windows 10 Еще...Меньше
При подключении принтера или сканера к компьютеру или добавлении нового принтера или устройства "все в одном" в домашнюю сеть обычно можно начать печать сразу. Windows 11 поддерживает большинство принтеров, поэтому вам, вероятно, не придется устанавливать специальное программное обеспечение принтера. При обновлении Windows могут быть доступны дополнительные драйверы принтера и поддержка.
Если принтер включен и подключен к сети, Windows легко найдет его. Список доступных принтеров может включать все принтеры в сети, например беспроводные и Bluetooth-принтеры или принтеры, подключенные к другим компьютерам и доступные в сети. Для установки некоторых принтеров вам может потребоваться разрешение.
-
На панели задач щелкните значок Поиск , введите Принтеры в строке поиска, а затем выберите Принтеры & сканеры в результатах поиска, чтобы открыть системный параметр Принтеры & сканеры .
Открытие параметров сканеров & принтеров
-
Рядом с полем Добавление принтера или сканера выберите Добавить устройство.
-
Подождите, пока компьютер найдет находящиеся рядом принтеры. Затем выберите нужный принтер и нажмите кнопку Добавить устройство. Если вы хотите удалить принтер позже, выберите его и нажмите кнопку Удалить.
-
Если принтера нет в списке, рядом с пунктом Нужный принтер отсутствует в списке, выберите Добавить вручную, а затем следуйте инструкциям, чтобы добавить его вручную, используя один из параметров.

-
Если вам не удается подключить принтер вручную, попробуйте устранить проблему, выполнив действия, описанные в разделе Устранение проблем с подключением принтера и печатью в Windows.
Примечания:
-
При использовании беспроводных точек доступа, расширителей или нескольких беспроводных маршрутизаторов с отдельными SSID необходимо убедиться, что вы подключены к той же сети, что и принтер, чтобы компьютер нашел и установил его.
-
Если у вас есть новый беспроводной принтер, который не был добавлен в домашнюю сеть, ознакомьтесь с инструкциями, которые поставляемые вместе с принтером, и ознакомьтесь с веб-сайтом производителя принтера, чтобы узнать больше и получить актуальное программное обеспечение для принтера.
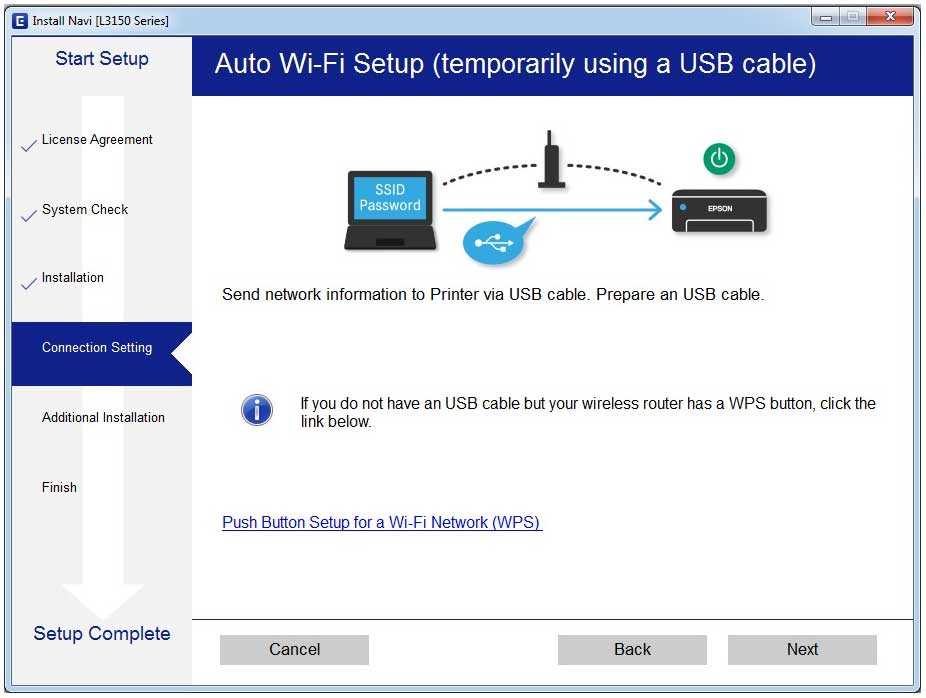
В большинстве случаев для установки принтера достаточно подключить его к компьютеру. Для этого просто вставьте USB-кабель принтера в USB-порт компьютера и включите принтер.
-
На панели задач щелкните значок Поиск , введите Принтеры в строке поиска, а затем выберите Принтеры & сканеры в результатах поиска, чтобы открыть системный параметр Принтеры & сканеры .
Открытие параметров сканеров & принтеров
-
Рядом с полем Добавление принтера или сканера выберите Добавить устройство.
-
Подождите, пока компьютер найдет находящиеся рядом принтеры. Затем выберите нужный принтер и нажмите кнопку Добавить устройство. Если вы хотите удалить принтер позже, выберите его и нажмите кнопку Удалить.
-
Если принтера нет в списке, рядом с пунктом Нужный принтер отсутствует в списке, выберите Добавить вручную, а затем следуйте инструкциям, чтобы добавить его вручную, используя один из параметров.
-
Если вам не удается подключить принтер вручную, попробуйте устранить проблему, выполнив действия, описанные в разделе Устранение проблем с подключением принтера и печатью в Windows.
Статьи по теме
-
Узнайте, как установить драйверы принтера в Windows.
-
Узнайте, как настроить принтер по умолчанию в Windows.
-
Узнайте, как просмотреть очередь принтера в Windows.
-
Если у вас возникла проблема с изменением состояния принтера в автономном режиме, см. статью Устранение неполадок с автономным принтером.
-
Если у вас возникли проблемы с подключением к принтеру в Windows, см. статью Устранение неполадок с подключением принтера и печатью в Windows.

Как создать подключение с Bluetooth принтером?
В данном руководстве описано подключение на примере Bluetooth принтера UNS-SP1.B
Условно задачу организации печати из PalmOrder через Bluetooth принтер можно разделить на следующие шаги:- Создание подключения между КПК и Bluetooth принтером.
- Настройка PalmOrder.
Создание подключения между КПК и Bluetooth принтером.
Создание подключения описано на примере КПК Asus P535
Шаг 1.1.
1. Если не включен Bluetooth на КПК, включите его. Для этого войдите Пуск > Настройки > Подключения > Беспров. соед. Нажмите на Bluetooth.
2. Включите принтер без интерфейсного кабеля.
Шаг 1.2.
Настройте параметры Bluetooth, чтобы он был подключен к Bluetooth принтеру. Откройте Пуск > Настройки > Подключения > Bluetooth.
1. Перейдите на закладку Службы. Выберите из списка Последовательный порт. Проверьте, чтобы стояла галочка Включить службу. Нажмите кнопку Дополнительно. В открывшемся диалоговом окне запомните значение поля Исходящий COM-порт (в нашем случае 7). Это значение нам понадобится в дальнейшем при настройке подключения из PalmOrder. Нажмите ОК, чтобы закрыть диалоговое окно.
2. Нажмите на ссылке Диспетчер Bluetooth. Нажмите Создать. Выберите из списка Поиск служб на устр. Bluetooth. Найдет UNS-SP1B. Подключитесь, выберите Bluetooth Serial Port > Далее > Готово.
3. Подключаемся к UNS-SP1B:Bluetooth Serial Port. Для этого нажмите и удерживайте стилус на ярлыке подключения до появления меню. Выберите из меню Подключиться.
На этом настройка подключение КПК и Bluetooth-принтера завершена.
Настройка PalmOrder
Настройка PalmOrder сводится к установке определенных констант в нужные значения. Ниже перечислены константы и их значения для вышеописанного случая.
Ниже перечислены константы и их значения для вышеописанного случая.
| PrintInterface | Интерфейс по которому подключается принтер. Может принимать следующие значения:
|
string | COM |
| PrintComPort | Номер последовательного порта, по которому выполняется подключение принтера. | long | 7 |
| PrintCodePage | Кодовая страница, в которой печатает принтер. Может принимать следующие значения:
По умолчанию - CP866. |
string | CP1251 |
Пример справочника констант. PO_Constants.xml
PO_Constants.xml
Сопряжение с устройством Bluetooth в Windows
Windows 11 Windows 10 Windows 8.1 Windows 7 Больше...Меньше
Вы можете подключить к компьютеру все виды устройств Bluetooth, включая клавиатуры, мыши, телефоны, динамики и многое другое. Для этого ваш компьютер должен иметь Bluetooth. Некоторые компьютеры, такие как ноутбуки и планшеты, имеют встроенный Bluetooth. Если на вашем компьютере его нет, вы можете подключить USB-адаптер Bluetooth к USB-порту вашего ПК, чтобы получить его.
Прежде чем начать, убедитесь, что ваш ПК с Windows 11 поддерживает Bluetooth. Дополнительные сведения о том, как проверить, см. в разделе Устранение проблем с Bluetooth в Windows. Если вам нужна помощь в добавлении устройства без возможностей Bluetooth, см. Добавление устройства на ПК с Windows.
Включить Bluetooth
После того, как вы убедились, что ваш ПК с Windows 11 поддерживает Bluetooth, вам необходимо включить его. Вот как:
Вот как:
-
В настройках: Выберите Пуск > Настройки > Bluetooth и устройства , а затем включите Bluetooth .
-
В быстрых настройках: Чтобы найти быстрые настройки для Bluetooth, выберите значки Сеть , Звук или Аккумулятор ( ) рядом со временем и датой в правой части панели задач. Выберите Bluetooth , чтобы включить его. Если он включен без подключенных устройств Bluetooth, он может отображаться как Не подключено .
Если вы не видите Bluetooth в быстрых настройках, вам может потребоваться добавить его. Дополнительные сведения см.
 в статье Изменение уведомлений и быстрых настроек в Windows 11.
в статье Изменение уведомлений и быстрых настроек в Windows 11.
Для сопряжения устройства Bluetooth
-
Включите устройство Bluetooth и сделайте его доступным для обнаружения. То, как вы сделаете его доступным для обнаружения, зависит от устройства. Проверьте устройство или посетите веб-сайт производителя, чтобы узнать, как это сделать.
-
На ПК выберите значки Сеть , Звук или Аккумулятор ( ) рядом со временем и датой в правой части панели задач.
-
Выберите Управление устройствами Bluetooth в быстрой настройке Bluetooth , затем выберите свое устройство в разделе Не сопряжено .
-
Следуйте дополнительным инструкциям, если они появятся, затем выберите Готово .
Ваше устройство Bluetooth и ПК обычно автоматически подключаются каждый раз, когда два устройства находятся в пределах досягаемости друг друга с включенным Bluetooth.
Для сопряжения Bluetooth-принтера или сканера
-
Включите принтер или сканер Bluetooth и сделайте его доступным для обнаружения.
 То, как вы сделаете его доступным для обнаружения, зависит от устройства. Проверьте устройство или посетите веб-сайт производителя, чтобы узнать, как это сделать.
То, как вы сделаете его доступным для обнаружения, зависит от устройства. Проверьте устройство или посетите веб-сайт производителя, чтобы узнать, как это сделать. -
Выберите Пуск > Настройки > Bluetooth и устройства > Принтеры и сканеры > Добавить устройство . Подождите, пока он найдет ближайшие принтеры, выберите тот, который вы хотите использовать, затем выберите Добавить устройство .
Если у вас возникли проблемы с установкой принтера или сканера, см. раздел Устранение проблем с принтером или Установка и использование сканера в Windows.
Чтобы подключить устройство Bluetooth с помощью Swift Pair
Swift Pair в Windows 11 позволяет быстро подключить поддерживаемое устройство Bluetooth к компьютеру. Если Bluetooth-устройство поддерживает Swift Pair, вы получите уведомление, когда оно окажется поблизости, и переведете его в режим сопряжения, чтобы его можно было обнаружить.
Если Bluetooth-устройство поддерживает Swift Pair, вы получите уведомление, когда оно окажется поблизости, и переведете его в режим сопряжения, чтобы его можно было обнаружить.
-
Включите устройство Bluetooth, поддерживающее Swift Pair, и сделайте его доступным для обнаружения. То, как вы сделаете его доступным для обнаружения, зависит от устройства. Проверьте устройство или посетите веб-сайт производителя, чтобы узнать больше.
-
Если вы впервые используете Swift Pair, выберите Да , когда вас спросят, хотите ли вы получать уведомления и использовать Swift Pair.
-
Когда появится уведомление о том, что найдено новое устройство Bluetooth, выберите Подключить .
Прежде чем начать, убедитесь, что ваш ПК с Windows 10 поддерживает Bluetooth. Дополнительные сведения о том, как проверить, см. в статье Устранение проблем с Bluetooth в Windows 10. Если вам нужна помощь в добавлении устройства без возможностей Bluetooth, см. статью Добавление устройства на ПК с Windows 10.
Включить Bluetooth
После того, как вы убедились, что ваш ПК с Windows 10 поддерживает Bluetooth, вам необходимо включить его. Вот как:
В настройках: Выберите Пуск > Настройки > Устройства > Bluetooth и другие устройства и включите Bluetooth .
Включите Bluetooth в настройках
В центре уведомлений: Центр уведомлений можно найти рядом со временем и датой на панели задач. На панели задач выберите центр уведомлений ( или ), затем выберите Bluetooth , чтобы включить его. Если он выключен, он может отображаться как Не подключено .
На панели задач выберите центр уведомлений ( или ), затем выберите Bluetooth , чтобы включить его. Если он выключен, он может отображаться как Не подключено .
Если вы не видите Bluetooth в своем центре действий, вот как вы можете изменить его:
-
Разверните быстрые действия. На панели задач выберите центр уведомлений ( или ) > Развернуть . Bluetooth должен появиться здесь. Он будет отображаться как Bluetooth или Не подключено .
-
Добавить Bluetooth в центр уведомлений. Выберите Пуск > Настройки > Система > Уведомления и действия > Быстрые действия .
 Перейдите к Добавить или удалить быстрые действия и включите Bluetooth .
Перейдите к Добавить или удалить быстрые действия и включите Bluetooth .
Примечание. Дополнительные сведения о том, как изменить приложения и параметры, отображаемые в центре уведомлений, см. в разделе Изменение параметров уведомлений и действий в Windows 10.
Для сопряжения Bluetooth-гарнитуры, динамика или другого аудиоустройства
-
Включите аудиоустройство Bluetooth и сделайте его доступным для обнаружения. То, как вы сделаете его доступным для обнаружения, зависит от устройства. Проверьте устройство или посетите веб-сайт производителя, чтобы узнать, как это сделать.
-
На ПК выберите Пуск > Настройки > Устройства > Bluetooth и другие устройства > Добавить Bluetooth или другое устройство > Bluetooth . Выберите устройство и следуйте дополнительным инструкциям, если они появятся, затем выберите Готово .
Ваше устройство Bluetooth и ПК обычно автоматически подключаются каждый раз, когда два устройства находятся в пределах досягаемости друг друга при включенном Bluetooth.
Примечание. Не видит аудиоустройство Bluetooth? Узнайте, как исправить подключения к аудиоустройствам Bluetooth и беспроводным дисплеям.
Для сопряжения Bluetooth-клавиатуры, мыши или другого устройства
-
Включите Bluetooth-клавиатуру, мышь или другое устройство и сделайте его доступным для обнаружения. То, как вы сделаете его доступным для обнаружения, зависит от устройства. Проверьте устройство или посетите веб-сайт производителя, чтобы узнать, как это сделать.
-
На ПК выберите Пуск > Настройки > Устройства > Bluetooth и другие устройства > Добавить Bluetooth или другое устройство > Bluetooth . Выберите устройство и следуйте дополнительным инструкциям, если они появятся, затем выберите Готово .
Для сопряжения Bluetooth-принтера или сканера
-
Включите принтер или сканер Bluetooth и сделайте его доступным для обнаружения. То, как вы сделаете его доступным для обнаружения, зависит от устройства. Проверьте устройство или посетите веб-сайт производителя, чтобы узнать, как это сделать.
-
Выберите Пуск > Настройки > Устройства > Принтеры и сканеры > Добавить принтер или сканер . Подождите, пока он найдет ближайшие принтеры, затем выберите тот, который вы хотите использовать, и выберите Добавить устройство .
Если у вас возникли проблемы с установкой принтера или сканера, см. раздел Устранение проблем с принтером или Установка и использование сканера в Windows 10.
Для сопряжения устройства Bluetooth с помощью Swift Pair
Swift Pair в Windows 10 позволяет быстро подключить поддерживаемое устройство Bluetooth к компьютеру. Если Bluetooth-устройство поддерживает Swift Pair, вы получите уведомление, когда оно окажется поблизости, и переведете его в режим сопряжения, чтобы его можно было обнаружить.
-
Включите устройство Bluetooth, поддерживающее Swift Pair, и сделайте его доступным для обнаружения. То, как вы сделаете его доступным для обнаружения, зависит от устройства. Проверьте устройство или посетите веб-сайт производителя, чтобы узнать больше.
-
Если вы впервые используете Swift Pair, выберите Да , когда вас спросят, хотите ли вы получать уведомления и использовать Swift Pair.
-
Когда появится уведомление о том, что найдено новое устройство Bluetooth, выберите Подключить .
-
После подключения выберите Закрыть .
Прежде чем начать, убедитесь, что ваш ПК с Windows 8 поддерживает Bluetooth.
-
Включите устройство Bluetooth и сделайте его доступным для обнаружения.
Способ сделать его доступным для обнаружения зависит от устройства. Проверьте устройство или посетите веб-сайт производителя, чтобы узнать, как это сделать.
-
Выберите Пуск > введите Bluetooth > выберите Настройки Bluetooth из списка.
-
Включите Bluetooth > выберите устройство > Пара .
-
Следуйте инструкциям, если они появляются. В противном случае все готово и подключено.
Ваше устройство Bluetooth и ПК обычно автоматически подключаются каждый раз, когда два устройства находятся в пределах досягаемости друг друга с включенным Bluetooth.
Прежде чем начать, убедитесь, что ваш ПК с Windows 7 поддерживает Bluetooth.
-
Включите устройство Bluetooth и сделайте его доступным для обнаружения.
Способ сделать его доступным для обнаружения зависит от устройства. Проверьте устройство или посетите веб-сайт производителя, чтобы узнать, как это сделать. Включите устройство Bluetooth и сделайте его доступным для обнаружения. То, как вы сделаете его доступным для обнаружения, зависит от устройства. Проверьте устройство или посетите веб-сайт производителя, чтобы узнать, как это сделать.
-
Выберите Пуск > Устройства и принтеры .
-
Выберите Добавить устройство > выберите устройство > Далее .
-
Следуйте любым другим инструкциям, которые могут появиться. В противном случае все готово и подключено.
Ваше устройство Bluetooth и ПК обычно автоматически подключаются каждый раз, когда два устройства находятся в пределах досягаемости друг друга с включенным Bluetooth.
Как подключить беспроводной принтер к ноутбуку с Windows или Mac
- Как правило, на вашем ПК или Mac не должно возникнуть проблем с поиском принтера
- Если это невозможно, есть ряд вещей, которые вы можете попробовать в каждой операционной системе
- В крайнем случае вы всегда можете настроить свой принтер как IP или сетевой принтер
, будь то Wi-Fi или Bluetooth, можно разместить практически в любом месте, не беспокоясь о беспорядке кабелей.
Но хотя они и упрощают жизнь после установки и запуска, отсутствие физического подключения к компьютеру может сделать их настройку немного более практичной.
Настройка принтера
Не существует единого способа настройки беспроводного принтера. Основные бренды принтеров — Brother, Canon, Epson и HP и другие — используют разные шаги для настройки своих принтеров в сетях Wi-Fi или через Bluetooth. Даже в рамках одного и того же бренда способы начала работы меняются от продукта к продукту.
Лучше всего обратиться к вашему принтеру или руководству пользователя. Если вы не можете найти свой, попробуйте найти его в Интернете, используя точное название продукта, которое должно быть где-то на принтере, либо напечатано непосредственно на корпусе, либо на наклейке. Скачивайте руководства пользователя только с сайта производителя.
На этой странице:
Подключить принтер к Windows 10
Различные принтеры имеют собственные процессы настройки для Wi-Fi и Bluetooth. Обратитесь к руководству пользователя, чтобы узнать, как начать работу.
Совет. Возможно, вам потребуется обновить Windows 10 до последней версии, чтобы обеспечить поддержку последних версий драйверов.
Wi-Fi принтеры
Windows 10 должна легко найти любой принтер, подключенный к той же локальной сети через Wi-Fi.
Перейдите в меню «Пуск» и нажмите Настройки , Устройства , затем Принтеры и сканеры . Выберите Добавить принтер или сканер и дождитесь появления вашего принтера в списке, затем выберите его и нажмите Добавить устройство .
Если Windows не находит ваш принтер, выберите Нужного мне принтера нет в списке и следуйте инструкциям.
Другим решением может быть подключение принтера к ноутбуку или настольному компьютеру с помощью USB-кабеля. Это может заставить компьютер распознать принтер и установить драйверы. После этого отключите принтер от USB и посмотрите, продолжает ли ваш компьютер его обнаруживать.
Если в Windows их еще нет, необходимо загрузить и установить драйверы принтера. Если нет, вы можете получить их на сайте производителя.
Bluetooth-принтеры
Во-первых, убедитесь, что ваш принтер открыт для новых сопряжений Bluetooth. Инструкции см. в руководстве пользователя.
Чтобы включить Bluetooth на компьютере с Windows, щелкните значок уведомления в правом нижнем углу экрана и убедитесь, что Bluetooth включен. Возможно, вам придется нажать Разверните , чтобы увидеть элемент управления Bluetooth.
Чтобы найти принтер, откройте меню "Пуск" и выберите Настройки , Устройства , затем Принтеры и сканеры . Теперь нажмите Добавить принтер или сканер , и через некоторое время ваш принтер должен появиться в списке. Выберите его и нажмите Добавить устройство .
Windows должна загрузить и установить драйверы, если они еще не установлены. Если нет, то получите их на сайте производителя.
Подключить принтер к Mac
Не должно быть никаких различий между различными типами компьютеров Mac при настройке нового принтера, если они используют одну и ту же версию macOS. Это инструкции для macOS 10.15 (Catalina).
Чтобы подключиться проще всего, проверьте, совместим ли ваш принтер с Apple AirPrint (хотя принтеры, не поддерживающие AirPrint, по-прежнему могут работать со сторонним программным обеспечением). AirPrint встроен, поэтому он избавляет от необходимости загружать и устанавливать драйверы (для Wi-Fi, а не Bluetooth), прост в использовании и требует минимальной настройки при подключении к новым принтерам.
На веб-сайте Apple есть список принтеров, совместимых с AirPrint, но большинство современных устройств имеют эту функцию.
Принтеры Wi-Fi
Если у вас нет принтера AirPrint, перейдите в меню Apple и нажмите Системные настройки , затем Обновление программного обеспечения и установите все новые обновления. Если на вашем принтере есть AirPrint, вы можете пропустить этот шаг.
После того, как вы подключили принтер к той же сети, что и ваш Mac, он должен появиться в Ближайшие принтеры в меню печати любого приложения или Принтеры и сканеры в настройках приложения.
Если это не так, вы можете найти его. В меню Apple выберите Системные настройки , затем Принтеры и сканеры . Если вашего принтера нет в списке, нажмите Добавить , и ваш Mac начнет поиск новых принтеров. Это может занять минуту или две. Когда он отобразится, выберите свой принтер и нажмите Добавить . Установите любое новое программное обеспечение, которое вас попросят.
Другое решение — подключить принтер напрямую к компьютеру Mac через USB-кабель. Иногда это может заставить Mac признать наличие принтера, а также установить все необходимое программное обеспечение или драйверы. После завершения установки отсоедините кабель и посмотрите, сможет ли ваш Mac обнаружить его в сети Wi-Fi.
Если у вас есть принтер без поддержки AirPrint и компьютер Mac, вы можете подключить принтер к компьютеру Mac через USB-кабель, а затем предоставить доступ к принтеру через Wi-Fi другим устройствам. Просто перейдите к Системные настройки , Принтеры и сканеры и выберите свой принтер, затем установите флажок рядом с «Общий доступ к этому принтеру в сети».
Bluetooth-принтеры
Если и ваш принтер, и Mac поддерживают Bluetooth, вы можете печатать по беспроводной сети без сети Wi-Fi.
Если у вас нет принтера AirPrint, перейдите в меню Apple и щелкните Системные настройки , затем Software Update и установите все новые обновления. Если на вашем принтере есть AirPrint, вы можете пропустить этот шаг.
Каждый принтер имеет свой способ настройки соединения Bluetooth, поэтому сверьтесь с руководством пользователя и следуйте инструкциям, чтобы подготовить его к подключению.
Чтобы добавить свой принтер в список принтеров вашего Mac, откройте меню Apple , затем щелкните Системные настройки , а затем Принтеры и сканеры . Нажмите кнопку Добавить , а затем щелкните По умолчанию . В списке принтеров выберите свой и нажмите Добавить .
Если ваш принтер не отображается, найдите его по имени в поле поиска. Если он по-прежнему не отображается, возможно, вам необходимо установить последнюю версию драйвера Bluetooth для принтера с веб-сайта производителя.
Загрузите и установите новое программное обеспечение, если вам будет предложено это сделать.
Настройка IP-принтера в Windows 10 или Mac
Как узнать IP-адрес вашего принтера
Если у вас возникли проблемы с поиском принтера в Windows или Mac, вы можете добавить его в качестве сетевого принтера по его IP-адресу.
Чтобы найти IP-адрес, войдите в меню настроек маршрутизатора. Инструкции о том, как это сделать, напечатаны на наклейке где-то на вашем маршрутизаторе — обычно внизу.
Все меню маршрутизатораразные. Ищите опцию под названием «Подключенные устройства» или покопайтесь, пока не найдете список имен устройств. Имя устройства принтера, скорее всего, будет таким же, как и название продукта. IP-адрес должен быть четко обозначен.
Сетевые принтеры Windows
Windows называет IP-принтеры «сетевыми принтерами». Чтобы настроить его, щелкните значок поиска в левом нижнем углу экрана или нажмите клавишу Windows + Q и введите «панель управления». Выберите Панель управления и щелкните Просмотр устройств и принтеров в разделе Оборудование и звук .
В верхней части окна нажмите Добавить принтер , а затем Принтер, который мне нужен, отсутствует в списке . Установите флажок Добавить принтер, используя адрес TCP/IP или имя хоста , затем нажмите Далее . Введите IP-адрес принтера в поле «Имя хоста или IP-адрес» и нажмите Далее . Следуйте остальным инструкциям, чтобы завершить настройку.
IP-принтеры Mac
IP-принтеры в macOS следует использовать в крайнем случае, поскольку он может не предлагать полный набор функций, в зависимости от поддерживаемого протокола. IP-принтер в macOS должен работать с одним из следующих протоколов: AirPrint, HP Jetdirect (Socket), Line Printer Daemon (LPD) или Internet Printing Protocol (IPP).
В меню Apple выберите Системные настройки , Принтеры и сканеры , затем Добавить . Нажмите IP и введите информацию о принтере:
- IP-адрес
- Протокол — выберите AirPrint, если возможно
- Очередь — оставьте пустым, если вы не уверены
- Имя устройства — чтобы идентифицировать принтер на вашем Mac.
Не обязательно, чтобы оно совпадало с именем устройства в меню маршрутизатора
- Местоположение — чтобы помочь вам идентифицировать его из всплывающего меню принтера
- Использование — выберите соответствующее программное обеспечение для принтера. Если он не выбран по умолчанию, нажмите Select Printer Software и выберите свой принтер из списка.
В меню Apple выберите Системные настройки , Принтеры и сканеры , затем Добавить . Нажмите IP и введите информацию о принтере:
.- IP-адрес Протокол
- — по возможности выберите AirPrint
- Очередь – оставьте пустым, если не уверены
- Имя устройства — для идентификации принтера на вашем Mac. Не обязательно совпадать с именем устройства в меню роутера
- Расположение — чтобы помочь вам идентифицировать его из всплывающего меню принтера
- Использовать — выберите соответствующее программное обеспечение для принтера.
Если он не выбран по умолчанию, нажмите «Выбрать программное обеспечение принтера» и выберите свой принтер из списка.
Слова, которые нужно знать
При следовании руководству по настройке принтера вы можете столкнуться со следующими терминами.
Драйвер
Драйвер принтера — это часть фонового программного обеспечения, которое обучает ваше устройство тому, как его использовать. Без драйвера ваш компьютер, планшет или телефон не будут знать, как «управлять» принтером.
При первом подключении к принтеру ваш компьютер, планшет или телефон должны автоматически загрузить и установить или обновить драйверы, поэтому во время настройки может потребоваться подключение к Интернету. Однако в Windows предустановлены некоторые обновленные драйверы принтеров, поэтому вы можете пропустить этот шаг. А технология Apple AirPrint устраняет необходимость в драйверах.
Если установка не происходит автоматически, вы можете найти драйверы в Интернете. Убедитесь, что вы загружаете их только с веб-сайта производителя, где это возможно.
Сетевой ключ
Ваш сетевой ключ — это пароль вашей домашней сети, включая ваш Wi-Fi. Если вы никогда не меняли свой сетевой ключ, он должен быть на той же наклейке, что и SSID. Тем не менее, мы настоятельно рекомендуем вам создать свой собственный ключ или использовать менеджер паролей.
SSID
Ваш идентификатор набора услуг (SSID) — это имя вашей домашней сети и соединения Wi-Fi.
Если вы никогда не меняли SSID маршрутизатора, он будет напечатан на наклейке, обычно внизу маршрута.
Беспроводное соединение
Это расплывчатый термин, который может относиться к любой технологии беспроводного подключения. Для принтеров это обычно означает Wi-Fi, Bluetooth или и то, и другое.
БЛВС
Ваша беспроводная локальная сеть (WLAN) — это ваша сеть Wi-Fi.
Мы заботимся о точности. Видите что-то не совсем правильное в этой статье? Дайте нам знать или узнайте больше о проверке фактов на сайте CHOICE.











