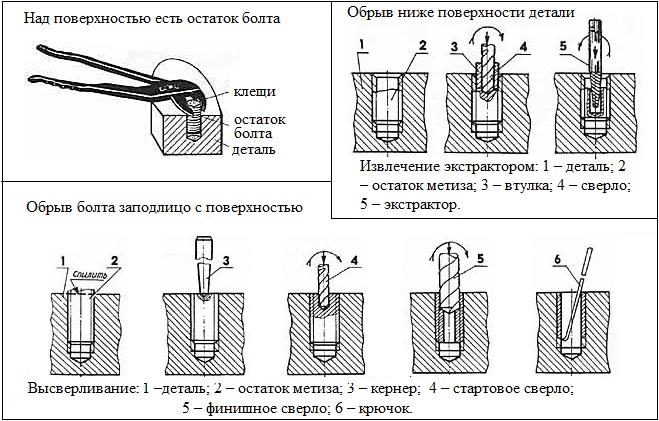Как подключить wi fi адаптер к телевизору
Адаптер Wi Fi для телевизора
Беспроводной адаптер для телевизора, который подключается через USB или HDMI-порт, является популярным способом расширить функции вашего ТВ-приемника.
Эти маленькие устройства могут модернизировать работу с сигналами Wi-Fi и обеспечить бесперебойную трансляцию любого видеоконтента: будь то YouTube, Netflix, или интересное видео из вашего мобильного телефона.
Зачем нужен адаптер и все ли телевизоры способны принимать Wi-Fi сигнал? Как правильно выбрать устройство для смарт тв? Давайте рассмотрим все эти вопросы подробнее.
Содержание
- 1 Для чего нужен Wi-Fi адаптер для телевизора
- 2 Как правильно выбрать
- 3 Основные характеристики
- 3.1 Совместимость с ТВ
- 3.2 Мощность передатчика
- 3.3 Рабочая частота
- 3.4 Стандарт сигнала
- 3.5 Радиус действия сигнала
- 3.6 Варианты защиты
- 4 Подключение и настройка адаптера
Для чего нужен Wi-Fi адаптер для телевизора
Прежде всего, давайте определим, что такое Вай Фай. Wi-Fi — это протокол беспроводной сети, который позволяет устройствам обмениваться данными без интернет-кабелей. Это технический термин, который представляет собой тип протокола беспроводной локальной сети LAN на основе стандарта 802.11 IEEE.
Основным требованием для работы устройств по сети Wi-Fi является наличие двух устройств:
- точки доступа, то есть аппарата, который принимает и преобразовывает сигнал для его раздачи, например, маршрутизатор, телефон или компьютер;
- и клиент, то есть адаптер, который может подключаться к основному передатчику для связи.
Как и мобильные телефоны, сеть Wi-Fi использует радиоволны для передачи информации по сети. Беспроводной адаптер преобразует передаваемые данные в радиосигнал. Этот же сигнал будет передаваться через антенну в декодер, известный как маршрутизатор.
Поскольку беспроводная сеть работает как двусторонний трафик, данные, полученные из интернета, также будут проходить через маршрутизатор, который будет декодировать их в радиосигналы и передавать беспроводному адаптеру вашего телевизора.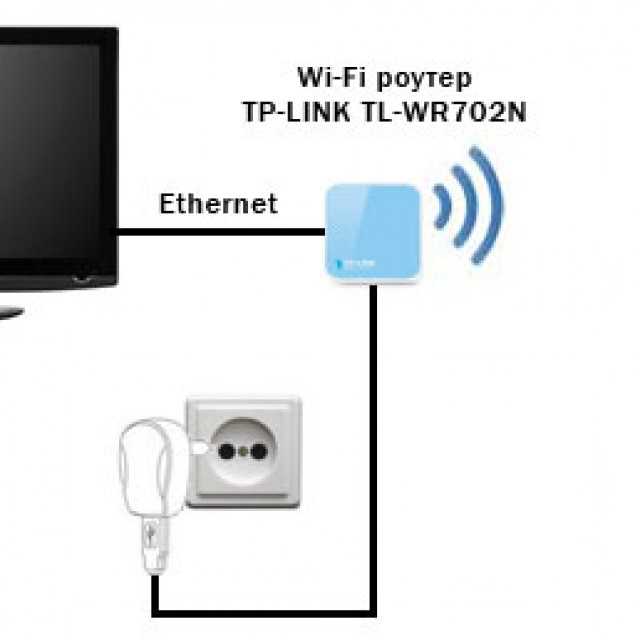
С точки зрения пользователя, Wi-Fi — это просто доступ в интернет с беспроводного устройства, такого как телефон, ноутбук или телевизор. В дополнение к показу фильмов, видеороликов и веб-сайтов в социальных сетях, Wi-Fi-телевизоры могут получать доступ к потоковому музыкальному и радио-контенту, а также веб-сайтам, содержащим подкасты и веб-трансляции. Устройства также могут отображать презентации слайд-шоу, контент Adobe Flash и аналогичный мультимедийный контент.
Телевизоры содержат удобное для пользователя меню, в котором вы можете настроить свою интернет-конфигурацию устройства. Телевизоры Wi-Fi работают на любом высокоскоростном подключении, включая маршрутизатор, широкополосную связь или цифровую абонентскую линию. Телевизоры также работают в любой точке мира, где есть сигнал Wi-Fi, они способны использовать даже тот сигнал, который раздают мобильные телефоны.
Если в вашем телевизионном приемнике есть функция Smart TV это очень удобно, ведь это доступ в интернет, а значит, можно самостоятельно выбирать, что посмотреть: клипы, фильмы, новости, фотографии и т. д. У каждого производителя такая функция по-разному называется:
д. У каждого производителя такая функция по-разному называется:
- у телевизоров ТМ LG — web-OS;
- в Samsung – это система Smart,
- у моделей Philips и Sony она именуется Android TV и т.д.
Однако тянуть к телевизору коаксиальный или Ethernet-кабель, чтобы активировать эту функцию, не эстетично и не практично. Не в каждой комнате есть проводной интернет, а смарт-функциями без него не получится воспользоваться. В таком случае нужен беспроводной доступ к интернету.
Сегодня большинство современных устройств поддерживают Wi-Fi передачу, но не все телевизоры имеют такой встроенный модуль, поэтому для многих из них эту проблему поможет решить установка внешнего wi-fi адаптера.
Визуально такой прибор напоминает компактную флешку. Он тоже устанавливается в USB-разъем, но не во всех телевизорах прописано программное обеспечение для работы с Wi-Fi-адаптерами: некоторые модели могут попросту не увидеть новое устройство. Поэтому перед покупкой, следует открыть инструкцию к вашей модели телевизора (или зайти на официальный сайт производителя) и найти информацию о технических характеристиках своего ТВ.
Как правильно выбрать
Все крупные производители техники рекомендуют использовать комплектующие и дополнительные устройства только собственного производства. То есть, если у вас телевизор Samsung, то и адаптер для смарт тв лучше покупать Samsung, для LG – только LG, а для Sony – ТМ Сони. Такие приборы совместимы друг с другом, в них максимально точно использованы технические данные и проблем с их настройкой не возникнет.
Оригинальный беспроводной адаптер обеспечит не только подключение к глобальной сети, но и ко всем мобильным устройствам. Вы сможете выводить на большой экран любое изображение со своего смартфона, ноутбука или компьютера, не используя проводов.
Если вы купите Wi-Fi модуль того же бренда, что и ваш Smart TV, то вы получите:
- отличную пропускную способность интернета;
- совместимость рабочего процесса;
- правильное шифрование и использование нужных частот;
- максимальную мощность и чистоту сигнала;
- хороший радиус захвата.

Вам не нужно будет углубляться в технические характеристики модуля, это уже проверил производитель. А вот если вы решите купить умный смарт адаптер от стороннего производителя, тогда обратите внимание на такие важные параметры:
- совместимость с ТВ-панелью;
- мощность передатчика Wi-Fi;
- рабочая частота;
- стандарт сигнала передачи;
- радиус сигнала;
- методы шифрования.
Основные характеристики
По типу подключения все Wi-Fi-адаптеры для телевизора разделяют на три группы:
- PCMCIA – это первоначально представленный стандарт PC Card, который был определен и разработан Международной ассоциацией персональных компьютеров для карт памяти. Сегодня этот слот считается устаревшим и практически не встречается в телевизорах.
- HDMI — мультимедийный интерфейс высокой четкости. Это собственный аудио / видеоинтерфейс для передачи несжатых видеоданных или сжатых цифровых аудиоданных с устройств, совместимых с HDMI.
 Такой слот имеется у любого современного HDTV, системы домашнего кинотеатра, игровой приставки, Blu-Ray плеера, или приемника. Для подключения ТВ-тюнера тоже используется HDMI-кабель.
Такой слот имеется у любого современного HDTV, системы домашнего кинотеатра, игровой приставки, Blu-Ray плеера, или приемника. Для подключения ТВ-тюнера тоже используется HDMI-кабель. - USB — с помощью таких портов вы можете просматривать содержимое камеры, фотоаппарата, флешки или других USB-устройств на своем телевизоре. Wi-Fi-адаптеры с USB-подключением – это самые востребованные продукты на рынке.
Совместимость с ТВ
Все качественные адаптеры для ТВ поставляются в коробках или пластиковых упаковках, на которых имеется информация о совместимости прибора с разными производителями и моделями телевизоров.
Внимательно изучите, для каких телевизионных аппаратов подходит данная модель вайфай-адаптера. Если на упаковке указаны только совместимые бренды, это значит, что продукт будет работать со всеми моделями указанного производителя.
Также обратите внимание, что если в комплекте со СМАРТ-ТВ не поставляется беспроводной адаптер, то основные технические параметры Wi-Fi приемника указываются в техническом паспорте.
Мощность передатчика
Мощность передатчика – это неоднозначный параметр. Реально определить, от чего зависит дальность действия Wi-Fi прибора, не совсем просто. Мощность передатчика и настройка интенсивности радиоволн работает только со стороны роутера, а не на устройстве абонента.
Но все-таки, есть минимально допустимые значения для беспроводного устройства Wi-Fi: достаточной считается мощность от 17 дБм.
Рабочая частота
Очень важная характеристика, при выборе Wi-Fi-адаптера – это частота работы. Этот параметр должен иметь одинаковые значения, как у блока роутера, так и у абонентского прибора.
Приведем таблицу, из которой можно узнать какому стандарту какой параметр рабочей частоты соответствует:
Стандарт IEEE 802.11 | Частота, ГГц | Года принятия | пропускная способность, Мбит/с |
B | 2,4 | 1999 | 11 |
A | 5 | 2001 | 54 |
G | 2,4 | 2003 | 54 |
N | 2,4 | 2006 | 300 |
N Dual Band | 2,4 — 5 | 2009 | 300 |
Ac | 5 | 2001 | 1 300 |
Стандарт сигнала
В таблице, приведенной выше, последняя колонка указывает на еще один значимый параметр в работе wi fi адаптера для телевизора – это скорость беспроводной передачи данных.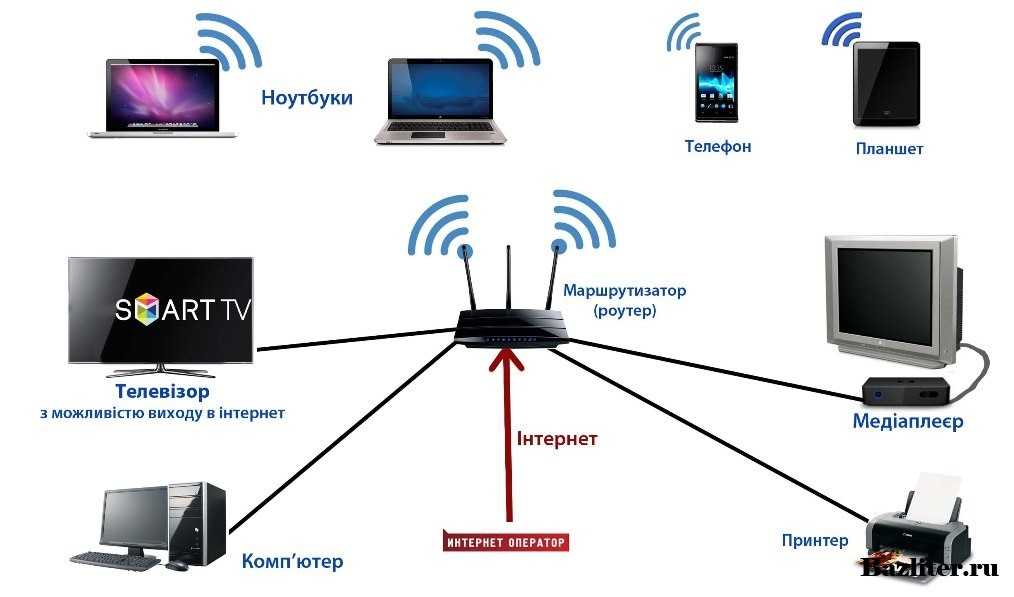
В стандартах сигнала указывается максимальная пропускная способность устройства, и это значение может сильно отличаться от реальных показателей. Ведь одно дело, как быстро способно оборудование обмениваться данными, а другое – ваши индивидуальные условия для его работы.
Что мешает прохождению wi fi сигнала? Это все источники электромагнитного излучения: микроволновки, тостеры, холодильники, стиральные и посудомоечные машины. Даже такие бытовые объекты, как трубы и батареи тоже препятствуют прохождению сигнала, так как они содержат металл. Вода – еще один хороший поглотитель радиоволн. Теперь понятно, почему ваш адаптер не сможет функционировать на полную мощность?
Радиус действия сигнала
Этот параметр разделяет все модули Wi-Fi на два лагеря:
- для закрытых помещений;
- и для открытого пространства.
Такую характеристику всегда указывают на упаковке, и исчисляется она в метрах. Чем больше радиус действия сигнала беспроводного адаптера, тем дальше можно располагать телевизор от маршрутизатора.
Варианты защиты
Несанкционированный доступ к вашей Wi-Fi сети нужно ограничивать и делать это незамедлительно и надежно. Ведь действие вашего роутера распространяется далеко за пределами вашей квартиры.
Даже если вам не жалко, чтобы соседи использовали вашу сеть Wi-Fi, подумайте о том, что не все люди используют разрешенное видео. Злоумышленники могут загружать порнографический контент, создавать экстремистские посты, заказывать разные интернет-услуги и т.д.
Есть большое количество историй с соседским бесплатным Wi-Fi, которые, кроме всего прочего, еще и сильно влияют на скорость и стабильность вашей сети. Возьмите под собственный контроль свой маршрутизатор: узнайте IP-адрес роутера, создайте уникальное имя (SSID) для Wi-Fi-сети, установите на нее серьезный пароль. Это минимальная защита вашего Smart TV.
Можно сделать вашу сеть невидимой и включить шифрование данных с использованием WEP, WPA и WPA2 протоколов. Все это включается в настройках роутера через компьютер.
Подключение и настройка адаптера
Чтобы подключить ЖК-телевизор к домашней сети с помощью беспроводного соединения, вам потребуется следующее оборудование:
- подключение к интернету через местного провайдера;
- маршрутизатор или точка доступа;
- беспроводной адаптер, совместимый с вашим телевизором.
Подключить и настроить оригинальные приборы действительно очень просто. Универсальные адаптеры также могут отлично работать, но никакой гарантии совместимости их производители не дают. Если вы купили аппарат, который адаптирован под вашу модель телевизора, и после подключения телевизор его увидел, то дальнейших проблем с настройкой возникнуть не должно.
Если описать пошагово, то чтобы настроить беспроводное устройство для подключения к сети Wi-Fi, нужно выполнить следующие действия:
- Подсоедините USB адаптер в гнездо нужного стандарта на корпусе ТВ.
- Откройте меню настроек телевизора и выберите раздел
«поиск сети».

- Если для параметра «Тип сети» предусмотрены разные значения, выберите «Беспроводная связь».
- Подождите, пока устройство определит все доступные сети.
- Выберите свою беспроводную сеть Wi-Fi (по уникальному имени).
- Введите пароль и нажмите кнопку «Готово».
Если тест подключения завершился неудачно, убедитесь, что выбрано правильное имя сети (SSID), и был введен правильный ключ шифрования беспроводной сети. Затем выключите телевизор, отключите модем и маршрутизатор / точку доступа. Подождите около 30 секунд, подключите модем и маршрутизатор / точку доступа, а затем включите телевизор. Повторите сетевой тест.
Если соединение проведено правильно, то ваш телевизор получил доступ к интернету. Просто наберите название того, что вы хотите посмотреть, в плеере телевизора и начните наслаждаться просмотром любимой передачи!
Wi-Fi-адаптеры для ТВ: как настроить и выбрать?
Время на чтение: 6 мин
Wi-Fi адаптер для телевизора – очень интересная тема, о которой много слухов и неясностей в интернете. Сколько бы мы не искали, нет нормального руководства, везде не совсем правдивые, порой даже ложные или очень туманные объяснения. Этой статьей мы желаем развеять мифы вокруг темы и рассказать о реальных возможностях таких адаптеров, особенностях их подключения и правилах выбора.
Что такое Wi-Fi адаптер для ТВ?
Wi-Fi-адаптер, модуль или донгл (Dongle) – это устройство, которое умеет принимать беспроводной сигнал интернета с вашего роутера. По своему внешнему виду оно напоминает флешку, порой немного большего размера.Очень часто такие девайсы устанавливают на стационарные компьютеры, в своем большинстве не оборудованные встроенными модулями. В последнее время их часто советуют для установки на телевизоры и это неплохо, но, к сожалению, они далеко не всесильны.
В последнее время их часто советуют для установки на телевизоры и это неплохо, но, к сожалению, они далеко не всесильны.
Читайте также: Как подключить старый телевизор без Smart к интернету?
Какие бывают Wi-Fi адаптеры для телевизоров?
Основных разновидностей адаптеров несколько, на которые вам нужно в первую очередь обращать внимание. Они различаются по типу подключения, а от этого зависит очень многое.
Основные типы Wi-Fi адаптеров:
- USB. По виду это обычные флешки, и они тоже подключаются к USB-разъему на телевизоре. Представляет собой альтернативу встроенному модулю беспроводной связи. Например, он мог выйти из строя или просто отсутствует в телевизоре по умолчанию.
- HDMI – более функциональные устройства. HDMI разъем позволяет выводить на экран телевизора картинку, обработанную внутри этого же донгла. Таким образом вы можете быстро выводить изображение с телефона или компьютера на телевизоре по Wi-Fi.

Можно ли подключить к телевизору Wi-Fi-адаптер?
Очень важно задуматься над тем, можно ли в телевизор вставить Wi-Fi адаптер и заставить его работать. И здесь скрывается много нюансов, которые обязательно нужно знать.
Важные сведения о USB Wi-Fi адаптерах:
- USB адаптер является всего лишь альтернативой встроенному модулю. Он не обрабатывает изображение, на это просто не способен в силу низкого питания разъема и отсутствия возможности вывода картинки. Устройство только принимает сигнал и передает его телевизору. Если ТВ умеет его обрабатывать, подключение к интернету не составит проблем.
- Wi-Fi модуль с USB подключением не будет работать в телевизорах без Smart TV. Почему? Очень просто, телевизор не способен обрабатывать получаемый сигнал, ведь у него нет операционной системы и приложений способных на это. Даже перепрошивка здесь бессильна, ведь аппаратная часть тоже лишена необходимых мощностей для сложных вычислений.
- Подобный адаптер можно использовать только на телевизорах со Smart TV.
 Имеет смысл его использовать при условии, что встроенный модуль был поломан или не предусмотрен с завода. Правда, в современных устройствах уже практически всегда устанавливается беспроводной адаптер.
Имеет смысл его использовать при условии, что встроенный модуль был поломан или не предусмотрен с завода. Правда, в современных устройствах уже практически всегда устанавливается беспроводной адаптер.
Что нужно знать о HDMI Wi-Fi-адаптерах:
- Они могут выполнять обработку сигнала, а HDMI разъем позволяет выводить готовую картинку, как если бы она была получена с приставки, DVD-проигрывателя и т. п.
- Для подключения, очевидно, требуется HDMI-разъем. Если его нет, скорее всего переходники не будут работать.
- HDMI Wi-Fi адаптер требует передачу сигнала по сети с другого устройства. Он не будет работать сам по себе, так как обычный телевизор не способен каким-то образом работать с подобными данными. Контроль над воспроизведением будет находиться на другом устройстве.
Как выбрать хороший Wi-Fi-адаптер: критерии выбора
Разобравшись с тонкостями обоих разновидностей адаптеров, пришло время более подробно изучить их характеристики. На них тоже нужно обращать внимание во время выбора устройства, чтобы не разочароваться в покупке.
На них тоже нужно обращать внимание во время выбора устройства, чтобы не разочароваться в покупке.
Правила выбора:
- Совместимость с телевизорами. В идеале лучше покупать девайсы от того же производителя или сертифицированные им продукты. У Samsung, LG и ряда других фирм уже есть подобные устройства. Другой путь – покупать универсальные модули Wi-Fi, но есть небольшой риск, что они не будут работать. Зато часто их цена ниже официальных девайсов. В любом случае нужно смотреть, чтобы на упаковке было написано, что адаптер работает с вашим ТВ Philips, Toshiba или другим. Лучше далеко не прятать чек, пока не проверим устройство.
- Тип подключения. Об этом уже достаточно сказано немного выше.
- Мощность усиления или радиус покрытия. Чем дальше ТВ находится от роутера, тем выше она должна быть. Желательно, чтобы показатель был равен или более 17 дБм.
- Частота. 2,4 ГГц – более распространен и стабильно работает со всей электроникой, но отличается меньшей скоростью.
 5 ГГц еще относительно новая частота и менее загруженная, более скоростная. Здесь нужно ориентироваться на возможности роутера.
5 ГГц еще относительно новая частота и менее загруженная, более скоростная. Здесь нужно ориентироваться на возможности роутера. - Стандарт. Модуль Wi-Fi обязан поддерживать 802.11n или 802.11ac, только их пропускной способности достаточно для просмотра видео в высоком разрешении.
Проанализировав перечисленные параметры, вы сможете определить, какие адаптеры Wi-Fi подходят для телевизора, а какие окажутся неподходящими.
Как подключить Wi-Fi адаптер к телевизору?
В целом процедура подключения несложная, если условия соблюдены и куплено правильное устройство. Если речь о USB модуле, то нужно подключить Wi-Fi адаптер к телевизору к соответствующему разъему, а затем в разделе «Настроек» на вкладке «Сеть» запустить поиск беспроводных сетей. После ввода пароля к подходящей сети, все заработает.
В случае с HDMI адаптером Wi-Fi, процедура несколько отличается. Конечно, устройство нужно подключить к соответствующему разъему на телевизоре, но также требуется небольшая настройка. Вариантов развития ситуации несколько.
Вариантов развития ситуации несколько.
Во-первых, можно воспользоваться функцией трансляции картинки, подобная функция может находиться в шторке уведомлений. Во-вторых, можно настроить подключение по Wi-Fi Direct. Нужно открыть «Настройки» - «Сеть» - «Беспроводные сети» и перейти в раздел «Дополнительно». Там на соответствующей странице Direct должно быть название Wi-Fi донгла. Остается к нему подключиться и все готово.
Лучшие адаптеры Wi-Fi для телевизора
Мы уже ранее писали о лучших адаптерах Wi-Fi для ТВ. Данная ниша обновляется не так часто, поэтому статья до сих пор актуальна. За той оговоркой, что там описаны универсальные модули, официальные продукты обычно лучше и стабильнее работают, но не всегда.
Проблемы подключения и способы их исправления
Во время настройки подключения Wi-Fi модуля у вас могли возникнуть трудности. Вот основные проблемы и способы их решения:
- Телевизор не видит адаптер. Скорее всего проблема в HDMI устройстве, нужно изменить источник.

- В ТВ нет возможности поиска Wi-Fi. Чаще всего речь о телевизорах без Smart TV, и они не поддерживают такие приемники.
- Не удается подключиться к сети. Стоит попробовать вручную указать параметры подключения: IP-адрес, маску подсети, шлюз, DNS-сервер.
- Низкое качество подключения. Дело либо в плохом сигнале, либо в низкокачественном устройстве его приема/передачи.
Wi-Fi адаптеры являются действительно полезными устройствами, но при правильном их использовании. Если же нужно подключить к интернету старый телевизор без Smart, просто используйте ТВ приставку. В ней уже по умолчанию должен быть модуль.
Оцените материал
Рейтинг статьи 3.9 / 5. Голосов: 7
Пока нет голосов! Будьте первым, кто оценит этот пост.
LG Smart TV: Онлайн-руководство
Установка беспроводного сетевого подключения
Беспроводное сетевое подключение подключает ваш Smart TV к беспроводному маршрутизатору.
Чтобы подключить Smart TV к беспроводной сети, выполните следующие действия:
-
Вставьте беспроводной адаптер в порт USB на Smart TV.
-
Выберите Умный дом () > Настройки > .
-
Выберите Сетевое подключение.
-
Нажмите кнопку «Начать подключение».
-
Нажмите кнопку «Список других сетей».
-
Выберите сеть из списка беспроводных сетей.
-
Если беспроводная сеть, к которой вы хотите подключиться, защищена, отображается .
-
Когда на экране появится окно ввода пароля, введите сетевой пароль и нажмите кнопку OK.
-
-
Нажмите кнопку OK, чтобы установить беспроводное сетевое соединение.
-
Для подключения к беспроводной сети необходимо вставить ключ в USB-порт на Smart TV.
-
Если ваш Smart TV имеет встроенную функцию беспроводной связи, вы можете подключиться к беспроводной сети без адаптера беспроводной связи.

Установка беспроводного соединения вручную
При подключении к беспроводной сети можно вручную выбрать маршрутизатор, SSID, WPS и PIN-код.
Выбор маршрутизатора
Чтобы выбрать беспроводной маршрутизатор, к которому подключается ваш Smart TV, выполните следующие действия:
-
Вставьте беспроводной ключ в USB-порт вашего Smart TV.
-
Выберите Умный дом () > Настройки > .
-
Выберите Сетевое подключение.
-
Нажмите кнопку «Начать подключение».
-
Нажмите кнопку «Список других сетей», чтобы отобразить список сетей.
-
Нажмите кнопку «Ручная настройка».
-
Нажмите кнопку «Беспроводная связь», чтобы открыть экран, на котором можно выбрать способ подключения.
-
Нажмите кнопку Список точек доступа.
-
Выберите беспроводной маршрутизатор.
-
Если выбранный вами маршрутизатор защищен, отображается .

-
Когда на экране появится окно ввода пароля, введите сетевой пароль и нажмите кнопку OK.
-
-
Введите желаемую информацию об IP.
-
Автоматический ввод: информация об IP-адресе, маске подсети, шлюзе и DNS-сервере вводится автоматически.
-
Ручной ввод: необходимо вручную ввести IP-адрес, маску подсети, шлюз и информацию DNS.
-
-
Нажмите кнопку OK, чтобы установить сетевое соединение.
Ввод SSID
Чтобы вручную ввести SSID беспроводного маршрутизатора при подключении Smart TV к сети, выполните следующие действия:
-
Вставьте беспроводной ключ в USB-порт вашего Smart TV.
-
Выберите Умный дом () > Настройки > .
-
Выберите Сетевое подключение.
-
Нажмите кнопку «Начать подключение».
-
Нажмите кнопку «Список других сетей», чтобы отобразить список сетей.

-
Нажмите кнопку «Ручная настройка».
-
Нажмите кнопку «Беспроводная связь», чтобы открыть экран, на котором можно выбрать способ подключения.
-
Нажмите кнопку Ввести SSID.
-
Введите SSID маршрутизатора, который вы хотите использовать.
-
Нажмите кнопку OK, чтобы открыть экран, на котором можно выбрать метод шифрования.
-
Выберите метод шифрования маршрутизатора.
-
Введите сетевой пароль.
-
Нажмите кнопку OK, чтобы открыть экран, на котором можно ввести информацию о сети.
-
Введите желаемую информацию об IP.
-
Автоматический ввод: информация об IP-адресе, маске подсети, шлюзе и DNS-сервере вводится автоматически.
-
Ручной ввод: необходимо вручную ввести IP-адрес, маску подсети, шлюз и информацию DNS.
-
-
Нажмите кнопку OK, чтобы установить сетевое соединение.
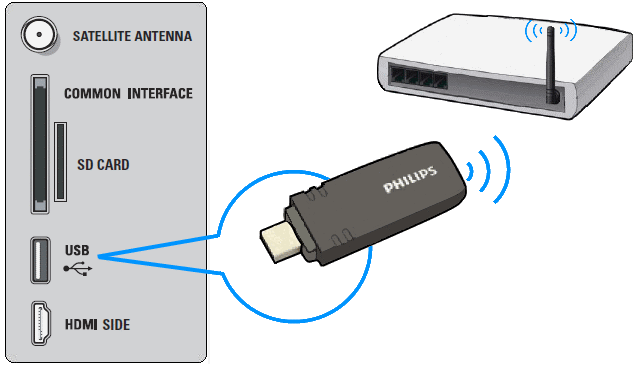
Использование WPS-PBC
Чтобы использовать функцию защищенной настройки Wi-Fi (WPS) маршрутизатора, поддерживающего настройку нажатием кнопки (PBC), выполните следующие действия:
-
Вставьте беспроводной ключ в USB-порт вашего Smart TV.
-
Выберите Умный дом () > Настройки > .
-
Выберите Сетевое подключение.
-
Нажмите кнопку «Начать подключение».
-
Нажмите кнопку «Список других сетей», чтобы отобразить список сетей.
-
Нажмите кнопку «Ручная настройка».
-
Нажмите кнопку «Беспроводная связь», чтобы открыть экран, на котором можно выбрать способ подключения.
-
Нажмите кнопку WPS-PBC.
-
Нажмите кнопку WPS на беспроводном маршрутизаторе.
-
Нажмите кнопку «Подключить» на экране Smart TV.
-
Введите желаемую информацию об IP.
-
Автоматический ввод: информация об IP-адресе, маске подсети, шлюзе и DNS-сервере вводится автоматически.
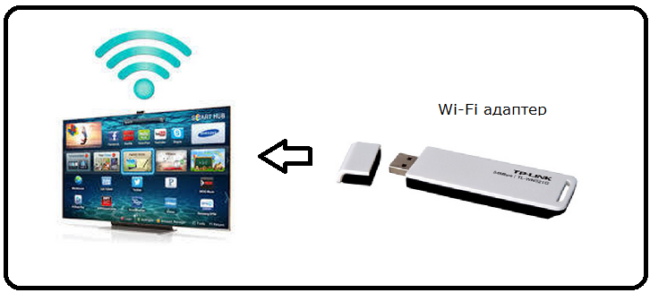
-
Ручной ввод: необходимо вручную ввести IP-адрес, маску подсети, шлюз и информацию DNS.
-
-
Нажмите кнопку OK, чтобы установить сетевое соединение.
Расположение кнопки WPS и способы ее использования различаются в зависимости от маршрутизатора. Подробную информацию о расположении кнопки WPS и о том, как ее использовать, см. в руководстве для вашего беспроводного маршрутизатора.
Ввод WPS-PIN
Чтобы ввести PIN-код для беспроводного маршрутизатора при подключении к сети, выполните следующие действия:
-
Вставьте беспроводной ключ в USB-порт вашего Smart TV.
-
Выберите Умный дом () > Настройки > .
-
Выберите Сетевое подключение.
-
Нажмите кнопку «Начать подключение».
-
Нажмите кнопку «Список других сетей», чтобы отобразить список сетей.
-
Нажмите кнопку «Ручная настройка».

-
Нажмите кнопку «Беспроводная связь», чтобы открыть экран, на котором можно выбрать способ подключения.
-
Нажмите кнопку WPS-PIN.
-
Выберите беспроводной маршрутизатор для отображения его PIN-кода.
-
Введите PIN-код на экране настроек беспроводного маршрутизатора, к которому вы хотите подключиться.
-
Нажмите кнопку «Подключить» на экране Smart TV.
-
Введите желаемую информацию об IP.
-
Автоматический ввод: информация об IP-адресе, маске подсети, шлюзе и DNS-сервере вводится автоматически.
-
Ручной ввод: необходимо вручную ввести IP-адрес, маску подсети, шлюз и информацию DNS.
-
-
Нажмите кнопку OK, чтобы установить сетевое соединение.
Подключите телевизор к Wi-Fi за 3 простых шага
- Ресурсный центр
- Интернет
Чтобы подключить старый телевизор к Интернету, вы можете использовать специальное потоковое устройство, кабель HDMI, проигрыватель Blu-ray или игровую консоль.
Мы живем в эпоху потокового вещания, но не все наши телевизоры получают новости. Если у вас есть телевизор, который не имеет возможности подключения к Интернету, не отчаивайтесь: есть несколько простых (и доступных) способов превратить ваш старый телевизор в умный — и для них не требуется степень в области ИТ. установить. Вот некоторые из наших любимых вариантов.
3 способа подключения телевизора к сети Wi-Fi
1. Купите потоковое устройство
Использование потокового устройства — безусловно, самый удобный способ подключения телевизора к домашней сети Wi-Fi. В большинстве случаев они подключаются к порту HDMI вашего телевизора и к розетке питания, чтобы вывести любое потоковое приложение прямо на ваш экран. (Есть несколько исключений здесь и там, но они редки.)
Изображение предоставлено Amazon
Потоковые устройства обычно стоят около 30 долларов США без совместимости с 4K и 50 долларов США с ним. Если вы думаете, что скоро можете перейти на 4K-телевизор, возможно, стоит перейти на потоковое устройство 4K. Хотя ваш новый 4K-телевизор сможет подключаться к Интернету напрямую, потоковые устройства почти всегда обеспечивают лучший пользовательский интерфейс и, как правило, предоставляют вам доступ к большему количеству приложений, чем смарт-телевизоры.
Хотя ваш новый 4K-телевизор сможет подключаться к Интернету напрямую, потоковые устройства почти всегда обеспечивают лучший пользовательский интерфейс и, как правило, предоставляют вам доступ к большему количеству приложений, чем смарт-телевизоры.
Мы подробно рассмотрим плюсы и минусы каждого потокового устройства, но вот основная статистика самых популярных брендов:
Имейте в виду, что независимо от того, какое потоковое должны подписываться на такие приложения, как Netflix и Hulu, отдельно.
2. Используйте кабель HDMI
Если вы планируете использовать телевизор только для потоковой передачи время от времени, вы, вероятно, вполне можете обойтись кабелем HDMI. Поскольку он отражает все на вашем ноутбуке, планшете или телефоне, вы можете использовать этот метод для таких вещей, как обмен фотографиями из отпуска или домашним видео.
Почти каждый ноутбук имеет встроенный порт HDMI, поэтому в этом случае вам понадобится только сам кабель. Если у вас еще нет такого дома, они обычно стоят около 10 долларов в новом виде.
Для подключения смартфона или планшета обычно требуется дополнительный шаг. Для продуктов Apple вам понадобится цифровой AV-адаптер Lightning, в то время как большинство новых телефонов и планшетов Android имеют соединение типа C (также известное как USB-C) или типа D (Micro HDMI). В зависимости от того, какой тип использует ваше устройство Android, вам, возможно, придется приобрести адаптер.
3. Проигрыватель Blu-ray или игровая приставка
Если вы приобрели проигрыватель Blu-ray или игровую приставку в последнее десятилетие, у вас, вероятно, уже есть все необходимое для подключения телевизора к сети Wi-Fi. Консоли PlayStation 3 (2006–2013 гг.) и Xbox 360 (2001–2013 гг.) оснащены возможностью подключения к Интернету. Конечно, у вас не будет доступа к такому количеству приложений, как у выделенного потокового устройства, но у вас не возникнет проблем с загрузкой популярных сервисов, таких как Netflix и Hulu.
Проигрыватели Blu-ray немного более случайны. Если у вас более старая модель, она может не иметь возможности подключения к Интернету. Но большинство моделей, выпущенных за последние пять лет или около того, рекламируют свои возможности потоковой передачи как ключевой аргумент в пользу продажи. Если вы предпочитаете инвестировать в новый проигрыватель Blu-ray, а не в потоковое устройство, стоимость большинства моделей с Wi-Fi составляет около 70 долларов.
Если у вас более старая модель, она может не иметь возможности подключения к Интернету. Но большинство моделей, выпущенных за последние пять лет или около того, рекламируют свои возможности потоковой передачи как ключевой аргумент в пользу продажи. Если вы предпочитаете инвестировать в новый проигрыватель Blu-ray, а не в потоковое устройство, стоимость большинства моделей с Wi-Fi составляет около 70 долларов.
Советы по максимально эффективному использованию интернет-соединения
Подключение телевизора к Интернету — это только первый шаг к бесперебойной потоковой передаче. Мы также рекомендуем предпринять следующие шаги, чтобы ужасное колесо буферизации никогда не сорвало вечер кино.
Если возможно, используйте кабель Ethernet
Несмотря на то, что беспроводные соединения значительно улучшились за последние годы, кабели Ethernet по-прежнему обеспечивают более надежное соединение в большинстве домов. Но поскольку они подключаются к вашему беспроводному маршрутизатору, ваш телевизор должен быть относительно близко к вашему маршрутизатору, чтобы использовать проводное соединение. Из четырех основных потоковых устройств только Apple TV имеет порт Ethernet на всех своих моделях. Для Amazon Fire TV Sticks и Google Chromecasts вам придется приобретать адаптер отдельно, в то время как Roku включает только его в самую дорогую модель. Вы можете узнать больше о выборе правильного кабеля Ethernet в нашем руководстве.
Из четырех основных потоковых устройств только Apple TV имеет порт Ethernet на всех своих моделях. Для Amazon Fire TV Sticks и Google Chromecasts вам придется приобретать адаптер отдельно, в то время как Roku включает только его в самую дорогую модель. Вы можете узнать больше о выборе правильного кабеля Ethernet в нашем руководстве.
Убедитесь, что вы получаете достаточную скорость загрузки
Большинство потоковых сервисов рекомендуют скорость загрузки около 5 Мбит/с для плавной потоковой передачи без буферизации в формате HD — легко достижимая цель для большинства домов. Тем не менее, чем больше устройств одновременно использует ваше соединение, тем выше скорость вам потребуется. Если вы не уверены, какая скорость у вас в настоящее время, вы можете использовать наш тест скорости ниже, чтобы узнать.
Результаты теста скорости:
Скорость загрузки
888 Мбит/с
Скорость загрузки
88 Мбит/с
Нужно больше по цене?
Попробуйте эти полезные лайфхаки, чтобы увеличить скорость вашего интернета. Или, если вы просто хотите получить больше отдачи от затраченных средств, проверьте ближайших к вам провайдеров с большей скоростью по цене. В любом случае, мы поможем вам найти то, что вам нужно.
Или, если вы просто хотите получить больше отдачи от затраченных средств, проверьте ближайших к вам провайдеров с большей скоростью по цене. В любом случае, мы поможем вам найти то, что вам нужно.
Просмотреть провайдеров рядом со мной
Скорее пообщаться? Позвоните нам: (844) 451-2720
Скорее поболтать? Позвоните нам: (844) 451-2720
Совет для профессионалов. Для достижения наилучших результатов используйте кабель Ethernet для подключения маршрутизатора или модема непосредственно к устройству перед запуском теста.
Переместите маршрутизатор
Если у вас возникли проблемы с буферизацией, попробуйте переместить маршрутизатор Wi-Fi в центральное и открытое место в вашем доме. Радиосигналы легче всего проходят под открытым небом, поэтому уменьшение количества стен, через которые должен проходить сигнал, также может повысить качество потоковой передачи.
Если у вас по-прежнему возникают проблемы с подключением к сети Wi-Fi, возможно, вам стоит дополнительно вложиться в удлинитель Wi-Fi или ячеистый маршрутизатор.
Для получения дополнительной информации о потоковой передаче, скорости Интернета и Smart TV следите за нашим Ресурсным центром и подписывайтесь на наших экспертов в Facebook и Twitter.
Автор:
Джо СупанСтарший писатель, Broadband Content
Джо Супан — старший писатель Allconnect и MyMove. Он помог создать собственные метрики, используемые на страницах обзора Allconnect, используя тысячи точек данных, чтобы помочь читателям ориентироваться в этих сложных… Подробнее
Отредактировано:
Трей ПолРедактор, Broadband Content
Читать биографию
-
Избранное
Все, что вам нужно знать о потоковом телевидении — Руководство для начинающих Джо Супан — 6 мин чтения
-
Избранное
Управляйте своим телевизором с помощью Alexa и никогда не возвращайтесь к сложным пультам дистанционного управления Лиза Искруп — 6 минут чтения
-
Избранное
Американцы уже подписаны в среднем на три потоковых сервиса.