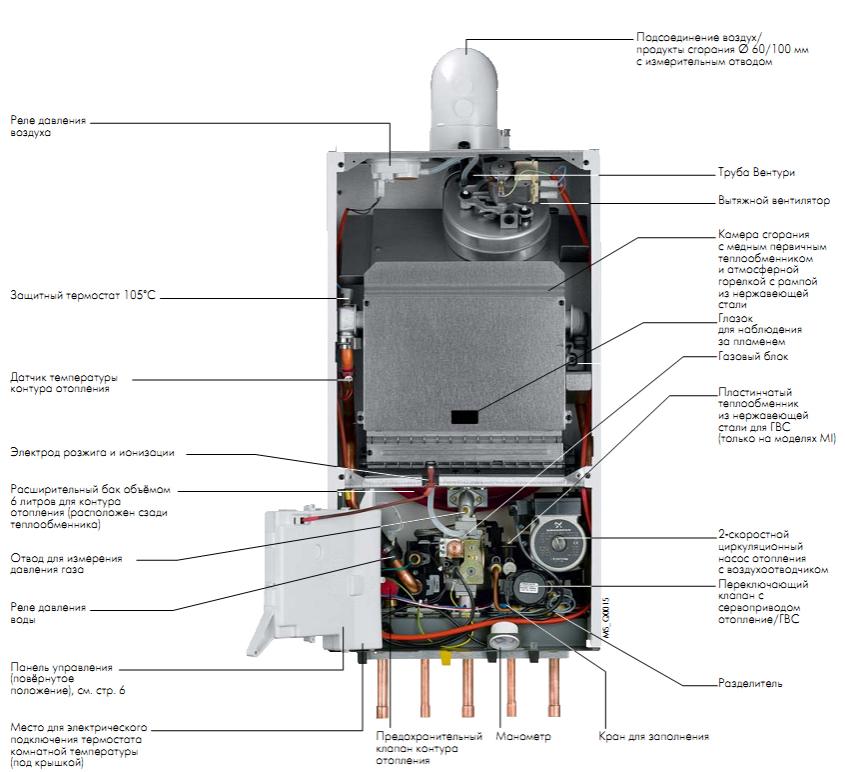Как установить наушники на компьютер
Как вставить и настроить наушники на ПК и ноутбуке
Наушники - это популярный гаджет, который используют для просмотра фильмов, прослушивания музыки, игр и общения с помощью IP-телефонии, такой как Skype. При этом большинство пользователей любят хороший и качественный звук, но не каждый может позволить себе колонки из-за ряда определенных причин. Отличный способ получить хороший звук - это использование качественных наушников. К тому же, они просто незаменимы в том плане, если звук будет мешать кому-то.
Как можно заметить, наушники - это полезная вещь во многих ситуациях. Но несмотря на всю свою простоту, не все пользователи знают и умеют подключать их к компьютеру или ноутбуку.
Подключение проводных наушников
Существует несколько видов проводных наушников, и каждый из них имеет свои особенности подключения к персональному компьютеру или ноутбуку.
Телефонные
Штекер телефонных наушников имеет название mini-jack, диаметр которого равен 3,5 мм. Наушники с таким штекером можно подключать в такие же разъемы для штекеров mini-jack. В компьютере они находятся на его задней панели. В отдельных случаях, они могут быть и на передней панели. Также возможно подключение через клавиатуру. Выход для наушников mini-jack 3,5 мм на ПК имеет зеленый цвет. Ошибиться при подключении здесь сложно: все по цвету. К ноутбуку гаджеты подключаются аналогично. Отличие лишь в том, что разъемы находятся на передней или боковой панелях.
USB
USB-наушники подключаются в имеющийся свободный USB-порт на компьютере или ноутбуке. Правильно выбрать один порт, к которому в дальнейшем будут подключаться наушники. Это необходимо для того, чтобы при каждом подключении не проводить новые настройки. Находится USB-порт в компьютере на задней панели и боковой, в ноутбуке этот порт обычно размещается и слева, и справа. В большинстве случаев, после их подключения настройка происходит автоматически. Если же этого не произошло, то может понадобиться установка драйверов.
Наушники с микрофоном
Все компьютеры оснащены звуковой картой.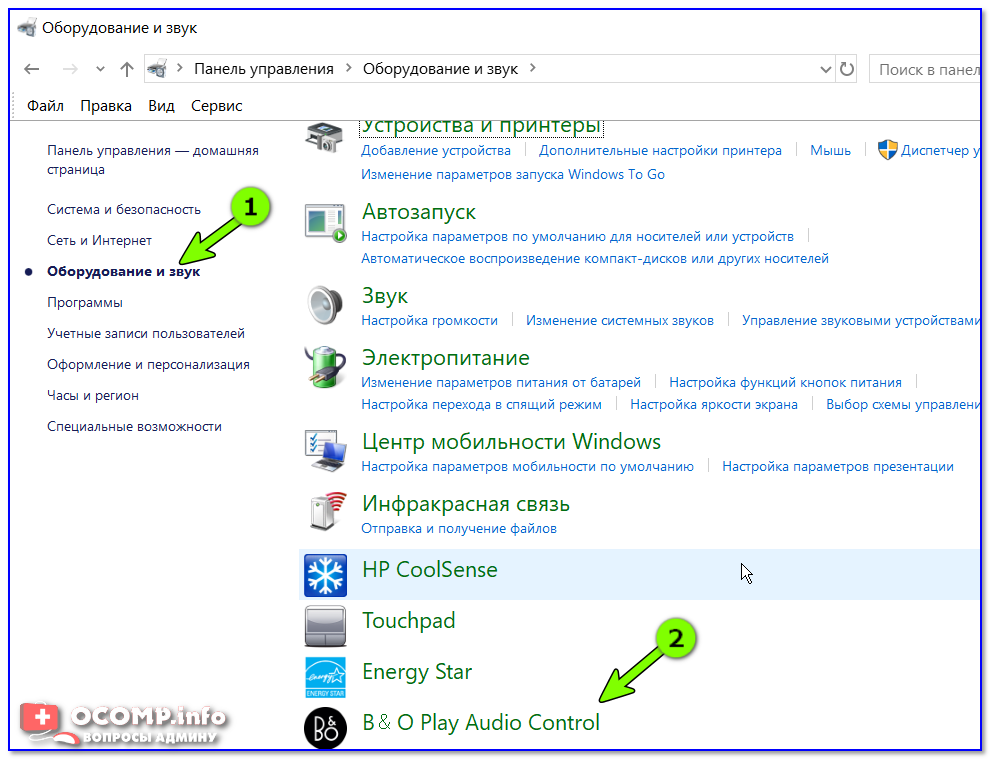 Она может представлять собой отдельное устройство или же быть встроенной в материнскую плату. Главное, что на панели ПК должно быть несколько разъемов для подключения наушников и микрофона. Для наушников используется зеленый цвет, а для микрофона - розовый. Достаточно часто над самими разъемами наносят и картинки, которые помогут пользователю не ошибиться. Далее дело простое: нужно соединить зеленый разъем с зеленым, а розовый с розовым.
Она может представлять собой отдельное устройство или же быть встроенной в материнскую плату. Главное, что на панели ПК должно быть несколько разъемов для подключения наушников и микрофона. Для наушников используется зеленый цвет, а для микрофона - розовый. Достаточно часто над самими разъемами наносят и картинки, которые помогут пользователю не ошибиться. Далее дело простое: нужно соединить зеленый разъем с зеленым, а розовый с розовым.
В ноутбуках гарнитура подключается аналогичным образом. Только разъемы находятся на левой боковой панели или же спереди. В новых моделях ноутбуков стали делать комбинированные разъемы. Внешне они ничем не отличаются от привычных разъемов. Единственное - они не помечаются цветом. Рядом с такими комбинированными разъемами обычно нарисован значок микрофона или динамика.
Lightning
Существует также Lightning-наушники. Они изначально предназначены для техники Apple. Чтобы подключить такие наушники к обычному компьютеру или ноутбуку необходим специальный адаптер с соответствующим диаметром.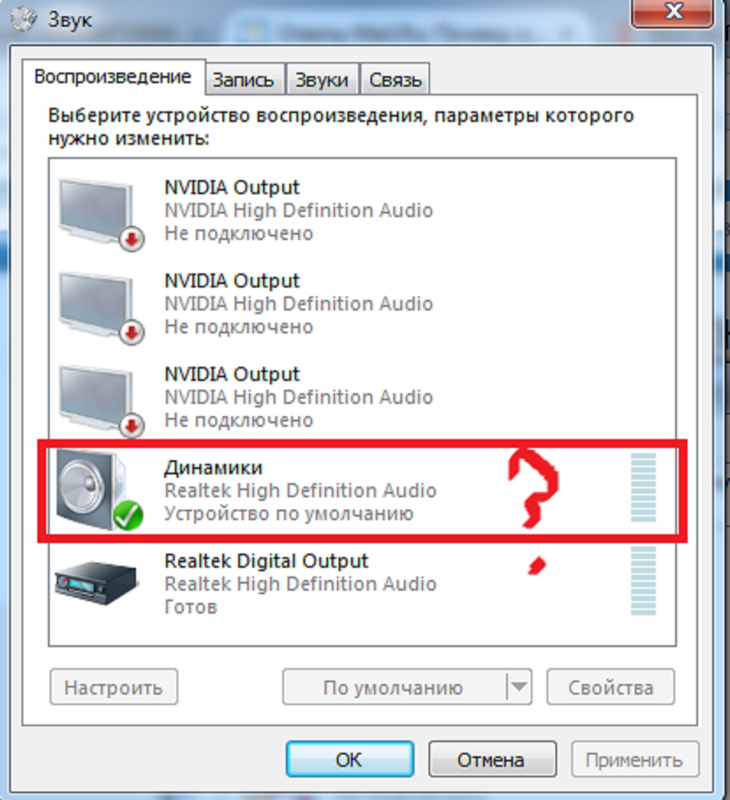
Параллельное подключение с динамиками
Один выход для подключения колонок и наушников к ПК или ноутбуку - это достаточно распространенное явление. Понятно, что постоянно дергать кабель не самое приятное занятие, да и повредить его можно таким образом очень быстро. Отличное решение в данной ситуации - соединение с одним линейным выходом. Другими словами, колонки и наушники будут соединены между собой параллельно, то есть звук будет и там, и там одновременно. Подключение таким образом возможно благодаря специальному разветвителю. Его цена минимальна, приобрести его не проблема.
Стоит отметить, что некоторые системные блоки имеют выход для подключения наушников на передней панели. Еще можно подключиться через разъемы в клавиатуре. В таком случае нет необходимости параллельного подключения через аудио разветвитель.
Как подключить блютуз наушники к ПК
Беспроводные наушники достаточно часто подключаются с помощью Bluetooth. Перед подключением необходимо выполнить определенные действия. Сначала убедиться в том, что на устройстве есть Bluetooth-модуль. Узнать это можно в диспетчере устройств или почитав в Интернете о технических характеристиках своей модели. Если модуль есть, нужно проверить работает ли он. Для этого переходим в «Диспетчер устройств», выбираем наш адаптер и правой кнопкой мыши жмем на него. В появившейся вкладке переходим в «Свойства». Если все хорошо, то будет присутствовать надпись «Устройство работает нормально».
Сначала убедиться в том, что на устройстве есть Bluetooth-модуль. Узнать это можно в диспетчере устройств или почитав в Интернете о технических характеристиках своей модели. Если модуль есть, нужно проверить работает ли он. Для этого переходим в «Диспетчер устройств», выбираем наш адаптер и правой кнопкой мыши жмем на него. В появившейся вкладке переходим в «Свойства». Если все хорошо, то будет присутствовать надпись «Устройство работает нормально».
Если адаптер не работает и сделать ничего не получается, то необходимо установить или обновить драйвера. После проведения проверки можно переходить к непосредственному подключению:
- Для начала необходимо включить Bluetooth на компьютере или ноутбуке. В Windows 10 активировать его можно через «Пуск». Необходимо нажать на него и выбрать раздел «Параметры» и «Устройства».
- В появившемся окне нужно перевести бегунок Bluetooth в состояние «Вкл».
- Затем следует нажать на «Добавление устройства».
- Параллельно нужно включить стереонаушники.
 Как это сделать можно прочитать в руководстве по эксплуатации.
Как это сделать можно прочитать в руководстве по эксплуатации. - Далее следует активировать режим сопряжения. В определенных моделях это занимает примерно 10 секунд. Для этого нужно зажать кнопку включения на этот период.
- Как только гарнитура перешла в нужный режим, в меню «Добавить устройство» нужно нажать Bluetooth. В списке доступных устройств появится найденная гарнитура, на которую нужно кликнуть левой кнопкой мыши.
Далее необходимо дождаться завершения процесса, после чего на экране появится надпись «Подключено».
Подключаем Wi-Fi наушники
Существует ряд наушников, которые передают сигнал на ноутбук через радиомодуль стандарта IEEE 802.11. Такая гарнитура имеет специальную базовую станцию. Она может подключаться через стандартные входы (для микрофона и наушников) в ноутбуке. В этом случае нужно вставить штекеры в необходимые гнезда. После чего нужно выполнить сопряжение подключенных наушников со станцией. Как это сделать можно прочитать в инструкции гаджета.
Если нет звука. Настройки
Звук в наушниках может отсутствовать из-за ряда причин. И далеко не всегда это означает, что устройство неисправно. Чтобы выявить причину отсутствия звука и почему наушники не включаются, нужно рассмотреть все варианты, описанные ниже.
Диагностика
Если звука нет, можно провести диагностику на ПК и ноутбуке. Первый шаг - это устранение неполадок стандартными средствами. В правом углу монитора следует нажать правой кнопкой мыши на иконку динамика. Затем выбрать «Устранение неполадок со звуком». Система начнет искать проблемы и после произведенного поиска спросит пользователя о том, в каком устройстве наблюдается неполадка. Из предложенного системой списка нужно выбрать необходимое и дождаться окончания процесса. Если проблема решаема, то система самостоятельно устранит ее. Если же нет, то укажет в чем причина неполадок, чтобы настроить все вручную.
Обновление драйверов
Довольно часто некорректная работа драйверов звуковой карты не позволяет использовать наушники. Для нормальной работы устройства необходимо обновить их. Сделать это можно через меню «Диспетчер устройств», далее перейти в «Звуковые, игровые и видеоустройства». В этом меню нужно нажать на звуковую карту правой кнопкой мыши и выбрать «Обновить драйвера». Но все же, самым надежным методом является самостоятельная установка. Сделать это можно через официальный сайт производителя установленной материнской или дискретной звуковой платы.
Для нормальной работы устройства необходимо обновить их. Сделать это можно через меню «Диспетчер устройств», далее перейти в «Звуковые, игровые и видеоустройства». В этом меню нужно нажать на звуковую карту правой кнопкой мыши и выбрать «Обновить драйвера». Но все же, самым надежным методом является самостоятельная установка. Сделать это можно через официальный сайт производителя установленной материнской или дискретной звуковой платы.
Настройки Realtek HD
В определенных случаях можно попробовать выполнить настройки в Realtek HD. Для этого следует открыть «Панель управления» и перейти в «Диспетчер Realtek HD». Стоит отметить, что это окно может называться по-разному: Dolby Digital и Sound Booster. Далее нужно нажать на вкладку «Дополнительные настройки устройства» и выбрать «Разделить все выходные гнезда в качестве независимых входных устройств». Все действия следует подтвердить с помощью кнопки «ОК». Далее необходимо отключить определение гнезд передней панели. Сделать это можно в параметрах разъема. Если после этого звук не появился, то проблема может заключаться в аудиокодеках. Скачать их можно на просторах Интернета.
Если после этого звук не появился, то проблема может заключаться в аудиокодеках. Скачать их можно на просторах Интернета.
Проверить настройки микшера
Звука может не быть и по одной из самых банальных причин - он может быть отключен в микшере. Для проверки нужно нажать на динамик, открыть микшер и поднять бегунки на шкале наушников и системных звуков. Таким образом, проблема может быть решена.
Нет звука в Skype
Если наушники исправны, то проблема скорее всего именно в Skype. Нужно зайти в меню «Инструменты», затем «Настройки». В этом окне необходимо перейти на вкладку «Настройка звука». Здесь нужно произвести замену устройства воспроизведения возле надписи «Динамики». В этом же окне находится большая зеленая кнопка со значком воспроизведения. С ее помощью можно сразу протестировать выбранное устройство, не закрывая окно
Если ничего не получается
Случаются ситуации, когда человек подключил наушники, все настройки выполнил, а они все равно не работают.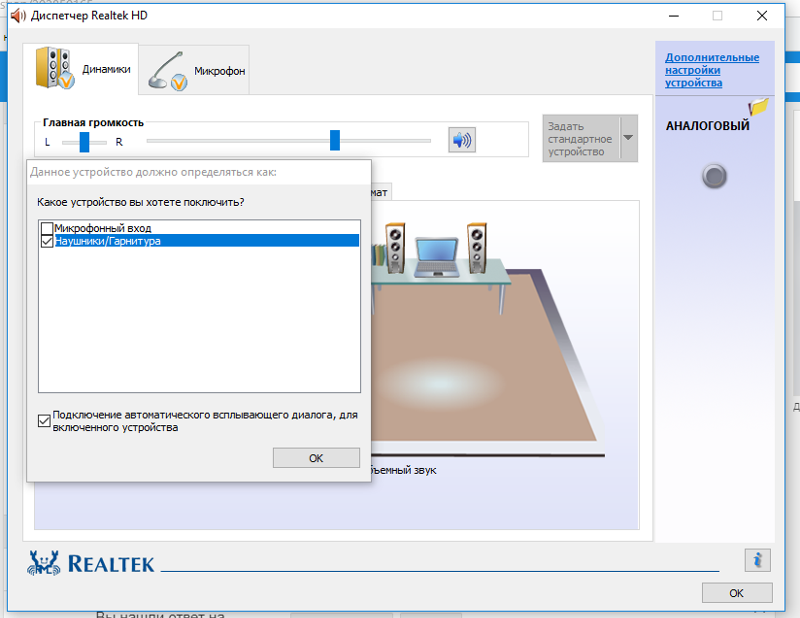 Что делать? Как вариант, выбрать новый подходящий гаджет. В этом случае будет полезна онлайн-консультация, которую можно получить в нашем интернет-магазине. Опытные специалисты QwertyShop дадут дельные советы, а также при надобности помогут подобрать качественные наушники любого типа и для любых нужд.
Что делать? Как вариант, выбрать новый подходящий гаджет. В этом случае будет полезна онлайн-консультация, которую можно получить в нашем интернет-магазине. Опытные специалисты QwertyShop дадут дельные советы, а также при надобности помогут подобрать качественные наушники любого типа и для любых нужд.
Оцените статью:
Как подключить наушники к компьютеру
В этом уроке мы рассмотрим, как подключить наушники к домашнему компьютеру или ноутбуку. Научимся подключать проводные и беспроводные гарнитуры, решать возможные проблемы.
Немного теории
По способу подключения наушники бывают двух типов: проводные и беспроводные. Это касается как обычных устройств, так и гарнитур (с микрофоном).
Проводные имеют специальный Audio Jack разъем, который вставляется в гнездо звуковой карты на передней или задней панели компьютера.
В устройствах с микрофоном обычно два штекера: зеленого и розового цвета. На каждом есть иконка с обозначением.
На каждом есть иконка с обозначением.
Всё чаще встречаются гарнитуры с одним штекером, который подключает и наушники, и микрофон. На нем три контакта, когда у стандартных их только два.
Для правильной работы подобной гарнитуры звуковая карта должна иметь поддержку комбинированного подключения. Вы сможете это определить по специальному значку возле разъема.
Беспроводные требуют наличие встроенного или внешнего блютуз передатчика. Внешний можно подключить в любой свободный USB порт.
Перед тем приступить к практической части, рекомендую проверить устройство на исправность. Для этого достаточно подсоединить штекер к телефону (планшету) и прослушать звук. Аналогично можно проверить и беспроводное устройство: включите на телефоне блютуз и выполните сопряжение с девайсом.
Подключение проводных наушников
Способ 1: к системному блоку сзади
При подключении к стационарному компьютеру следует для начала использовать заднюю панель, так как передняя может быть не активной. Осмотрите заднюю часть системного блока. На ней должно быть несколько гнезд разного цвета.
Осмотрите заднюю часть системного блока. На ней должно быть несколько гнезд разного цвета.
Наушники нужно подключать в гнездо зеленого цвета, а микрофон - в розовое.
Голубое гнездо служит для подключения устройств у которых предусмотрен линейный выход.
Затем если на вашем компьютере установлен совместимый драйвер, активируется программа настройки звука с запросом о подключении. Выберите наушники и кликните ОК. На этом настройка закончена.
Но если запрос не появился и звук в наушниках не проигрывается, потребуется вручную выполнить настройку.
1. В меню Пуск напечатайте панель управления, и откройте приложение.
2. Перейдите в раздел «Звук».
3. Отобразятся все аудио устройства. Убедитесь, что напротив наушников стоит зеленая галочка. Если галочка на другом устройстве, выберите наушники и нажмите на кнопку «По умолчанию».
Способ 2: к передней или боковой панели
Если всё работает исправно, то при подключении к передней или боковой панели, девайс сразу активируется.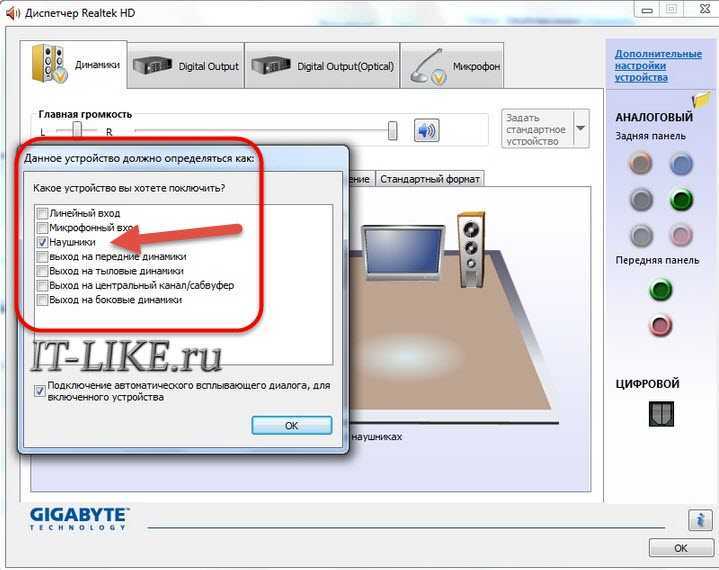 При этом запрос на подключение может и не появиться.
При этом запрос на подключение может и не появиться.
Обратите внимание: гнездо может быть бесцветным – просто небольшое круглое отверстие с маркировкой.
Если нет звука
Громкость на минимуме
Проверьте переключатель звука на самом устройстве. Возможно, уровень настроен на минимум. Дополнительно щелкните по значку громкоговорителя в панели задач и увеличьте громкость.
Не настроены драйверы звуковой карты
Бывает, на компьютере не установлен совместимый аудио драйвер. Как следствие, звука вообще может не быть.
1. Щелкните правой кнопкой мыши по Пуск и откройте «Диспетчер устройств».
2. Разверните вкладку звуковых устройств. Щелкните правой кнопкой по устройству с восклицательным знаком и выберите пункт «Обновить драйверы».
3. Кликните на «Автоматический поиск обновленных драйверов» для поиска программы под вашу модель в интернете.
Подробнее читайте в уроке Как обновить драйвера.
Отключена служба аудио
В системе может произойти сбой, который приведет к остановке работы аудио службы.
1. Щелкните правой кнопкой мыши по Пуск, перейдите в «Управление компьютером».
2. В левой части окна, в пункте «Службы и приложения», откройте «Службы». Дважды кликните по «Windows Audio».
3. Убедитесь, что служба запущена. А также, что переключатель в поле «Тип запуска» установлен в положение «Автоматически».
Наушники отключены в настройках
1. В меню Пуск напечатайте панель управления, и откройте приложение.
2. Перейдите в раздел «Звук».
3. Щелкните правой кнопкой мыши по значку наушников и нажмите «Включить».
Беспроводное подключение
Данный тип подключения отличается от проводного тем, что компьютер должен иметь встроенный или внешний блютуз передатчик для сопряжения с устройством.
Сначала нужно убедиться, что подобной передатчик установлен. Для этого переходим в «Диспетчер устройств», щелкнув правой кнопкой мыши по Пуск.
Раскрываем меню «Bluetooth». Устройство должно быть готово к работе, без иконки восклицательного или вопросительного знака.
Затем приступаем к подключению. Для этого раскрываем полный список приложений в панели задач. Кликаем правой кнопкой мыши по значку блютуза, в контекстном меню выбираем пункт «Добавление устройства Bluetooth».
В найденном списке выполняем подключение к устройству.
Подтверждаем сопряжение, введя секретный код на обоих устройствах.
Если сопряжение прошло успешно, на наушниках загорится голубой индикатор и начнет проигрываться звук.
На заметку. В ноутбуках блютуз передатчик уже встроен. В стационарных ПК обычно его нет, но можно дополнительно купить.
Возможные проблемы
Компьютер не находит наушники
Для подключения некоторых девайсов нужно выполнить определенный алгоритм действий. Он будет описан в инструкции, которая идет в комплекте с устройством. Или же можно найти мануал в интернете для конкретной модели. Возможно, потребуется установка дополнительного драйвера или ПО.
Неправильно указан источник воспроизведения
Не во всех случаях после сопряжения звук переключается на воспроизведение через наушники.
1. В меню Пуск напечатайте панель управления, запустите приложение.
2. Откройте раздел «Звук».
3. Щелкните правой кнопкой мыши по значку с наушниками, в контекстном меню выберите их по умолчанию.
Не получается выполнить сопряжение
- Проверьте и обновите блютуз драйвера на ПК.
- Отключите и повторно активируйте режим поиска на компьютере и наушниках.
- Если устройство когда-то было сопряжено, удалите его из списка подключенных и добавьте заново.
- Убедитесь, что наушники исправны. Для проверки выполните сопряжение с другим устройством, например, с телефоном.
Звук играет только в одном наушнике
Проблема характерна для двух отдельных устройств, работающих через кейс. Некоторые модели правильно работают только при извлечении их из кейса в определённом порядке – сначала правое, затем левое.
Также может обрываться соединение. Чаще всего такая проблема встречается у девайсов низкого качества.
Автор: Илья Курбанов
Редактор: Илья Кривошеев
Как настроить и использовать гарнитуру в Windows 10
Гарнитура SteelSeries Arctis Nova Pro (Изображение предоставлено Джезом Корденом | Windows Central)Знание того, как настроить и использовать гарнитуру в Windows, необходимо в современную эпоху общения, особенно с ростом популярности удаленной работы. Гарнитуры с функцией шумоподавления идеально подходят для блокировки отвлекающих звуков по дому и служат многоцелевому использованию вне работы.
Геймеры, как правило, особенно любят проводные и беспроводные гарнитуры, чтобы поддерживать связь с друзьями во время многопользовательских онлайн-игр или погрузиться в атмосферные звуковые ландшафты.
К сожалению, не каждая гарнитура так проста, как plug-and-play, и может показаться немного необычной, если вы подключаете их без настройки параметров. Наши советы помогут вам выбрать новую гарнитуру в Windows и выполнить некоторые настройки для получения наилучшего качества звука.
Как настроить гарнитуру в Windows 10
Разъем гарнитуры 3,5 мм (Изображение предоставлено Windows Central)
Чтобы использовать гарнитуру, вам нужно подключить ее. Мы знаем, что это просто, но легко чтобы сделать этот шаг неправильно, если вы не знакомы с доступными портами для аудио на ПК. Это относительно простой процесс; подключите кабель гарнитуры к свободному порту на ПК или подключите ее по беспроводной сети. Вот варианты для владельцев гарнитуры:
- Гнездо 3,5 мм : Старые и более доступные гарнитуры обычно имеют на конце кабеля два разъема 3,5 мм, одно для аудиовыхода, а другое для микрофона. (Розовый для микрофона, зеленый для гарнитуры.)
- USB : гарнитуры с питанием от USB предлагают расширенные возможности благодаря встроенным усилителям, элементам управления и другим функциям, хотя с точки зрения качества не является массивным. Зазор между разъемами USB и 3,5 мм.
- Беспроводная связь : Будь то Bluetooth или специальный беспроводной приемник USB, эти гарнитуры удаляют все кабели между вашим компьютером, позволяя вам сидеть более комфортно, не опасаясь создания запутанного беспорядка.

В зависимости от корпуса и материнской платы, установленных на настольном ПК, могут быть свободные порты на передней части корпуса или рядом с ней, идеально, если у вас короткий кабель или нет свободных портов на задней панели. Наиболее важным фактором качества звука будет звуковая карта на материнской плате, если сравнивать ее с выделенным цифро-аналоговым преобразователем (ЦАП).
Проверка вывода звука в Windows 10
После того, как гарнитура подключена к ПК, пришло время убедиться, что в Windows правильно установлены и настроены уровни звука и т.п. Во-первых, нам нужно убедиться, что Windows выбрала гарнитуру в качестве устройства вывода по умолчанию.
- Щелкните левой кнопкой мыши значок звука на панели задач.
- Выберите звуковое устройство в раскрывающемся меню.
Выбор аудиоустройства Windows (Изображение предоставлено Windows Central)
- Выберите подключенную гарнитуру .

В скобках может быть либо USB, либо марка и модель аудиосистемы на материнской плате — это зависит от того, какой тип подключения использует гарнитура. Можно переименовать каждую запись в этом списке, чтобы вам было легче расшифровать, что есть что. (См. ниже, как переименовать подключенный звуковой выход.)
Теперь нам нужно проверить выход, чтобы убедиться, что мы выбрали правильное устройство, и все работает отлично. Вы можете сделать это, запустив какой-нибудь носитель на ПК или воспользовавшись функцией тестирования в Windows.
- Щелкните правой кнопкой мыши значок звука на панели задач.
- Выберите Откройте настройки звука .
- Выберите Панель управления звуком справа.
- Выберите наушники (должна быть зеленая галочка).
Устройства воспроизведения Windows (Изображение предоставлено Windows Central)
- Нажмите Свойства .
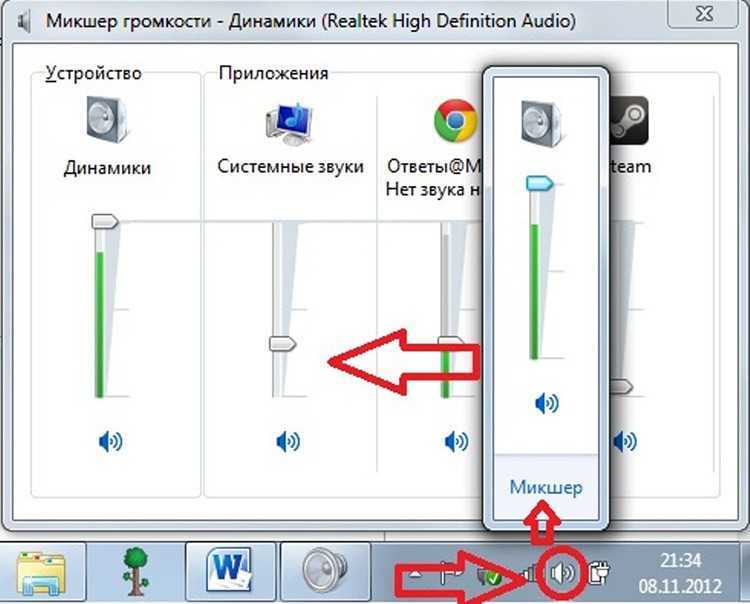 (Вы можете переименовать этот звуковой выход прямо здесь, чтобы упростить переключение.)
(Вы можете переименовать этот звуковой выход прямо здесь, чтобы упростить переключение.) - Выберите Вкладка «Дополнительно» .
- Нажмите кнопку проверки .
Если вы слышите звук в наушниках, все готово. Если нет, проверьте, правильно ли выбрано устройство для вывода звука и подключена ли сама гарнитура (мы все находимся в ситуации, когда что-то не работает, потому что оно физически не подключено).
Запись собственного голоса
После этого нам нужно выбрать микрофон в качестве устройства ввода по умолчанию и убедиться, что громкость включена. Для этого мы выполняем аналогичные шаги, выполненные для наушников.
- Щелкните правой кнопкой мыши значок звука на панели задач.
- Выберите Откройте настройки звука .
- Выберите Панель управления звуком справа.
- Выберите вкладку Запись .
- Выберите микрофон .

Записывающие устройства Windows (Изображение предоставлено Windows Central)
- Нажмите Установите по умолчанию .
- Откройте окно свойств .
Уровни микрофона Windows (Изображение предоставлено Windows Central)
- Выберите вкладку Уровни .
- Отрегулируйте громкость соответствующим образом.
Обязательно запустите свое любимое приложение VoIP (Discord — отличный вариант) или программу для записи, чтобы проверить работу микрофона. Некоторые приложения могут полностью контролировать микрофон и соответствующим образом регулировать уровни. Напротив, другие позволяют вам управлять громкостью программного пакета, чтобы избавить вас от открытия этого окна записи каждый раз.
Устранение неполадок с гарнитурой Windows
Фиксированный кабель Corsair HS50 Pro (Изображение предоставлено Беном Уилсоном | Windows Central)
Убедитесь, что вы используете правильные порты
Он подключен? Вы использовали правильный порт? Для разъемов 3,5 мм обычно используется зеленый цвет для выхода и розовый для входа, в зависимости от доступной звуковой карты. Смешайте эти два, и вообще ничего не произойдет. Новые материнские платы поставляются с многочисленными портами для объемного звука, поэтому вам, возможно, придется обратиться к руководству для получения более подробной информации.
Смешайте эти два, и вообще ничего не произойдет. Новые материнские платы поставляются с многочисленными портами для объемного звука, поэтому вам, возможно, придется обратиться к руководству для получения более подробной информации.
Автоматическое обнаружение может быть ошибочным.
Программное обеспечение OEM может мешать работе. Если у вас есть программное обеспечение, такое как HD Audio Manager от Realtek, попробуйте отключить обнаружение разъема и посмотрите, поможет ли это.
Переустановка драйверов
Если гарнитура не работает, проблема может быть в драйверах. Перейдите в Диспетчер устройств и удалите драйверы для подключенной гарнитуры. Перезагрузите компьютер и снова подключите гарнитуру, чтобы Windows переустановила их. Да, это проверенный способ «выключить и снова включить», но он работает.
Выбор различных форматов
Если вы по-прежнему не можете ничего получить, попробуйте выбрать другой формат ввода/вывода в окне свойств (используйте описанные выше шаги для гарнитуры).
Не отключать звук
В зависимости от марки и модели гарнитуры она может поддерживать элементы управления, расположенные на кабеле. Ползунки громкости и кнопки отключения звука здесь легко доступны, но убедитесь, что они настроены для использования.
Попробуйте другую гарнитуру/устройство
Чтобы проверить, связана ли проблема с гарнитурой (а не с вашим ПК), попробуйте использовать ее на другом ПК или устройстве. Вы также можете попробовать подключить другую гарнитуру, если она у вас есть.
Правильная настройка гарнитуры означает, что вы будете пользоваться всеми предусмотренными функциями и избежите наиболее распространенных проблем в будущем. Существуют разные способы подключения, но Windows обрабатывает их почти одинаково. Любая из наших подборок лучших игровых гарнитур для ПК будет соответствовать шагам, описанным в нашем руководстве, и подойдет для работы в течение всего дня и для игры всю ночь, но вот несколько вариантов, с которых можно начать.
(открывается в новой вкладке)
SteelSeries Arctis Nova Pro
Лучший в целом
Непревзойденный комфорт в сочетании с включенным ЦАП для кристально чистого звука делает Arctis Nova Pro нашей любимой игровой гарнитурой для ПК. Это не самое дешевое устройство, но оно включает в себя все функции, необходимые для прослушивания музыки в течение всего дня.
(открывается в новой вкладке)
Corsair HS50 Pro Stereo
Бюджетный вариант
Corsair обеспечивает комфорт и удобство благодаря съемному микрофону и чашкам из пеноматериала с эффектом памяти. Проводной HS50 Pro Stereo превосходит большинство альтернатив, которые не могут конкурировать с мягкой искусственной кожей.
Получайте лучшее из Windows Central каждый день в свой почтовый ящик!
Свяжитесь со мной, чтобы сообщить о новостях и предложениях от других брендов Future. Получайте электронные письма от нас от имени наших надежных партнеров или спонсоров.
Получайте электронные письма от нас от имени наших надежных партнеров или спонсоров. Рич Эдмондс ранее был старшим редактором аппаратного обеспечения ПК в Windows Central, занимаясь всем, что связано с компонентами ПК и NAS. Он занимается технологиями уже более десяти лет и кое-что знает о магии внутри корпуса ПК. Вы можете следить за ним в Твиттере по адресу @RichEdmonds.
При участии
- Ben WilsonChannel Editor
Как подключить гарнитуру к компьютеру
Обновлено: 30 декабря 2021 г., автор: Computer Hope
Компьютерные гарнитуры или наушники обычно имеют один из двух типов разъемов: мини-штекер или USB. Любое соединение хорошо работает для гарнитуры, но одно аналоговое, а другое цифровое. Bluetooth позволяет подключать гарнитуры без использования кабеля. Однако эти гарнитуры работают от батареи с ограниченным временем работы.
Ниже приведены инструкции по подключению гарнитуры каждого типа к компьютеру.
Примечание
Если к компьютеру подключены динамики, подключение гарнитуры к линейному выходу или разъему для наушников может привести к тому, что звук будет выводиться только на гарнитуру. Для вывода звука на гарнитуру и динамики необходимо использовать USB-гарнитуру или подключить наушники к разъему для наушников на компьютере.
- USB-гарнитура.
- Гарнитура с мини-разъемом.
- Bluetooth-гарнитура.
- Как проверить гарнитуру.
USB-гарнитура
Если ваша гарнитура оснащена разъемом USB, найдите свободный порт USB на компьютере. Вставьте разъем USB гарнитуры в порт USB. Ваш компьютер должен распознать и настроить гарнитуру для использования и может отобразить уведомление в правом нижнем углу, когда все будет готово.
Кончик
Если USB-гарнитура работает неправильно, попробуйте подключить ее к порту в другом месте. В некоторых ситуациях он может работать только при подключении к задней панели компьютера.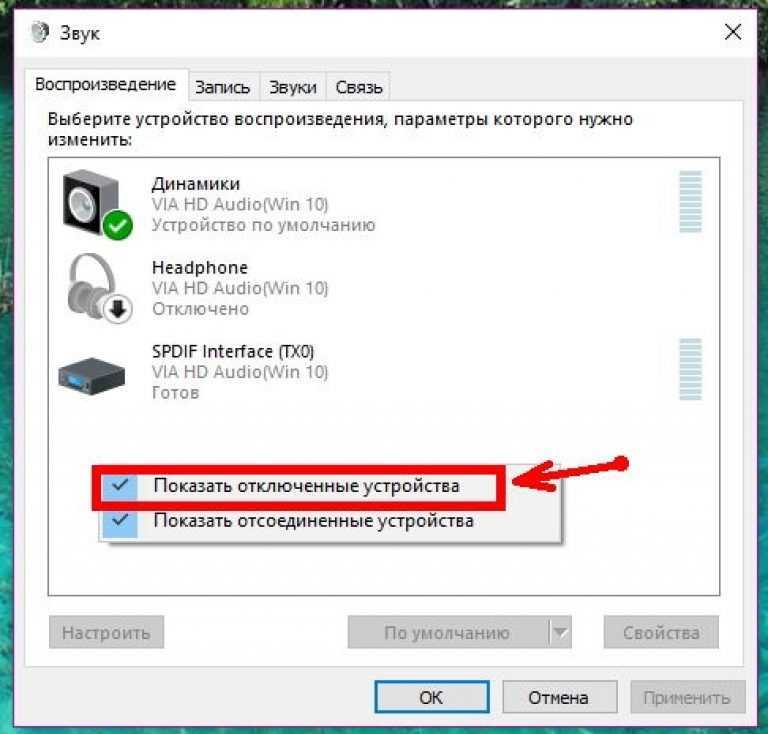
- Как проверить гарнитуру.
Гарнитура с мини-разъемом
Чтобы подключить гарнитуру с мини-разъемом, наушники или другое устройство, найдите отверстия для мини-разъема на звуковой карте, передней или боковой панели компьютера. Если у вас есть портативный компьютер, соединение, скорее всего, представляет собой разъем 3,5 мм медного цвета, расположенный сбоку или спереди.
Примечание
В некоторых наушниках более высокого качества используется стереоразъем 1/4 дюйма (6,3 мм). Для подключения этих наушников к компьютеру необходимо приобрести переходник с гнезда 1/4 дюйма (6,3 мм) на штекер 3,5 мм.
Как только эти отверстия будут найдены, заглушку можно будет вставить в отверстие без особых усилий.
Если в компьютере имеется несколько отверстий для мини-разъемов (как показано на рисунке), вам необходимо определить, какое отверстие предназначено для какого устройства. Чтобы облегчить этот процесс, отверстия для мини-штекера часто имеют цветовую маркировку или символ рядом с ними, указывающий на устройство.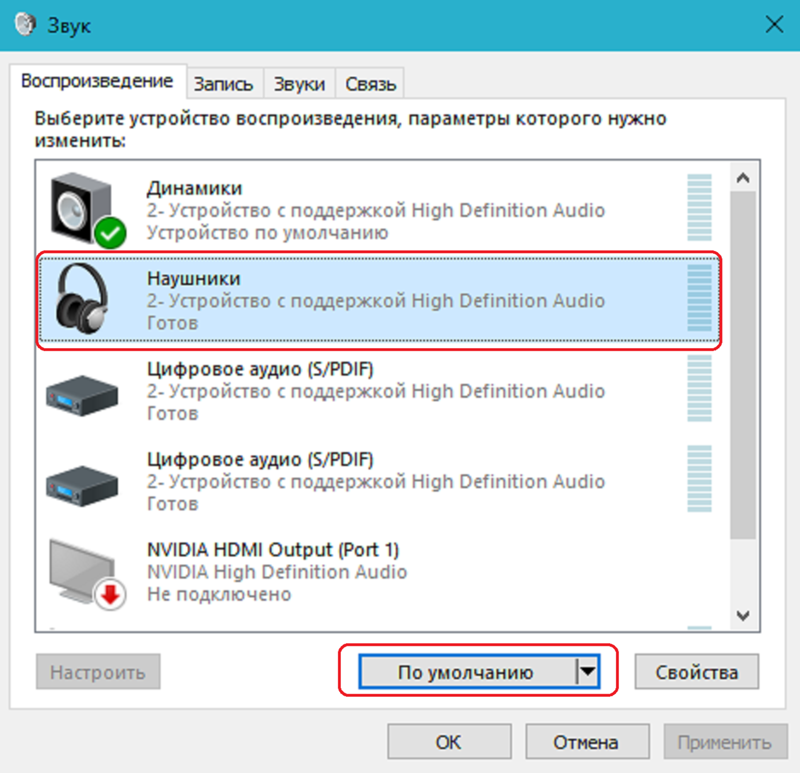 Например, для наушников звуковой или линейный выход имеет оттенок зеленого и имеет стрелку, указывающую из волн.
Например, для наушников звуковой или линейный выход имеет оттенок зеленого и имеет стрелку, указывающую из волн.
Если вы подключаете гарнитуру, поскольку помимо динамиков в ней есть микрофон, у нее будет два мини-разъема. Наушники подключаются к выходному порту звука (упомянутому выше), а микрофон подключается к порту звукового или линейного входа. Звук в порту часто имеет оттенок синего со стрелкой, указывающей на волны.
Примечание
Если ваша гарнитура оснащена разъемом Mini Plug и разъемом USB, их необходимо соединить.
Можно ли подключить мини-разъем при включенном компьютере?
Да. Все устройства Mini Plug можно подключать и отключать, когда компьютер включен.
После подключения к разъемам линейного выхода и микрофона гарнитура готова к использованию.
- Как проверить гарнитуру.
Гарнитура Bluetooth
- Убедитесь, что Bluetooth включен на вашем компьютере.
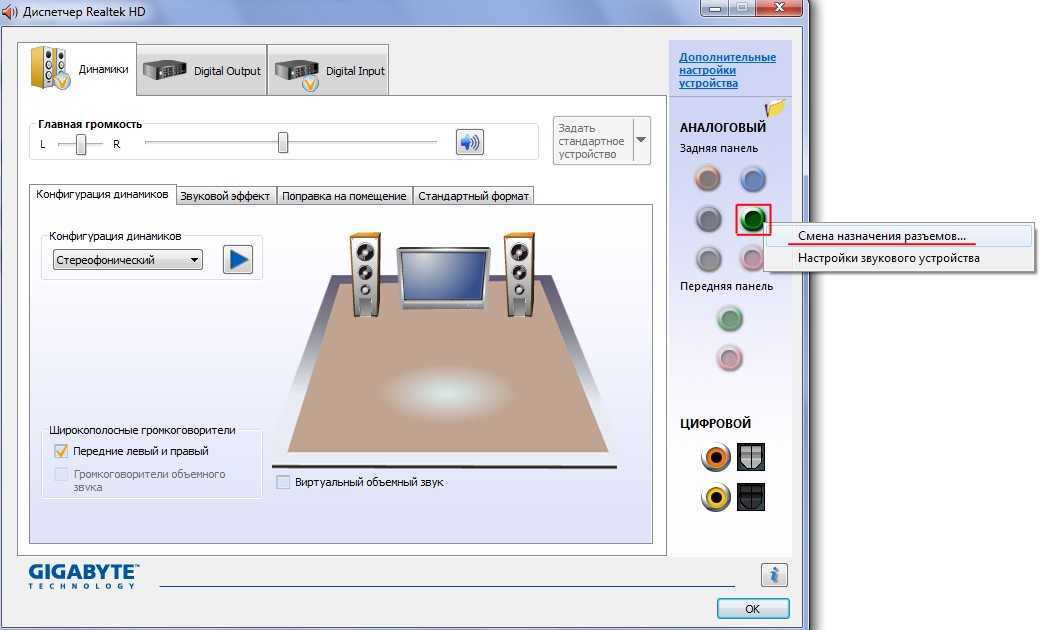
- Как установить, включить и устранить неполадки Bluetooth в Windows.
- Откройте меню «Пуск» , нажав клавишу Windows .
- Щелкните значок Настройки .
- Щелкните параметр Устройства .
- В разделе Устройства щелкните параметр Bluetooth и другие устройства в левом меню навигации.
- Нажмите кнопку Добавить Bluetooth или другое устройство .
- Во всплывающем окне Добавить устройство нажмите Bluetooth для поиска устройств Bluetooth.
- Убедитесь, что гарнитура Bluetooth включена и находится в режиме сопряжения.
- Щелкните гарнитуру в списке устройств, чтобы начать подключение.
Как проверить гарнитуру
Если вы не уверены, что наушники или микрофон работают, вы можете проверить каждую часть гарнитуры, выполнив следующие действия.
Проверка наушников гарнитуры
Наушники можно проверить, открыв все, что воспроизводит звук. Например, вы можете открыть видео на YouTube и убедиться, что звук в видео слышен.
Например, вы можете открыть видео на YouTube и убедиться, что звук в видео слышен.
Проверка микрофона гарнитуры
Микрофон гарнитуры можно проверить, открыв любой диктофон и записав свой голос.
Что делать, если гарнитура не работает?
Если при подключении гарнитуры к компьютеру появляется сообщение об ошибке, это часто означает, что для правильной работы гарнитуры требуется дополнительное программное обеспечение. Если какие-либо драйверы прилагались к вашей гарнитуре, установите их, а затем попробуйте снова подключить гарнитуру к компьютеру.
Некоторые гарнитуры не поставляются с программным обеспечением при покупке. Однако производитель может иметь обновленное программное обеспечение драйвера, доступное на его веб-сайте. Посетите веб-сайт производителя, чтобы узнать, доступны ли для загрузки обновленные драйверы.
Еще одна причина появления ошибки – звуковая карта вашего компьютера в данный момент несовместима с гарнитурой. Вы можете решить эту проблему, проверив наличие обновленных драйверов звуковой карты на веб-сайте производителя.