Подключение проектора к ноутбуку
Как подключить проектор своими руками
В современном мире, чтобы презентовать продукт или проект широкой аудитории, принято прибегать к помощи мультимедийных устройств, таких как проектор. Вопрос «как подключить проектор» может поставить в тупик даже самых высококвалифицированных специалистов.
Зная, как для выступающего важно произвести хорошее впечатление на публику и начать демонстрацию без заминок, мы расскажем, как он подключается и сэкономим вам драгоценные минуты. Проецируя на большой экран нужное изображение, вы сможете наглядно показать его неограниченному числу зрителей. Подготовьте все оборудование заблаговременно и трудностей не возникнет. Также заранее рекомендуем приобрести качественные лампы для проектора, так как четкость передачи картинки является залогом успеха всего выступления. Например, среди специалистов, по долгу службы часто использующих проекционное оборудование, популярна лампа для проектора Epson.
Не менее востребована и лампа для проектора Acer.
Итак, давайте детально рассмотрим процедуру подключения. Сэкономьте свое время и время своей аудитории!
Если вас озадачил вопрос подключения проектора к ноутбуку, внимательно ознакомьтесь с инструкцией. Достаточно один раз самостоятельно соединить устройство с ноутбуком, чтобы в дальнейшем запомнить последовательность действий и не задаваться этим вопросом - как подключить проектор к ноутбуку.
1) Первое, что необходимо сделать - обесточить ноутбук и проектор. Отключив оба устройства от сети, возьмите соединительный кабель (обычно используются VGA, DVI или HDMI кабель) и с его помощью соедините ноутбук и проектор.
Если разъемы ноутбука и проектора не совпадают, необходим специальный адаптер.
2) Далее включите в розетку проектор, после чего подключайте ноутбук.
3) Картинка должна появиться автоматически, однако, если она не появилась, зажмите на клавиатуре ноутбука клавишу «Fn» и нажмите на клавишу переключения между экранами, как указано на картинке.
4) В технических характеристиках проекционного оборудования посмотрите какое разрешение оно поддерживает. Значения могут быть трех видов: 800×600, 1024×768 или 1920×1080. В настройках ноутбука необходимо выставить указанное значение.
5) Кликнув мышкой на пустое место рабочего стола, откроется меню. Щелкните «Разрешение экрана». В открывшемся окне установите необходимое разрешение.
Как подключить планшет к проектору
Для удобства и мобильности часто вместо ноутбуков используются планшеты. Они не занимают много места и удобны в командировках. Мы расскажем, как подключить планшет к проектору, чтобы вы могли максимально комфортно использовать его. Подключение планшета к проектору не займет много времени, но есть тонкости, о которых необходимо знать.
1) Чаще всего на планшетах присутствует только разъем microUSB, поэтому, чтобы подключить планшет, понадобится отдельный переходник.
2) Адаптер необходимо выбирать, зная какой разъем у проекционного оборудования (VGA, DVI или HDMI кабель).
3) Соедините с помощью переходника кабель от проектора и планшета, запустите необходимое изображение. Картинка появится автоматически.
Наши специалисты готовы проконсультировать вас по интересующей продукции, а всегда приятные цены - одно из наших преимуществ!
Как подключить проектор к компьютеру или ноутбуку
Работа с видеопроектором открывает широкие возможности для качественного и эффективного проведения презентаций, деловых встреч, семинаров. При кажущейся простоте подключения к компьютеру эта задача порой вызывает серьёзные сложности. Постараемся рассмотреть основные тонкости качественной настройки без ненужных трат времени и рисков для успешного мероприятия.
Рассмотрим простые советы и принципы подключения. Как правило, подключение не предполагает особых сложностей — достаточно лишь учесть некоторые нюансы, о которых мы поговорим подробнее.
Зачем и как подключить проектор к ноутбуку
В определённый момент каждый владелец компьютера или ноутбука начинает осознавать довольно миниатюрные размеры своего экрана. Если ещё штатный компьютер поддерживает возможность подключить другие мониторы, то в случае с ноутбуком на такую возможность рассчитывать не приходится. Чтобы решить подобную проблему, следует позаботиться о подключении видеопроектора, позволяющего увеличить диагональ показа.
Если ещё штатный компьютер поддерживает возможность подключить другие мониторы, то в случае с ноутбуком на такую возможность рассчитывать не приходится. Чтобы решить подобную проблему, следует позаботиться о подключении видеопроектора, позволяющего увеличить диагональ показа.
Как подключить проектор к ноутбуку с Windows
Первым делом необходимо разобраться с тем, какой именно интерфейс для подключения будет использоваться. Самые распространённые варианты:
- VGA — аналоговый сигнал;
- DVI — может быть как цифровым, так и аналоговым;
- HDMI — цифровой сигнал, через него также передаётся аудио (в VGA и DVI — только видео).
Как правило, во всех проекторах имеется связка либо DVI и HDMI, либо VGA и HDMI. В том случае, если в ноутбуке есть только VGA, а в проекторе он отсутствует (но есть DVI), то можно будет использовать специальный переходник (без конвертации сигнала).
В том случае, если в ноутбуке есть только VGA, а в проекторе он отсутствует (но есть DVI), то можно будет использовать специальный переходник (без конвертации сигнала).
Лучшее качество изображения обеспечивает именно HDMI. У DVI оно несколько хуже. А VGA относится к самым устаревшим интерфейсам. Хотя особой разницы для проекторов нет — среди таких устройств редко разрешение итоговой картинки превышает Full HD (1920 на 1080). А для передачи такого изображения с частотой в 30 кадров в секунду и VGA будет более чем достаточно.
Процесс подключения
Итак, выбрав интерфейс, который будет в итоге использоваться, следует выключить и проектор, и ноутбук. Причём рекомендуется их также обесточить. Далее подключается кабель видеосигнала к ноутбуку и проектору. После следует включить проектор и в последнюю очередь — сам ноутбук.
ВАЖНО. Не следует нарушать эту последовательность, особенно если используется HDMI-интерфейс. Подключение HDMI-кабеля «на горячую» (при работающем оборудовании) может привести к выходу из строя ноутбука (его графического адаптера)!
Сразу после подключения кабеля и загрузки системы видеосигнал с ноутбука уже должен поступать в проектор.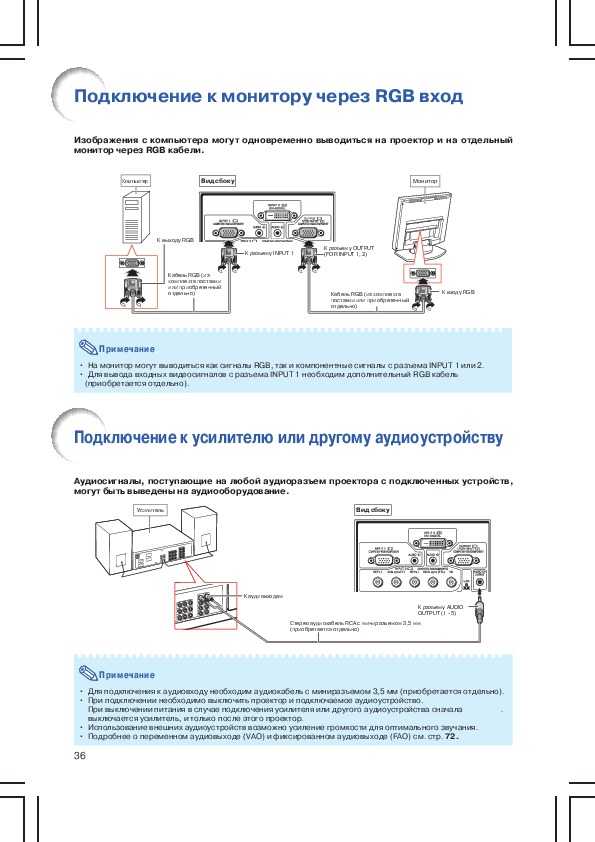 То есть изображения на экране не будет, вместо него интерфейс Windows будет отображаться на проецируемую область. Такая схема работает в Windows 10, 8, 7, Vista. В Windows XP по умолчанию вывод изображения на внешний монитор не включается.
То есть изображения на экране не будет, вместо него интерфейс Windows будет отображаться на проецируемую область. Такая схема работает в Windows 10, 8, 7, Vista. В Windows XP по умолчанию вывод изображения на внешний монитор не включается.
Выбор источника вывода изображения
Выбрать дисплей, на который будет подаваться видеосигнал, можно следующими способами:
- Через «Центр мобильности Windows». Запускается комбинацией клавиш Win+X. В Windows 10 после её нажатия открывается список системных утилит, из него нужно будет выбрать «Центр мобильности». После выбрать из диалогового окна «Подключить дисплей», затем указать режим подключения. Можно сделать так, что и встроенный дисплей, и проектор будут одновременно показывать одно и то же изображение.
- Через ПО графического драйвера. Достаточно открыть его через «Панель управления» и перейти в раздел «Дисплей» (или «Подключенные мониторы» для Radeon). И там по отдельности можно детально настроить каждый подключенный внешний монитор или проектор, задать режим отображения.

Ещё в некоторых моделях ноутбуков вывод изображения на внешний источник необходимо включать на аппаратном уровне. Для этого используется комбинация клавиш Fn+F8. То есть если после загрузки устройства изображение ни на встроенный дисплей, ни на проектор не подаётся, то именно с нажатия данной комбинации и следует начинать.
Что делать, если Windows не видит проектор
Подобная ситуация возникает со старыми проекторами. Проблема — это отсутствие поддержки взаимодействия с драйверами WDDM. В 99% решается следующим образом:
- открыть «Параметры»;
- выбрать раздел «Система»;
- перейти во вкладку «Дисплей»;
- выбрать «Обнаружить».
В этом случае потребуется ещё вручную настроить параметры изображения. То есть указать разрешение и частоту развертки. Точную спецификацию следует уточнять в технической документации к проектору.
То есть указать разрешение и частоту развертки. Точную спецификацию следует уточнять в технической документации к проектору.
Если функция «Обнаружить» не помогла и проектор всё равно системой не видится, то с большой долей вероятности кабель, которым он соединяется с ноутбуком, повреждён. Рекомендуется воспользоваться другим интерфейсом или заменить сам провод.
Вывод звука
Если проектор подключен через HDMI, то на него с ноутбука также выводится звук. Соответственно, внешнюю акустику необходимо подключать к разъёму 3,5 мм. или S/PIDF самого проектора. Если используется VGA или DVI, то внешние колонки следует тоже подключать к ноутбуку (к разъёму 3,5 мм.). Громкость и эквалайзер в этом случае настраиваются штатными средствами Windows (либо через ПО звукового драйвера — это зависит от модели установленной аудиокарты).
Как подключить проектор к компьютеру
На самом деле подключение проектора к компьютеру практически не отличается от подключения второго монитора. Хотя стоит признать — некоторые различия существуют, поэтому следует отметить характерные нюансы.
Хотя стоит признать — некоторые различия существуют, поэтому следует отметить характерные нюансы.
Если функционал конкретного видеопроектора поддерживает возможность обработки цифрового сигнала, с выводом качественного изображения на выходе, более рациональным решением станет работа с цифровым каналом передачи данных (имеется ввиду HDMI). Если находятся на проекторе лишь аналоговые порты, тогда более логичный вариант — переключение монитора на цифровой порт видеокарты. Проводим соответствующие действия со своим монитором.
При наличии в видеокарте портов VGA и DVI, а у обоих устройств имеются лишь VGA-порты, следует обзавестись дополнительным кабелем DVI-VGA. Стоимость его невысока, легко можно найти в интернете или различных магазинах цифровой техники. Безусловно, такой вариант приведёт к снижению качества картинки. Однако появится при этом возможность подключения обоих устройств сразу. Далее подключаем проектор к свободному слоту видеокарты. Включаем проектор. После включения персонального компьютера дожидаемся, когда загрузится операционная система.
Нам остаётся лишь пожелать вам успешного проведения презентаций и мероприятий. И, конечно, не стоит забывать о ценном совете — попробовать подключить видеопроектор заранее, чтобы иметь достаточно времени перед самим мероприятием, не столкнувшись со сложностями и проблемами в самый неподходящий момент.
Проецирование с ноутбука | Цифровые классные комнаты
Все классы, оборудованные цифровыми классными системами, имеют входы HDMI, которые также можно использовать для проецирования с ноутбуков. Некоторые старые системы также могут иметь кабель VGA, который можно использовать для подключения ноутбука к проектору. Порт VGA на ноутбуке состоит из трех рядов по пять отверстий.
Чтобы узнать, есть ли в вашем классе проектор данных, найдите комнату и нажмите на вкладку «Технология». Чтобы узнать, есть ли в вашей комнате вход VGA, нажмите «Функции классной комнаты» и установите флажок «Дополнительные элементы».
Новые ноутбуки могут не иметь порта VGA или HDMI. Если на вашем ноутбуке нет порта VGA или HDMI, вам необходимо приобрести адаптер, позволяющий подключить к ноутбуку один из этих двух кабелей.
Если на вашем ноутбуке нет порта VGA или HDMI, вам необходимо приобрести адаптер, позволяющий подключить к ноутбуку один из этих двух кабелей.
Начало работы
- Включите систему и выберите соответствующую кнопку для ноутбука.
- Подключите кабель VGA или HDMI к порту VGA или HDMI вашего ноутбука. Если вы используете адаптер HDMI или VGA, подключите адаптер к ноутбуку и подключите прилагаемый кабель к другому концу адаптера. В помещениях DCS, где кабели VGA и HDMI не подключены к системе, вам потребуется подключить другой конец этого кабеля к системному разъему.
- Включите свой ноутбук. После того, как ваш рабочий стол загрузится, изображение вашего ноутбука должно проецироваться. Если это не так, следуйте приведенным ниже инструкциям, которые относятся к операционной системе вашего ноутбука.
Окна
- Удерживая кнопку Windows, расположенную на клавиатуре, нажмите «P». Появятся ваши параметры отображения.

- Продолжая удерживать кнопку Windows, нажмите «P», чтобы выделить каждый параметр. Выделите «Дублировать», чтобы спроецировать изображение, которое появляется на мониторе вашего ноутбука.
- Выберите «Расширить», чтобы использовать проектор в качестве второго монитора. Затем вы можете перетаскивать объекты с монитора ноутбука на проецируемое изображение.
- Отпустите кнопку Windows, когда вы выделите нужный параметр.
Ноутбуки Mac
Настройка ноутбука для дублирования видео
Дублирование видео проецирует изображение, которое появляется на мониторе вашего ноутбука.
- На Mac выберите меню Apple > «Системные настройки», нажмите «Мониторы», затем нажмите «Экран».
- Убедитесь, что на обоих мониторах установлено одинаковое разрешение.
- Нажмите «Расстановка», затем выберите «Зеркальные дисплеи».
Настройка дисплея в качестве расширенного рабочего стола
- На Mac выберите меню Apple > «Системные настройки», нажмите «Мониторы», затем нажмите «Расстановка».

- Следуйте инструкциям на экране.
Если ваш Mac не обнаруживает подключенный дисплей
- На Mac выберите меню Apple > Системные настройки, нажмите «Мониторы», затем нажмите «Дисплей».
- Нажмите кнопку «Определить дисплеи». (Возможно, вам придется нажать клавишу Option, чтобы увидеть кнопку «Определить дисплеи».)
Примечание. Если это не сработает, может потребоваться сбросить подключение адаптера к ноутбуку или перезагрузить ноутбук.
Подключение к проектору или ПК
Windows 11 Windows 10 Больше...Меньше
Когда вы находитесь в конференц-зале и вам нужно проецировать, подключите компьютер к одному из кабельных разъемов в комнате, нажмите кнопку Клавиша с логотипом Windows + P , а затем выберите один из четырех вариантов:
-
Только экран ПК .
 Вы увидите все на своем ПК. (При подключении к беспроводному проектору этот параметр меняется на Отключить.)
Вы увидите все на своем ПК. (При подключении к беспроводному проектору этот параметр меняется на Отключить.) -
Дубликат . Вы увидите одно и то же на обоих экранах.
-
Расширить . Вы увидите все на обоих экранах и сможете перетаскивать элементы между ними.
-
Только второй экран . Вы увидите все на подключенном экране. Другой экран будет пустым.
Опять же, вам может даже не понадобиться кабель. Если ваш компьютер и проектор поддерживают Miracast, нажмите клавишу с логотипом Windows + K , выберите проектор, и все готово.
Не уверены, поддерживает ли ваш компьютер Miracast? Windows сообщит вам об этом. Просто нажмите клавишу с логотипом Windows + K , чтобы проверить.
Когда вы находитесь в конференц-зале и вам нужно проецировать, подключите компьютер к одному из кабельных разъемов в комнате, нажмите кнопку Клавиша с логотипом Windows + P , а затем выберите один из четырех вариантов:
-
Только экран ПК . Вы увидите все на своем ПК. (При подключении к беспроводному проектору этот параметр меняется на Отключить.)
-
Дубликат . Вы увидите одно и то же на обоих экранах.
- Learn more
- Максимальный слой шпаклевки на стене

- Как подготовить луковицы гладиолусов к хранению на зиму

- Термометр для бани и сауны

- Как сделать отдушину в бане

- Профнастил для цоколя под камень

- Мой частный дом программа

- Как правильно включается выключатель вверх или вниз

- Виды газовых горелок

- Гкл звукоизоляционный

- Скребок для плиты стеклокерамика

- Дачный туалет чертежи с размерами и деталировкой

