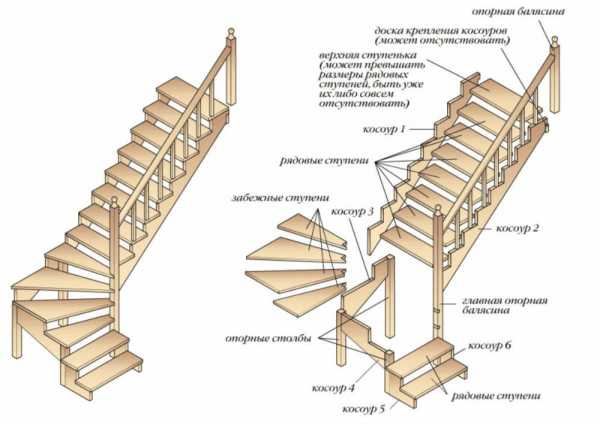Как сделать лестницу в сдк кс го
Добавление воды, стекла и лестницы на карту CS:GO
Итак, сегодня в этом руководстве мы добавим на нашу карту бассейн с водой, лестницу и стекло на нашу карту в Counter Strike: Global Offensive.
Если вы читали наши руководства, то вы уже научились устанавливать SDK для CS:GO, сделали свою первую карту и даже добавили небо. Но хочется немного разнообразить свою карту.
Откроем нашу карту в Hammer World Editor и сохраним как под названием third-water. Сначала добавим на нашу карту воду. Отделим стеной наш будущий бассейн. Скопируем стену (переносим с клавишей Shift) и уменьшим ее высоту (на 2D-экране вид спереди или сбоку). Должно получиться примерно следующее:
Затем создадим браш, который будет нашей водой. Для этого:
- выбираем инструмент Block Tool;
- на экране "Вид сверху" создаем квадрат;
- затем умельчаем сетку, чтобы точнее расположить воду;
- уровень воды выводим на виде сбоку (правое нижнее 2D-окно), чтобы было чуть ниже нашей отгораживающей стенки.
Теперь идем в браузер текстур (справа кнопка Browse) и вводим в фильтр water:
Выберите dev/dev_water3_exp (хотя можно water2 или другую - можно поэкспериментировать) и щелкните на нее два раза мышкой.
Затем примените текстуру, выбрав в режиме выбора нашу браш-воду в бассейне и нажав кнопку "Apply Current Texture", как показано на рисунке ниже:
Теперь самое время сохранить карту и запустить ее (File - Save, Run Map). Смотрите результат на скриншоте из Counter Strike: Global Offensive:
Смотрите другую текстуру воды dev/dev_water4 - она грязнее и не такая прозрачная:
Ну что же, с водой разобрались, теперь можно перейти к лестнице.
В этом бассейне не искупаешься, давайте создадим бассейн поглубже. Для этого сделаем стену повыше и нальем снова воды в наш второй глубокий бассейн.
Теперь нам нужна лестница, чтобы залезть в наш новый глубокий бассейн.
Выбираем слева на панели инструментов Entity Tool, справа в поле Objects: вводим prop_static и щелкаем левой мышкой на нашей стене в том месте, где нужно добавить лестницу в 3D-окне.
Появилась красная коробочка. Чтобы выбрать модель лестницы, мы выбираем слева в панели инструментов Selection Tool и два раза щелкаем на красную коробочку в 3D-окне. Откроется окно "Object Properties".
Два раза кликаем на свойстве World Model
Откроется окно Model Browser. Выбираем в нем лестницу: заходим вверху в папку props_c17 и в нижнем окошке ищем metalladder002.mdl
Жмем OK. Если лестница у нас повернута неправильно, поворачиваем ее в окне Object Properties (справа вверху поле Angles:). Либо вводим вручную, либо крутим палочку в черном кружочке.
Также перемещаем лестницу в 2D-окне вида сбоку и сверху, чтобы получилось примерно как на скриншоте ниже:
Лестница готова, но для того, чтобы по ней лазить, нужно сделать еще кое-что.
Чтобы лазать по лестнице, рядом с лестницей (прямо вплотную к ней) создаем специальный браш, небольшой толщины, как на рисунке ниже:
Затем заходим в браузер текстур по кнопке Browse справа, там вводим фильтр ladder и щелкаем два раза на тестуре tools/toolsinvisibleladder, как показано на рисунке ниже:
После этого в режиме выделения выбираем наш тоненький браш около лестницы и применяем на нем выбранную текстуру нажатием кнопки Apply Current Texture:
Вуаля! Наша лестница готова, теперь по ней мы сможем забраться в наш второй глубокий бассейн и поплавать там. Сохраняемся и запускаем компиляцию карты.
Если у вас получилось залезть по лестнице в CS:GO и искупаться, так же, как и у нас, то значит, что вы все делали правильно. Если у вас не получается залезть по лестнице, то обратите внимание, возможно, браш около лестницы слишком прижат к ней или же вы могли, пользуясь старым руководством для CS:Source по ошибке превратить браш в Энтити с функциональностью func_ladder (ДЛЯ CS:SOURCE ЭТОГО ДЕЛАТЬ НЕ НУЖНО!).
Теперь самое время перейти к созданию стекла в CS:GO.
Создаем где-нибудь в проеме браш с помощью кнопки Brush Tool на панели инструментов справа.
Но, конечно же, у нас осталась текстура от лестницы, идем в браузер текстур, щелкая кнопку "Browse" справа и выбираем какую-нибудь текстуру стекла, введя фильтр glass. Выбираем, например, текстуру glass/glasswindow041a и два раза щелкаем на ней левой кнопкой мыши:
Далее применяем текстуру, выбрав в режиме выделения наше будущее стекло и нажав кнопку на панели "Apply Current Texture".
Но это только текстура окна, если сохранить и скомпилировать карту, то стреляя в стекло, вы не сможете разбить его. Чтобы сделать стекло разбиваемым, нужно
- выбрать его,
- затем превратить его в Энтити,
- выбрать функциональность func_breakable
- нажать кнопку "Применить".
Чтобы стекло более устойчивым к выстрелам, можно увеличить параметр "Strength", поставьте 200 вместо 1 и нажмите "Применить".
Теперь можете сохранить карту, скомпилировать ее и опробовать разбиваемость стекла в игре Counter Strike: Global Offensive.
Если вам удалось разбить стекло после нескольких выстрелов в него, значит, вы все делали правильно. Если же стекло по какой-либо причине не разбивается, то, возможно вы не превратили его в Энтити, выбрали неправильный класс для него (нужно func_breakable) или не нажали "Применить" в окне Object Properties.
Итак, в этом руководстве мы научились нескольким вещам:
- создавать воду,
- создавать лестницы, по которым можно лазать,
- создавать разбиваемое стекло.
Если у вас что-то не получается, задавайте вопросы в комментариях. Там же вы можете выкладывать свои скриншоты - то, что у вас получилось. До скорых встреч!
Фанат CS: GO? Жми "Мне нравится"! Поделись с друзьями интересным материалом!
CS: GO SDK Tutorial - Как создавать функциональные лестницы для лазания
Чтобы создать функциональную лестницу в Counter-Strike: Global Offensive, по которой игроки могли бы подняться, нужно пройти два этапа.
Вам нужно:
- Визуальный объект, который сообщает игроку, что он может сюда забраться
- Кисть BSP с текстурой инструмента "Лестница", правильно расположенная перед визуальным объектом
Шаг 1: объект лестницы
Для того, чтобы игрок знал, что он может подняться, вам необходимо визуальное представление в игре, чтобы игрок знал, что он может подняться.
Это можно сделать 3 способами:
- Модель стойки (prop_static)
- Щеточная лестница BSP
- Текстура
Эти 3 варианта предназначены только для визуального отображения и не позволяют взобраться на объект. См. Шаг 2, чтобы заставить его работать как лестница.
Prop Модель:
Используйте Entity Tool и вставьте prop_static. Используйте любую доступную модель лестницы:
Дважды щелкните модель опоры, чтобы открыть Свойства объекта.Затем установите для Collision значение Not Solid:
Щетки BSP:
Используйте несколько кистей BSP для создания объекта лестницы:
Убедитесь, что вы привязали кисти BSP к func_detail или func_brush. Это позволит изменить столкновение вашей кисти.
Выберите все лестничные кисти BSP и нажмите Ctrl + T (привязка к объекту). Выберите func_brush:
Установить твердость на Never Solid:
Текстура:
Используйте кисть BSP с текстурой лестницы на ней:
Шаг 2: Кисть BSP с лестничной текстурой
Создайте кисть BSP как можно ближе к модели опоры, объекту кисти или текстуре BSP, по которой игрок может подняться.Сделайте кисть лестницы такой же ширины / высоты, как и объект, по которому можно подняться:
Найдите текстуру "лестница" и назначьте текстуру toolsinvisibleladder передней или всем граням кисти. Я обычно назначаю текстуру «лестница» на все 6 сторон кисти:
Последняя важная часть - оставить кисть для лестниц в качестве кисти мира. Не привязывайте его к объекту func_ladder.
В предыдущей версии редактора вам приходилось привязывать эту кисть к func_ladder, но вам больше не нужно этого делать.
Шаг 3. Компиляция и тестирование
Скомпилируйте и протестируйте в игре:
Читать дальше: CS: GO SDK Полное руководство по использованию VisGroups для организации и работы с большими / сложными картами
.CS: GO SDK Tutorial - Быстрые советы по Source Engine Часть 1
Следующая серия «Быстрых советов» предназначена для начинающих и экспертов, использующих редактор уровней Hammer Source и игровой движок Source SDK с особым акцентом на Counter-Strike: Global Offensive SDK.
Эти быстрые и полезные советы помогут улучшить, уточнить и напомнить вам об инструментах, методах и принципах, о которых вы, возможно, не знали или о которых забыли.
Все видеоролики очень короткие, от 30 секунд до 3 минут.
Часть 1 включает советы № 1-10:
- Совет № 1 : Как отрегулировать «Заднюю плоскость отсечения», чтобы увидеть больше / меньше карты
- Совет № 2 : Отрегулируйте «Расстояние отрисовки модели» для просмотра реквизита, а не желтых ограничивающих рамок
- Совет № 3 : Автоматическое изменение размера 4 видовых экранов и увеличение / восстановление видовых экранов
- Совет № 4 : Невозможно присоединиться к команде или появиться в исправлении карты
- Совет № 5 : Как быстро вставить статику опоры в ваш уровень
- Совет № 6 : Как сгруппировать / разгруппировать объекты для более легкого / быстрого выбора и дублирования
- Совет № 7 : Как свободно повернуть или повернуть с привязкой на 15 градусов, чтобы оставаться на сетке
- Совет № 8 : Невозможно увидеть текстуры или текстуры BSP-кистей в режиме камеры / перспективы
- Совет № 9 : Как использовать блокировку текстуры и блокировку масштаба текстуры
- Совет № 10 : Как найти и использовать текстуры разработчика в учебнике по исходному тексту Hammer
Исходный совет CSGO № 1: отрегулируйте «Заднюю плоскость отсечения», чтобы увидеть больше / меньше карты
В редакторе исходного кода Hammer есть расстояние отрисовки по умолчанию.За пределами этого расстояния ваша карта не отображается. Вы увидите эту черную плоскость отсечения:
Определенное расстояние рендеринга помогает улучшить производительность редактора. Особенно, когда ваша карта становится очень сложной, и вы видите много объектов.
Регулировка «задней плоскости отсечения» позволит вам просматривать большую или меньшую часть карты внутри окна перспективы в редакторе Hammer.
Эта настройка предназначена только для внутреннего редактора Hammer и не применяется к реальной карте в игре.
Инструменты> Параметры:
3D Views "и настройте" Back Clipping Plane ", затем нажмите OK:
Исходный совет CSGO № 2: Отрегулируйте «Расстояние отрисовки модели» для просмотра реквизита, а не желтых ограничивающих рамок.
На определенном расстоянии от точки обзора перспективной камеры редактор Hammer начнет визуализировать ваш реквизит в виде желтых ограничивающих рамок:
Это действительно помогает ускорить рендеринг области просмотра, но также может раздражать, когда вы хотите видеть объекты на большом расстоянии.
Инструменты> Параметры:
Вкладка «3D-виды» и увеличьте «Расстояние отрисовки модели», затем нажмите OK:
Исходный совет CSGO # 3: Автоматическое изменение размера 4 видовых экранов и увеличение / восстановление видовых экранов
Иногда при запуске Hammer Editor ваши 4 окна просмотра не центрируются:
Или вы не можете увидеть конфигурацию всех 4 окон просмотра, так как редактор кажется застрявшим в одном окне просмотра:
Используйте следующие ярлыки для решения этой проблемы:
- Ctrl + A = автоматический размер 4 вида
- Shift + Z = развернуть / восстановить активное окно просмотра
Исходный совет CSGO # 4: Исправьте невозможность присоединения к команде или появления на карте
Если после компиляции карты вы не можете присоединиться к ней или появиться на ней и застряли на экране выбора команды здесь:
Вернитесь в Hammer Editor и поднимите каждого игрока над полом на 8-16 единиц:
Перекомпилируйте и снова проверьте.Теперь у вас должна быть возможность присоединиться к командам CT или T.
Исходный совет CSGO # 5: Быстро вставьте статику реквизита в свой уровень
Prop Statics будет составлять большинство реквизита, используемого на вашем уровне, так как они являются самыми быстрыми для рендеринга и не включают физику.
Перейти к Entity Tool:
Используйте раскрывающееся меню, чтобы выбрать prop_static:
Щелкните левой кнопкой мыши в перспективном окне просмотра, чтобы разместить объект prop_static:
Перейти к инструменту выделения (Shift + S):
Дважды щелкните поле объекта prop_static, чтобы открыть окно свойств объекта.
Выберите имя свойства «Модель мира» и затем нажмите «Обзор», чтобы открыть средство просмотра моделей:
- 1. Фильтр для поиска статики опоры, которую вы хотите использовать.
- 2. Выберите модель, которую хотите использовать
- 3. Нажмите ОК
Обратите внимание, что опора теперь будет установлена в свойстве «Модель мира».
Нажмите Применить, чтобы закрыть окно свойств объекта:
Исходный совет CSGO # 6: Группируйте / разгруппировывайте объекты для более легкого / быстрого выбора и дублирования
Группирование - это способ организовать несколько кистей и реквизита BSP в один выбор.
Выберите все кисти и объекты BSP, которые вы хотите сгруппировать, и нажмите Ctrl + G, чтобы сгруппировать, или Ctrl + U, чтобы разгруппировать.
- Ctrl + G = сгруппировать выделенные объекты
- Ctrl + U = разгруппировать выделенные объекты
Используйте меню Select для выбора между группами и объектами:
Группы выберет всю группу:
Объекты позволит вам изменять объекты в уже определенной группе, не разгруппировывая ее:
Исходный совет CSGO # 7: Как свободно повернуть или повернуть на 15 градусов, чтобы оставаться в сетке
Создание карт в любом редакторе уровней требует, чтобы вы оставались в сетке.Сюда входят движущиеся и вращающиеся объекты.
Лучше всего вращать с шагом 15 градусов для сохранения привязки к объекту. Чтобы включить или отключить эту опцию в Hammer Source, перейдите в Инструменты> Параметры:
Вкладка «2D-вид» и включите: «По умолчанию для поворота на 15 градусов», чтобы привязать к сетке с шагом 15 градусов:
Также используйте сочетание клавиш Alt + щелчок левой кнопкой мыши, удерживание и перетаскивание для свободного вращения без привязок.
- Alt + щелчок левой кнопкой мыши, удерживание и перетаскивание = для свободного вращения без привязок
Исходный совет CSGO № 8: не видно текстуры или текстуры BSP-кистей в камере / в перспективе
Как новичок вы можете столкнуться с тем, что видите перспективное окно просмотра без текстур и не можете текстурировать кисти BSP.
Это связано с просмотром перспективного окна просмотра в каркасе:
В перспективном видовом экране щелкните левой кнопкой мыши по камере и выберите «3D-текстуры» или «3D-закрашенные текстурированные полигоны»:
Исходный совет CSGO № 9: Как использовать блокировку текстуры и блокировку масштаба текстуры
Очень полезный инструмент для работы с кистями BSP и обеспечения блокировки текстур на этой кисти BSP при изменении геометрии: «Блокировка текстуры» и «Блокировка масштаба текстуры»:
Блокировка текстуры : эта кнопка включает и выключает режим блокировки текстуры.Блокировка текстуры позволяет перемещать или вращать кисть, не нарушая выравнивания текстуры.
Без «Блокировки текстуры» , перемещение кисти BSP не заблокирует текстуру на этой кисти BSP:
С «Блокировкой текстуры» На , перемещение кисти BSP заблокирует текстуру на этой кисти BSP:
Блокировка масштаба текстуры : эта кнопка включает и выключает режим блокировки масштаба текстуры. Блокировка масштаба текстуры позволяет изменять размер текстуры с помощью кисти.Используйте его в сочетании с Texture Lock для масштабирования декалей.
Без «Блокировки масштаба текстуры» , изменение размера кисти BSP не заблокирует масштаб текстуры при изменении размера этой кисти:
С «Блокировкой масштаба текстуры» На изменение размера кисти BSP заблокирует масштаб текстуры на этой кисти BSP:
Исходный совет CSGO № 10: Найдите и используйте текстуры разработчика
Всегда используйте текстуры проявителя, когда вы начинаете процесс блокировки карты BSP.Вот как найти и использовать текстуры разработчика для геометрии BSP.
Первый способ - выбрать текстуру перед созданием кисти BSP. Это применит выбранную текстуру к любой вновь созданной кисти.
Нажмите «Обзор», чтобы открыть окно текстуры:
Фильтр для "dev" и дважды щелкните по нему, чтобы установить:
Создайте кисть BSP, и выбранная текстура появится на вашей геометрии:
Второй способ - применить / изменить текстуры к уже созданной геометрии.Для выполнения всех описанных ниже шагов требуется, чтобы у вас был открыт «Лист редактирования лица».
Откройте «Лист редактирования лица» (Shift + A):
Нажмите "Обзор":
Фильтр для текстуры разработчика "dev", которую вы хотите использовать, и дважды щелкните по ней, чтобы установить:
Теперь, когда «Лист редактирования лица» все еще открыт и новая текстура в окне предварительного просмотра, Щелкните правой кнопкой мыши на поверхности кисти BSP, чтобы применить текстуру :
Чтобы выбрать текстуру, уже используемую на уровне: откройте «Face Edit Sheet» и левой кнопкой мыши щелкните любую текстуру на карте, чтобы установить ее:
Теперь щелкните правой кнопкой мыши, чтобы применить эту текстуру к поверхности BSP:
Если удерживать Shift и щелкнуть правой кнопкой мыши по поверхности BSP, выбранная текстура будет применена к каждой грани этой кисти:
.
CS: GO SDK Player и архитектура Масштаб, размер, пропорции
Важнейший принцип создания любой карты - поддержание масштаба и правильных пропорций мира. Стены, коридоры, окна, дверные проемы должны выглядеть правильно, чтобы ваша карта была реалистичной. Если один из архитектурных элементов выглядит слишком большим или слишком маленьким, иллюзия мира исчезает. Неважно, насколько красиво он освещен и текстурирован.
Перед тем, как начать свою карту в CS: GO, вам необходимо знать основные размеры персонажей и архитектуры.Это включает в себя приседание, стояние и ширину персонажа. Высота стен, глубина, высота и глубина лестниц, окна, двери и т. Д. Вы не можете исправить это на более поздних этапах производства, не переделав и не переработав свою геометрию. Поэтому вы должны убедиться, что когда вы строите свою первую стену, свой первый дверной проем или свое первое окно, они выглядят правильно.
В этом уроке мы рассмотрим все необходимые размеры, которые вам нужно знать, чтобы ваша карта имела правильный масштаб и пропорции.
Вы узнаете:
- Высота и ширина игрока, стоя и приседая
- Высота и ширина стен, дверей, окон
- Минимальные размеры стен для прохода игрока ниже
- Максимальная высота прыжка игрока и объектов
- Как сохранить масштаб и пропорции карты
РАЗМЕРЫ ИГРОКА
Вот основные размеры плеера.
- Рост игрока, стоя: 72
- Рост игрока в приседании: 54
- Ширина плеера: 32
ОГРАНИЧЕНИЯ ГЕОМЕТРИИ ВЫСОТЫ / ШИРИНЫ ДЛЯ ДВИЖЕНИЯ ИГРОКА
- Минимальный рост игрока для прохождения стоя: 73
- Минимальная высота игрока для прохождения при приседании: 55
- Минимальная высота игрока для передачи ширины: 33
ВЫСОТА Прыжки
- Прыжок (без приседания): 54
- Приседание в прыжке: 64
МАКСИМАЛЬНАЯ ВЫСОТА ДЛЯ ПРОХОЖДЕНИЯ НАД ПРЕДМЕТАМИ БЕЗ прыжков
- Максимальная высота объекта для шага без прыжка: 18
ВЫСОТА И ГЛУБИНА ЛЕСТНИЦЫ
- Глубина лестницы: 16
- Высота лестницы: 8
СРЕДНЯЯ ВЫСОТА СТЕНЫ
- Высота стены: 128
- Глубина стены: 16
ВЫСОТА И ШИРИНА ДВЕРИ / ОКНА
Высота / ширина двери и окна зависит от модели дверной стойки, которую вы будете использовать.Некоторые двери больше, другие немного меньше. Так что это будет варьироваться от случая к случаю.
- Средние размеры двери: 56X112
КАК СОХРАНИТЬ КАРТУ В ПРОПОРЦИИ
Использовать текстуры проявителя:
Используйте реквизит и предметы:
Использовать проигрыватель запускает эталонную модель игрока:
НАСТРОЙКА И МАСШТАБ СЕТКИ
Параметры сетки и привязки к сетке - одни из самых важных элементов, о которых следует помнить начинающим.Убедитесь, что привязка к вашей сетке включена.
Единицы сетки соответствуют мировым единицам.
[] (клавиши скобок) - Увеличить / уменьшить размер сетки
Внизу справа от Hammer вы увидите сетку.
Я использую 16 или 32 для блокировки. Вы можете получить доступ к некоторым другим параметрам настройки сетки по адресу:
- Карта -> Привязка к сетке Карта
- -> Показать сетку Карта
- -> Настройка сетки Карта
- -> Войска
.CS: GO SDK для начинающих, основы серии:
Как загрузить, установить и запустить Hammer World Editor
Редактор уровней: основы навигации и интерфейса за 15 минут
Игрок и архитектура Масштаб, размеры и пропорции
Геометрия кисти BSP: как создать свою первую комнату
Добавление моделей опор: использование моделей на карте
Добавление света: как осветить первую комнату (основы освещения)
Текстурирование: применение текстур и принципы оптимизации раннего
Как скомпилировать и запустить вашу первую карту
CS: GO SDK Как скомпилировать и запустить вашу первую карту
Пришло время запустить нашу карту в игре. До этого момента мы создали геометрию bsp, разместили модели опор, текстурировали нашу простую карту и вставили источники света. Давайте скомпилируем и запустим карту в игре.
В этом руководстве вы узнаете:
- Как составить карту
- Как запустить свою карту в игре в Экспертном режиме и через CS: GO
- Где найти журнал компиляции
- Добавление игрока в спавн
ВСТАВКА ИГРОКА НАЧИНАЕТСЯ
Вам нужно 10-15 спавнов игроков (или больше) для каждой стороны.Эти места появления игроков:
- info_player_terrorist
- info_player_counterrorist
А пока давайте просто вставим по одному началу игрока для каждой стороны.
Включите инструмент Entity Tool и используйте раскрывающееся меню, чтобы выбрать info_player_terrorist.
В перспективном окне щелкните левой кнопкой мыши, чтобы разместить точку возрождения игрока.
Сделайте то же самое для стороны CT, используя info_player_counterterrorist.
Важно: Сделайте так, чтобы вы поднимали каждого игрока над землей выше 8 единиц.
T ОШИБКА МОДЕЛИ (ОБНОВЛЕНИЕ : эта ошибка была исправлена Valve)
В CS: GO есть ошибка, когда вы размещаете респаун игрока info_player_terrorist, он отображает это как ошибку модели. Это просто визуальная ошибка внутри редактора, и она не влияет на фактическое появление игрока.
СОХРАНИТЬ КАРТУ
Обязательно сохраните карту перед компиляцией.
Файл-> Сохранить как
СОСТАВЛЕНИЕ КАРТЫ
Нажмите F9 или вверх на верхней панели инструментов щелкните значок «Выполнить карту».
Появятся стандартные параметры
Run Map. Это диалоговое окно карты обычного запуска.
Установите все на Нормальное и убедитесь, что установлен флажок HDR.
Также я проверяю «Ждать нажатия клавиши после завершения компиляции». Это необязательно. Окно компиляции будет оставаться открытым, пока я не нажму клавишу. Полезно для просмотра журнала компиляции.
Нажмите ОК, чтобы скомпилировать . В зависимости от размера карты, это займет всего несколько секунд для нашей простой комнаты или несколько часов для полноразмерной карты.
На этом этапе в CS: GO есть ошибка, потому что она должна была запускать нашу карту в игре автоматически. Но из-за ошибки мы должны запустить нашу карту, используя несколько других опций.
ЗАПУСК КАРТЫ В ИГРЕ
Вариант 1:
Если ваша карта не запускается автоматически после компиляции, нажмите F9 еще раз, чтобы открыть диалоговое окно Run Map. Нажмите кнопку «Эксперт», чтобы переключиться в режим «Эксперт».
В раскрывающемся меню «Конфигурации» у вас есть возможность составить карту с определенными параметрами.Очень полезно для финальных компиляций.
Нас интересует Run map - оконная опция . Выберите это и нажмите "Перейти".
Эта опция запустит вашу карту в игре. Убедитесь, что вы скомпилировали карту, прежде чем запускать ее.
Вариант 2:
Второй вариант - запустить вашу карту в игре через Steam.
Зайдите в библиотеку Steam и щелкните правой кнопкой мыши Counter-Strike: Global Offensive.
Затем нажмите «Установить параметры запуска».
Здесь мы установим запуск нашей игры в оконном режиме. Вот мои параметры:
- -консоль -sw -w 1280 -h 720 + sv_cheats 1
Включить консоль, размеры оконного режима и включить читы.
Нажмите ОК и запустите игру.
Чтобы вызвать консоль, нажмите клавишу тильды ~ , это клавиша над Tab .
Затем введите "map name " без кавычек.
ГДЕ ВАШ СОБСТВЕННЫЙ ЖУРНАЛ?
Если вам когда-либо понадобится доступ к журналу компиляции, чтобы просмотреть любые ошибки или разместить сообщения на форумах, когда вы не можете выяснить ошибки карты, вы найдете журнал компиляции в папке сохраненных карт в C: \ Program Files \ Steam. \ steamapps \ common \ Counter-Strike Global Offensive \ sdk_content \ maps внутри папки, в которой находится ваш.vmf файл был сохранен. Внутри вы найдете текстовый документ, сохраненный под тем же именем, что и ваша карта. Это ваш журнал компиляции, тот же текст, который был в параметре карты выполнения при компиляции.
Каждый раз, когда вы компилируете, старый журнал заменяется и создается новый.
.CS: GO SDK для начинающих, основы серии:
Как загрузить, установить и запустить Hammer World Editor
Редактор уровней: основы навигации и интерфейса за 15 минут
Игрок и архитектура Масштаб, размеры и пропорции
Геометрия кисти BSP: как создать свою первую комнату
Добавление моделей опор: использование моделей на карте
Добавление света: как осветить первую комнату (основы освещения)
Текстурирование: применение текстур и принципы оптимизации раннего
Как скомпилировать и запустить вашу первую карту