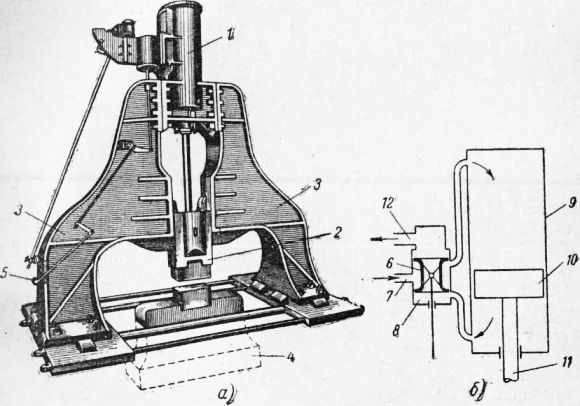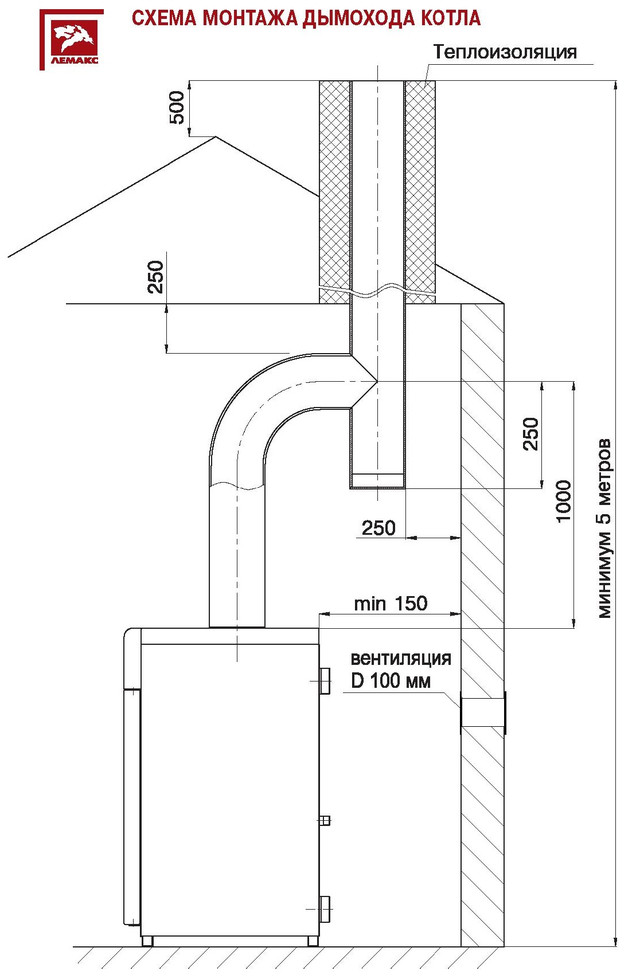Как отключить экран ноутбука при подключении к телевизору через hdmi
Как подключить ноутбук к телевизору через HDMI?
Решил подготовить статью о подключении ноутбука к телевизору (хотя, правильно наверное телевизора к ноутбуку). Рассмотрим именно подключение через HDMI кабель, на примере ноутбука Asus, и телевизора LG со Smart TV. Эта статья подойдет практически для любого ноутбука: HP, Acer, Asus, DEL и т. д. Так и для всех телевизоров: LG, Samsung, SONY, Toshiba и других. Да, какие-то моменты могут отличаться: расположение HDMI разъемов, внешний вид настроек, кнопки и т. д. По этой инструкции вы сможете вывести изображение со своего ноутбука на телевизор. Забыл написать о операционной системе. Не важно, у вас Windows 7, или Windows 10, все получиться. И еще, на вашем телевизоре может не быть функции Smart TV. Должен быть только HDMI разъем, который в наше время есть на каждом, не очень старом телевизоре.
Если вы захотели вывести изображение с ноутбука на ТВ для просмотра фильмов, игр, работы и т. д., то именно HDMI подходит для этого лучше всего. Да, есть беспроводные технологии типа Miracast, DLNA, Intel WiDi, у Samsung какие-то свои фирменные передатчики видео, и другие. Но, они не универсальные. Сейчас поясню. Например, по Intel WiDi, или Miracast, будет задержка в выводе картинки. В игры точно не поиграть. А технология DLNA предназначена исключительно для просмотра видео, фото и прослушивания музыки.
Получается, что соединение по HDMI кабелю самое надежное и универсальное. Хоть и не самое удобное. Всегда хочется избавится от проводов. К тому же, по HDMI с компьютера будет передаваться как изображение, так и звук.
Сейчас я покажу как все подключить, как задать нужные параметры на телевизоре и ноутбуке. Так же, рассмотрим популярные проблемы, которые очень часто появляются при соединении устройств этим способом.
Нам понадобится:
- Телевизор с HDMI входом.
- Ноутбук, или стационарный компьютер с HDMI выходом. Если нет HDMI, но есть DVI, то можно купить переходник DVI-HDMI.

- HDMI кабель.
Подключаем ноутбук к телевизору через HDMI кабель
Если вам интересно, то показывать буду на примере ноутбука Asus K56CM, и немного устаревшего телевизора LG 32LN575U, который мы кстати к Wi-Fi подключали в этой статье.
Кабель у меня самый обычный:
Значит, один конец кабеля подключаем в HDMI разъем на телевизор. Они подписаны. Их может быть несколько штук. Без разницы в какой подключите.
Другой конец кабеля подключите в HDMI разъем на ноутбуке.
Или, к видеокарте на системном блоке. Если у вас стационарный компьютер.
Скорее всего, изображение на телевизоре сразу не появится. Нужно в настройках выбрать источник сигнала. На телевизорах LG, нужно нажать на пульте дистанционного управления кнопку INPUT.
И с помощью джойстика на пульте выбрать нужный HDMI, к которому мы подключили кабель. У меня это HDMI2. Он будет активный. Если у вас ТВ не LG, то там так же должна быть кнопка, с помощью которой можно переключить источники сигнала.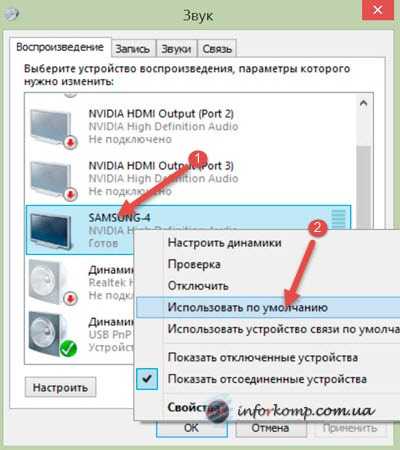 Если не получится, напишите в комментариях, разберемся.
Если не получится, напишите в комментариях, разберемся.
Вот и все, вы должны увидеть изображение с ноутбука на своем телевизоре.
Обновление:
В комментариях Дмитрий подсказал, что обязательно нужно сменить имя устройства для выбранного на телевизоре HDMI-входа. Так как это меняет некоторые параметры, которые могут влиять на качество изображения. Так что рекомендую это сделать.
В меню выбора HDMI-входа (как на фото выше) нажмите на красную кнопку на пульте ДУ. В меню на телевизоре это пункт "Смена имени устройства". В появившемся меню выбираем HDMI-вход, в который мы подключили ноутбук и ниже выбираем "Ноутбук".
С подключением закончили. Уже можно пользоваться и наслаждаться картинкой на большом экране. А я еще покажу как можно настроить вывод изображения на ноутбуке, рассмотрим возможную проблему с выводом картинки и звука. Когда звук после подключения будет идти не с телевизора, а из динамиков ноутбука.
Настройка вывода изображения по HDMI на ноутбуке
У меня Windows 7, поэтому, демонстрировать буду на примере этой ОС. Если у вас на ноутбуке, к которому вы присоединили телевизор установлена например Windows 10, и у вас что-то не получается, то напишите, добавлю информацию по "десятке".
Если у вас на ноутбуке, к которому вы присоединили телевизор установлена например Windows 10, и у вас что-то не получается, то напишите, добавлю информацию по "десятке".
Значит, что еще хотел добавить: если вы все правильно подключили, на телевизоре выбрали правильный источник сигнала (или не получается выбрать), но изображение так и не появилось, то сейчас попробуем все исправить.
Нажмите правой кнопкой мыши на свободную область рабочего стола, и выберите Разрешение экрана.
Откроется окно, в котором напротив пункта Экран должно быть указано Несколько мониторов, или название вашего телевизора. Можете выбрать из списка, и нажать Ok. Так же, можно сменить разрешение. Но, разрешение как правило подстраивается автоматически. Так что без необходимости лучше не трогать.
Как отключить экран ноутбука, расширить, или вывести изображение только на телевизор?
Очень просто. Нажмите сочетание клавиш Windows+P. Откроется окно, в котором можно выбрать способ вывода картинки на телевизор.
Нажмите сочетание клавиш Windows+P. Откроется окно, в котором можно выбрать способ вывода картинки на телевизор.
Если вы например хотите, что бы изображение было только на телевизоре, то выберите Только проектор. Так же, можно отключить картинку на ТВ, расширить ее, или дублировать. Здесь есть одна особенность. Если, например на вашем телевизоре разрешение 1920x1080, а на ноутбуке 1366x768, то в режиме Дублировать, картинка не телевизоре будет не очень красивой, не четкой. Поэтому, выберите Только проектор и Windows подстроить разрешение под телевизор.
Почему звук не идет на телевизор?
Мы уже знаем, что по HDMI кабелю звук так же передается. И как правило, на телевизоре динамики качественнее тех, что в ноутбуке. Но, часто бывает такое, что после подключения, звук продолжает исходить из ноутбука, а не телевизора. Это можно исправить.
Нажмите правой кнопкой мыши на значок звука, на панели уведомлений, и выберите Устройства воспроизведения.
В списке должен быть ваш телевизор. Вы это поймете по названию. Нажмите на него правой кнопкой мыши, и выберите Использовать по умолчанию. Нажмите Ok.
Вот и все, звук должен появится на телевизоре. Если нет, то смотрите статью почему нет звука через HDMI на телевизоре.
Думаю, у вас все получилось, и вы уже смотрите фильм на большом экране, или играете в игры:) Поделитесь впечатлением!
Если же что-то не получилось сделать: не появляется изображение, звук, или еще что-то, то напишите в комментариях о своей проблеме. Постараюсь помочь советом.
Почему через HDMI кабель нет изображения на телевизоре с компьютера (ноутбука)
В некоторых случаях, после подключения телевизора к компьютеру, или ноутбуку по HDMI кабелю, на телевизоре просто не появляется изображение. Редко, но бывает и такое, что звук по HDMI есть, а изображения на телевизоре нет. Хотя, мне кажется, что чаще всего сталкиваются с обратной проблемой, когда изображение есть, а звука по HDMI нет.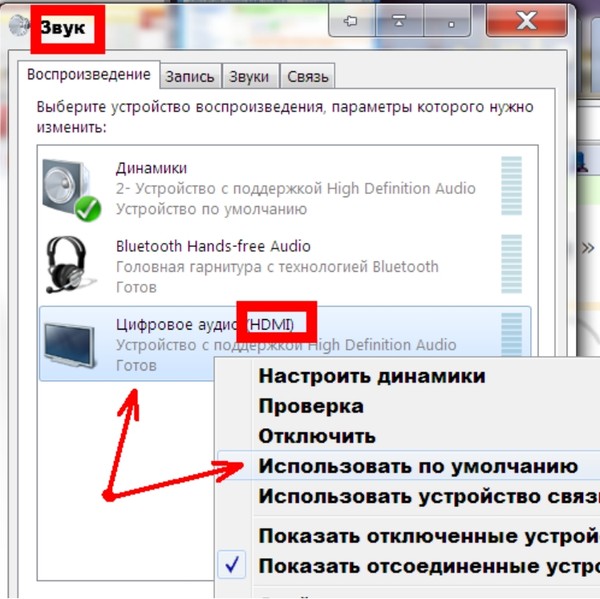
В этой статье, мы постараемся разобраться исключительно с проблемой вывода изображения по HDMI кабелю. Вроде бы там все просто, соединили телевизор с компьютером, выбрали на телевизоре нужный вход, и если нужно, то на компьютере так же выбираем необходимый режим вывода картинки. И по идеи, все уже должно работать. А вместо этого видим надпись "Нет сигнала" на телевизоре.
Прежде чем перейти к каким-то советам, посмотрите инструкции по соединению телевизора с компьютером по HDMI:
- Очень подробная инструкция по подключению телевизора LG к компьютеру с помощью HDMI кабеля.
- И еще одна статья по соединению телевизора с ноутбуком по HDMI. На примере телевизора Philips и Windows 10.
Если вы все делаете по инструкции, но результата нет, и изображение на телевизоре так и не появилось, то сейчас будем разбираться.
1 Первым делом нужно проверить подключение кабеля, и запомнить номер HDMI входа на телевизоре, к которому подключен кабель. Проверьте, хорошо ли вставлен кабель в выход на ноутбуке, или стационарном компьютере. Затем, проверьте подключение кабеля на телевизоре, и обязательно посмотрите в какой HDMI вход вы подключили кабель. Они подписаны. Выглядит это вот так:
Проверьте, хорошо ли вставлен кабель в выход на ноутбуке, или стационарном компьютере. Затем, проверьте подключение кабеля на телевизоре, и обязательно посмотрите в какой HDMI вход вы подключили кабель. Они подписаны. Выглядит это вот так:
Я, например, подключил кабель к HDMI входу под номерном 3. Дело в том, что на телевизоре скорее всего несколько входов. И нам в настройках нужно будет выбрать тот, к которому мы подключили кабель.
2 Проверяем настройки на телевизоре. Выбираем соответствующий HDMI вход в настройках. Не всегда после подключения кабеля на телевизоре сразу появляется изображение с компьютера. Скорее всего, вы увидите надпись "Нет сигнала", или "Кабель не подключен". На пульте дистанционного управления от вашего ТВ должна быть кнопка, которая открывает меню с выбором источника сигнала. На телевизорах Philips, например, эта кнопка подписана как SOURCES. Нажимаем на нее, и из списка выбираем HDMI вход с нужным номером.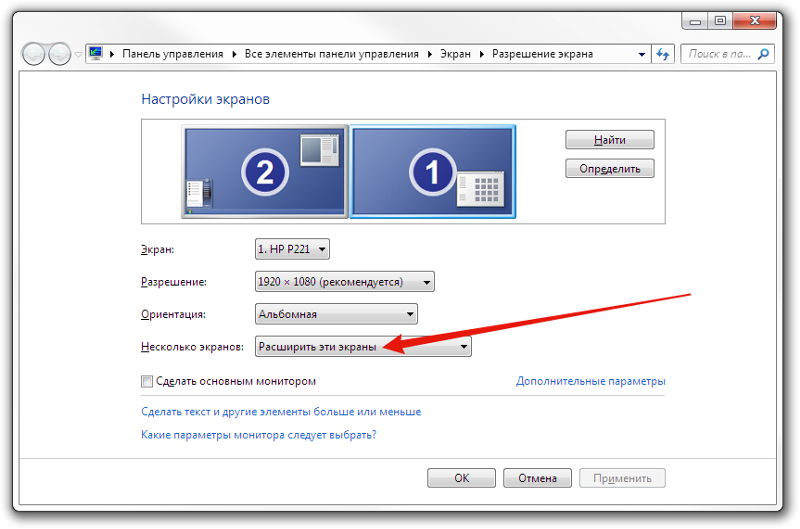
На телевизорах LG – кнопка INPUT. Нажимаем на нее и выбираем необходимый источник. На новых телевизорах LG на Web OS, возможно уже как-то иначе сделали. Но схема всегда одна и та же, на любом телевизоре (Samsung, SONY, LG): открываем меню с выбором источника сигнала и выбираем HDMI вход с нужным номером (к которому подключен кабель).
3 Проверяем настройки на компьютере. Возможно, на компьютере отключен вывод изображения на проектор (телевизор, монитор), поэтому картинка не появляется на телевизоре и нет сигнала. Проверить очень просто. В Windows 10, Windows 8 и Windows 10 достаточно нажать сочетание клавиш Win+P, и выбрать один из трех вариантов вывода изображения: Дублировать, Расширить, Только проектор.
Если у вас выбрано "Отключить проектор", то изображение по HDMI выводится не будет. В Windows 10 все примерно так же, только там меню сбоку экрана появляется.
4 Если так и не удалось подружить компьютер с телевизором, то хорошо бы выяснить в чем причина: в телевизоре, в компьютере, или в кабеле. Сделать это не сложно. Особенно, если у вас есть еще один ПК, телевизор, монитор с HDMI входом, или еще один кабель.
Сделать это не сложно. Особенно, если у вас есть еще один ПК, телевизор, монитор с HDMI входом, или еще один кабель.
Попробуйте подключить свой ноутбук, например, к другому телевизору или монитору. Если все заработает, значит проблема в вашем телевизоре (что вряд ли). Тем самым мы исключим проблемы с кабелем. Так же, можно просто взять другой ноутбук (даже у соседа одолжить) и подключить его к телевизору на который не выводится изображение. Если все заработает, то значит проблема в вашем ноутбуке (компьютере). Что чаще всего и бывает.
5 Еще один совет. Попробуйте обновить драйвер видеокарты с подключенным по HDMI телевизором. Просто скачайте драйвер с сайта производителя ноутбука/видеокарты и установите его.
6 Обновление: в комментариях Андрей поделился одним интересным решением. После подключения телевизора к ноутбуку, на телевизоре была ошибка "Нет сигнала". Но ноутбук видел два монитора (встроенный и ТВ). Помогла смена частоты для второго экрана (телевизора). Решил добавить это решение в статью, и более подробно показать, как это сделать.
Решил добавить это решение в статью, и более подробно показать, как это сделать. Windows 10
Открываем параметры экрана и смотрим, чтобы там было два дисплея.
Прокручиваем страницу с настройками и открываем "Дополнительные параметры дисплея".
Смотрим внимательно. Там будет "Дисплей 1" и "Дисплей 2". Возле одно из них может быть название вашего телевизора. У меня сейчас один дисплей не активен, так как изображение выводится только на второй дисплей. Нажмите на "Свойства видеоадаптера для дисплея...". Вам нужно открыть свойства телевизора.
В новом окне, на вкладке "Монитор" в меню "Частота обновления экрана" ставим 60 Гц. Нажимаем "Применить".
После этого ошибка "Нет сигнала" на телевизоре должна исчезнуть. Появится изображение с компьютера, подключенного по HDMI. У Андрея система почему-то установила для телевизора частоту 25 Гц.
Windows 7
Нажимаем правой кнопкой мыши на пустую область рабочего стола и открываем "Разрешение экрана". В меню "Экран" должен быть выбран телевизор. Напомню, что это способ можно применить только в том случае, когда Windows видит телевизор подключенный по HDMI, но не выводит изображение.
В меню "Экран" должен быть выбран телевизор. Напомню, что это способ можно применить только в том случае, когда Windows видит телевизор подключенный по HDMI, но не выводит изображение.
Перейдите в "Дополнительные параметры" и на вкладке "Монитор" выберите частоту 60 Гц. Примените настройки.
Если сработал этот способ – напишите об этом в комментариях.
7 Обновление: отключите от телевизора все лишнее. Например, AV кабель (тюльпан). Другое устройство, которое может быть так же подключено по HDMI. В комментариях есть информация, что помогло отключение жесткого диска из USB-порта! 8 Обновление: если у вас телевизор LG (возможно, это применимо и к другим телевизорам), то отключите в настройках "Быстрый старт" и функцию "SIMPLINK".Есть отзывы, что это помогло.
9 Обновление: в комментариях Роман подсказал, что ему помогло отключение функции HDMI ULTRA HD Deep Colour в настройках телевизора LG.Позже Олег подтвердил, что HDMI ULTRA HD Deep Colour действительно решает проблему с выводом изображения по HDMI на телевизор LG, но эту функцию отключать не желательно, так как это портит изображение и искажает его.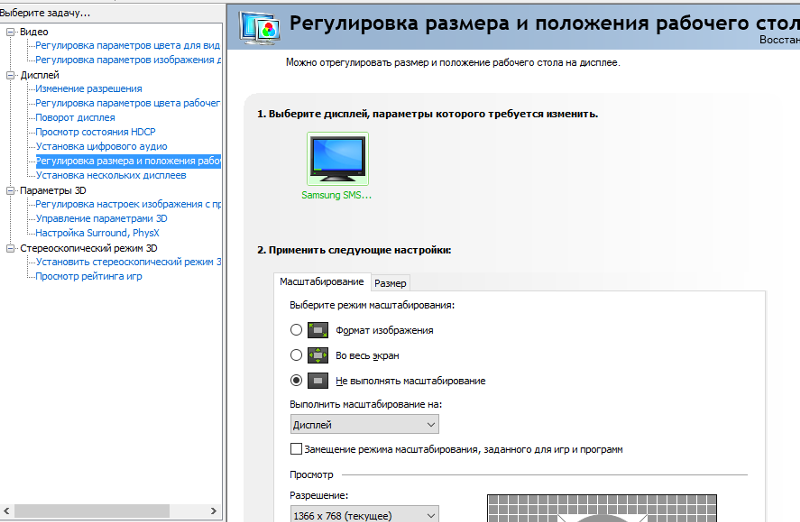 И поделился своим решением. Нужно сменить некоторые параметры для второго дисплея (телевизора) в настройках приложения "Панель управления Nvidia", иконка которого обычно отображается в трее.
И поделился своим решением. Нужно сменить некоторые параметры для второго дисплея (телевизора) в настройках приложения "Панель управления Nvidia", иконка которого обычно отображается в трее.
Если у вас графика от AMD, то приложение называется AMD Catalyst Control Center. Там тоже должны быть похожие настройки.
10 Обновление: выключите телевизор из розетки на несколько минут. В комментариях подсказали, что таким способом удалось решить проблему с отсутствием изображения по HDMI (был просто синий экран на телевизоре).Что делать, если компьютер не выводит изображение по HDMI на телевизор?
Когда мы определили, что проблема в компьютере или ноутбуке.
Изображение у нас выводит видеокарта, к ней мы собственно и подключаемся. Значит, проблема может быть в ней. Да, возможно там что-то сгорело, и т. д. Но как правило, проблема программного характера. Что-то с драйвером видеокарты, или с настройками, вот и не идет изображение по HDMI.
Поэтому, первым делом я советую обновить драйвер видеоадаптера.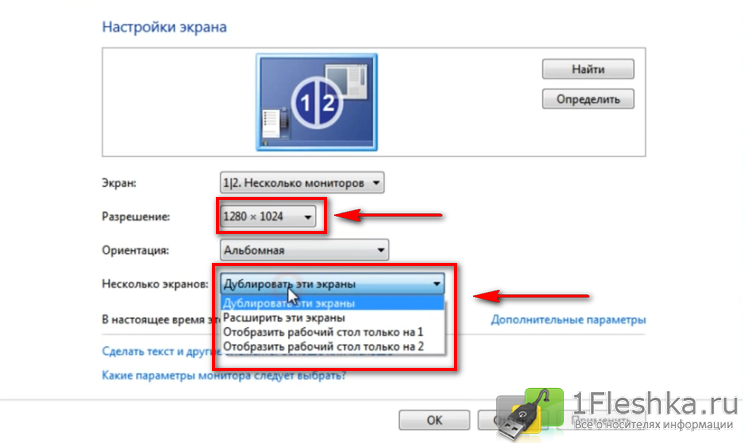 Это важно! Если у вас ноутбук, то зайдите на официальный сайт производителя, через поиск найдите свою модель, выберите операционную система которая у вас установлена, и скачайте VGA драйвер. Затем, запустите его установку.
Это важно! Если у вас ноутбук, то зайдите на официальный сайт производителя, через поиск найдите свою модель, выберите операционную система которая у вас установлена, и скачайте VGA драйвер. Затем, запустите его установку.
Если в вашем ноутбуке установлено два видеоадаптера, то обновите драйвера обоих. Может быть, например, nVidia Graphics Driver и Intel Graphics Driver, как на моем ноутбуке ASUS. Для обновления драйвера графики Intel можете установить Intel Driver & Support Assistant.
А если у вас стационарный компьютер, то скачайте драйвер с сайта производителя видеокарты. Какая видеокарта установлена, можно посмотреть в диспетчере устройств, или в характеристиках системного блока.
Если вы как то по-другому смогли решить проблему с выводом изображения на телевизор с помощью HDMI кабеля, то поделитесь советом в комментариях. Буду благодарен.
Как отключить экран ноутбука при использовании HDMI Windows 10 – PC Webopaedia
Содержание
- 1 Введение
- 2 Как отключить экран ноутбука при использовании HDMI Windows 10
- 2.
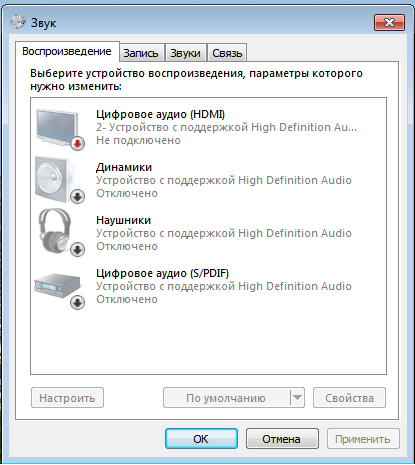 1 Способ № 1: параметры питания
1 Способ № 1: параметры питания - 2.2 Метод №2: Разрешение экрана
- 2.3 Метод №3: Командная строка
- 2.4 Метод №4: Сочетания клавиш
- 2.5 Метод №5: Использование предварительно настроенного сценария
- 2.
- 3 Заключительные слова
Введение
Когда вы используете внешний монитор с кабелем HDMI, он становится продолжением экрана вашего ноутбука. Однако в большинстве случаев вы хотите, чтобы внешний экран отображал вывод только на внешний экран.
Если вы смотрите фильм, проводите видеоконференции или транслируете свою игровую сессию в своей гостиной, нет смысла иметь два экрана. Это когда вы хотите выключить экран вашего ноутбука и использовать телевизор или монитор в качестве основного дисплея. Вы получаете больше места на экране, а также экономия электроэнергии и продление срока службы батареи вашего ноутбука .
Читайте также: Как преобразовать ЖК-дисплей ноутбука в монитор настольного компьютера
Следующие методы покажут вам, как выключить экран ноутбука при использовании HDMI в Windows 10 на внешнем дисплее. Как отключить экран ноутбука при использовании HDMI Windows 10 к этому.
Как отключить экран ноутбука при использовании HDMI Windows 10 к этому.
Чтобы использовать параметры питания, вам необходимо получить к ним доступ:
Часть 1) Подключите внешний монитор через кабель HDMI к ноутбуку
Часть 2) Откройте панель управления, и нажмите на настройку «Оборудование и звук» и выберите «Электропитание». В качестве альтернативы, если вы щелкните правой кнопкой мыши значок батареи на панели задач, вы также можете получить доступ к параметрам питания.
Часть 3) Выберите параметр, чтобы выбрать, что происходит с крышкой, когда она закрывается. Выберите «Ничего не делать» в появившемся меню. Чтобы сохранить конфигурацию, нажмите «Сохранить изменения».
Часть 4) Теперь вы можете закрыть крышку своего ноутбука! Это не повлияет на внешний монитор.
Читайте также: Как разогнать монитор ноутбука
Способ № 2: Разрешение экрана
Параметр «Разрешение экрана» в настройках Windows позволяет вам выбрать, какой из ваших дисплеев вы хотите отображать снаружи.
Чтобы получить доступ к разрешению экрана, вам нужно перейти в «Пуск»> введите «Настройки»> «Экран»> «Дополнительные параметры дисплея»
Часть 1) Подключите внешний дисплей к ноутбуку через кабель HDMI
Часть 2) Щелкните правой кнопкой мыши на экране рабочего стола Windows и выберите «Разрешение экрана».
Часть 3) Нажмите кнопку «Идентифицировать» в настройках, чтобы увидеть, является ли выбранный внешний дисплей «1» или «2».
Часть 4) Как только ваш внешний дисплей будет идентифицирован, выберите меню «Несколько дисплеев», из которого вы можете выбрать, какой рабочий стол отображать.
Часть 5) После того, как вы выполните описанные выше шаги, экран вашего ноутбука перейдет в спящий режим, и вы сможете видеть свой рабочий стол на внешнем дисплее. Не забудьте сохранить настройки, когда закончите.
Техника № 3: Командная строка
Использование командной строки требует определенных технических навыков, однако ее можно легко использовать для быстрой настройки ноутбука в соответствии с вашими идеальными настройками.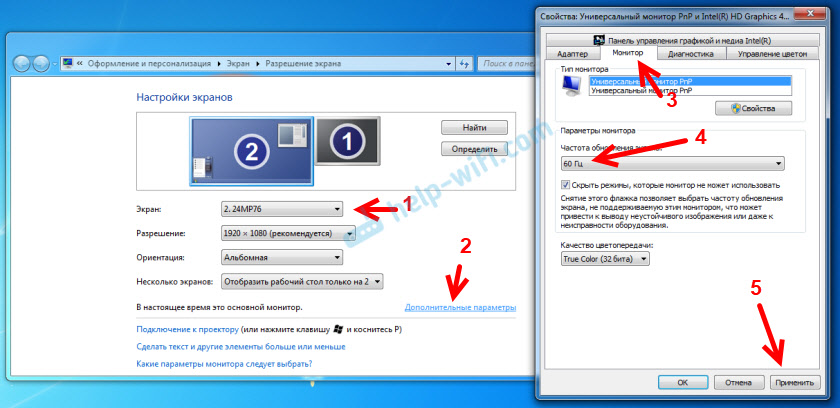 Если вы ищете удобную технику для отображения рабочего стола на внешнем устройстве, то это определенно одна из них. Однако он немного отличается, поскольку работает, когда вы закрываете крышку ноутбука.
Если вы ищете удобную технику для отображения рабочего стола на внешнем устройстве, то это определенно одна из них. Однако он немного отличается, поскольку работает, когда вы закрываете крышку ноутбука.
Читайте также: Как заменить элементы питания ноутбука
Выполните следующие действия:
Часть 1) Подключите внешний дисплей к ноутбуку через кабель HDMI
Часть 2) Откройте окно «Выполнить» (Win + R) и напишите «cmd», вы увидите параметр «Командная строка», щелкните правой кнопкой мыши и выберите «Запуск от имени администратора».
Часть 3) Прежде чем вводить какие-либо команды, у вас есть четыре доступных варианта: 0 (Ничего не происходит), 1 (Ваш компьютер переходит в спящий режим), 2 (Компьютер переходит в режим гибернации), 3 (Ваш компьютер выключается)
Помните: Эти параметры срабатывают, когда вы фактически закрываете крышку ноутбука ..jpg) Таким образом, это в основном ваши действия по закрытию крышки.
Таким образом, это в основном ваши действия по закрытию крышки.
Используйте следующие команды, если вы хотите, чтобы ваш ноутбук оставался активным (без включения экрана) после закрытия крышки.
Используйте этот, если ваш ноутбук подключен к источнику питания , когда вы смотрите на дисплей извне:
powercfg/setacvalueindex Scheme_current sub_buttonslidaction 0
Используйте этот вариант, если ваш ноутбук НЕ подключен к источнику питания (вместо этого питается от батареи), когда вы смотрите на дисплей извне:
powercfg/setdcvalueindex Scheme_Current sub_Buttonslidaction 0
Примечание: Используйте этот метод, только если вы уверенно работаете с командами командной строки, так как эти изменения могут повредить Windows, если вы не будете осторожны. У нас есть руководство о том, как исправить код ошибки Windows 0x0 0x0, если у вас возникнут проблемы.
Техника № 4: Горячие клавиши
Использование горячих клавиш , возможно, самый простой способ отключить экран ноутбука при использовании внешнего дисплея. Менее чем за минуту вы можете изменить настройки ноутбука, чтобы сделать внешний дисплей основным экраном.
Менее чем за минуту вы можете изменить настройки ноутбука, чтобы сделать внешний дисплей основным экраном.
Часть 1) Подключите внешний дисплей к ноутбуку с помощью кабеля HDMI клавиши Windows и P на клавиатуре (Win + P)
Часть 3) Должно появиться меню боковой панели под названием «Проект», указывающее различные режимы отображения. Выберите «Только второй экран»
Часть 4) Изменения должны дать результаты в течение нескольких секунд. Ваш рабочий стол будет отображаться только на внешнем экране.
Метод № 5: использование предварительно настроенного сценария
Сценарий может помочь вам выбрать действия, которые происходят, когда экран вашего ноутбука выключен. Вы можете загрузить предварительно настроенный скрипт с веб-сайта Microsoft здесь. Этот сценарий может помочь вам часто переключаться между ноутбуком и внешним дисплеем или когда вы предпочитаете, чтобы ваш ноутбук переходил в спящий режим при выключении, а не оставался включенным.
Вот как вы можете использовать его:
Шаг 1) Нажмите и удерживайте клавиши Windows и R вместе, чтобы открыть окно « Выполнить» (Win + R), а затем нажмите « OK». , чтобы открыть командную строку. Введите « cmd» , а затем выберите Ctrl + Shift + Enter , чтобы открыть командную строку администратора.
Шаг 2) Загрузите скрипт в папку « Downloads» .
Шаг 3) В командной строке измените каталог, в который был загружен скрипт, например, ‘ C : \Windows\system32>cd /d C:\users\Adam\Downloads
Шаг 4) Напишите следующие команды для выбора действия при закрытии экрана ноутбука:
Чтобы выбрать действие для «ничего не делать», когда экран закрыт, напишите « lid on» , например:
C:\users\Adam\Downloads>lid on (это вариант, который вам нужен)
Чтобы выбрать действие «засыпать» при закрытом экране, напишите « крышка выключена» , например:
C: \users\Adam\Downloads>lid off
Final Words
Итак, перед вами пять надежных способов выключения экрана ноутбука при подключении к внешнему устройству. В большинстве случаев людям нужны двойные экраны, особенно когда они занимаются чем-то техническим. Тем не менее, для тех, кто хочет, чтобы экран их ноутбука ничего не отображал, методы, упомянутые в этом руководстве, будут работать безупречно! Удачи.
В большинстве случаев людям нужны двойные экраны, особенно когда они занимаются чем-то техническим. Тем не менее, для тех, кто хочет, чтобы экран их ноутбука ничего не отображал, методы, упомянутые в этом руководстве, будут работать безупречно! Удачи.
Вам также может понравиться:
Как разогнать монитор ноутбука
Как преобразовать ЖК-дисплей ноутбука в монитор рабочего стола , 2022
Работа с несколькими дисплеями дает вам ощущение свободы и гибкости рабочего пространства. Это дает вам еще больше места для работы с вашими программами и файлами. Но есть кое-что, что мешает: встроенный компьютерный дисплей продолжает работать, но он вам не нужен. Вы хотите отключить его, чтобы сэкономить энергию и продлить срок службы вашего дисплея.
Итак, как сделать так, чтобы встроенный дисплей компьютера был выключен, а файлы и программы продолжали активно работать на внешнем дисплее?
Эту проблему очень легко решить. На самом деле, это настолько просто, что вы можете настроить свой компьютер на автоматическое отключение собственного дисплея и выводить все на внешний дисплей при следующей настройке. Это позволяет беспрепятственно работать с файлами и программами прямо на внешнем дисплее, не изменяя настройки каждый раз.
На самом деле, это настолько просто, что вы можете настроить свой компьютер на автоматическое отключение собственного дисплея и выводить все на внешний дисплей при следующей настройке. Это позволяет беспрепятственно работать с файлами и программами прямо на внешнем дисплее, не изменяя настройки каждый раз.
Отключение экрана ноутбука при использовании внешнего монитора windows 10
Компьютеры Windows позволяют настраивать основной и дополнительный дисплей при работе с внешними дисплеями. Этот параметр позволяет вам выбрать, будет ли ваш рабочий стол Windows работать на одном дисплее, дублироваться как на встроенном, так и на внешнем дисплеях, или использовать внешний дисплей в качестве расширения вашего рабочего стола с вашего компьютера.
Следующие шаги покажут вам, как быстро выключить дисплей ПК с Windows, не отключая внешний дисплей.
Использование сочетания клавиш
Шаг 1: Убедитесь, что ПК с Windows и внешний дисплей подключены друг к другу с помощью подходящего метода подключения (VGA, DVI, HDMI, DisplayPort и т. д.) и настроен правильно.
д.) и настроен правильно.
Шаг 2: Предполагая, что ваш компьютер и внешний дисплей подключены, нажмите сочетание клавиш Windows и P (Win+P).
Шаг 3: Вы должны увидеть боковую панель, показывающую четыре различных режима отображения, а именно Только экран ПК, Дублировать, Расширить, и Только второй экран . Чтобы отключить встроенный дисплей ПК и вывести все данные на внешний дисплей, выберите Только второй экран .
Шаг 4: Подождите пару секунд, пока изменения вступят в силу. Вы должны видеть текущий рабочий стол Windows на внешнем дисплее, а дисплей ПК должен быть выключен.
В приведенных выше шагах описывается самый простой и легкий способ выключения дисплея на компьютере с Windows при сохранении работы внешнего монитора или дисплея. Есть еще один способ сделать это через панель управления. Вот как.
Использование панели управления
Шаг 1: Убедитесь, что ПК с Windows и внешний дисплей подключены друг к другу с помощью подходящего метода подключения (VGA, DVI, HDMI, DisplayPort и т. д.) и настроены правильно.
Шаг 2: В любой открытой области рабочего стола Windows щелкните правой кнопкой мыши и выберите Разрешение экрана . Должно появиться окно панели управления для настроек дисплея.
Шаг 3: Ваш компьютер должен уметь определять, какой дисплей помечен как «1» или «2». Чтобы узнать, какой номер идентифицирует ваш внешний дисплей, нажмите кнопку «Идентифицировать». И на встроенном, и на внешнем дисплеях на мгновение замигает число, соответствующее их идентификатору. (Примечание: внешние дисплеи обычно обозначаются как 2-й дисплей с меткой «2». Для ясности мы будем рассматривать внешний дисплей как 2-й дисплей. )
Шаг 4: После определения внешнего дисплея щелкните раскрывающееся меню для нескольких дисплеев. Затем выберите « Показать рабочий стол только на 2 » и нажмите «ОК».
Шаг 5: Дисплей вашего ПК должен отключиться через несколько секунд, а весь рабочий стол Windows и открытые программы отобразятся на внешнем дисплее. Чтобы сохранить этот параметр, нажмите « Сохранить изменения » во всплывающем окне.
Отключить экран MacBook при использовании внешнего монитора
Портативные компьютеры Macintosh имеют так называемый режим «раскладушка» — это позволяет закрыть крышку портативного Mac во время работы рабочего стола и программ на внешнем дисплее. Он позволяет сэкономить место на рабочем столе, а также экономит электроэнергию и продлевает срок службы дисплея вашего ноутбука Mac, предотвращая выгорание экрана.
Эти шаги покажут вам, как включить режим раскладушки на вашем портативном Mac, чтобы вы могли запускать свои файлы и программы на внешнем дисплее, не отключая дисплей вашего ноутбука Mac.
Для успешной работы этого метода требуется внешняя клавиатура, подключенная через USB или Bluetooth.
В режиме раскладушки , также известном как закрытие ноутбука и использование монитора
Шаг 1: Когда ноутбук Mac включен и работает, закройте крышку, чтобы активировать спящий режим. Очень важно не выключать свой Mac.
Шаг 2: Подключите компьютер Mac к источнику питания, соедините его с клавиатурой и мышью и подключите внешний дисплей любым подходящим способом, например через HDMI, DisplayPort, VGA, адаптер USB-C, Thunderbolt и т. д. ( Примечание: если вы используете Bluetooth-клавиатуру и/или мышь, обязательно соедините их с ноутбуком Mac, прежде чем переводить его в спящий режим. В противном случае просто подключите USB-клавиатуру и/или мышь к вашему Mac.)
Шаг 3: Нажмите любую клавишу на подключенной клавиатуре и подождите, пока внешний дисплей проснется и отобразит рабочий стол Mac.
Вы также можете сделать то же самое, перейдя в Системные настройки. Вот как.
Через Системные настройки
Шаг 1: Убедитесь, что ваш Mac и внешний дисплей подключены любым подходящим способом (HDMI, DisplayPort, VGA, адаптер USB-C, Thunderbolt и т. д.)
Шаг 2: Щелкните значок Apple в верхнем левом углу, затем щелкните Системные настройки.
Шаг 3: В окне «Системные настройки» нажмите «Мониторы».
Шаг 4: Затем перейдите на вкладку «Расположение» и установите флажок «Зеркальное отображение», затем закройте крышку ноутбука Mac или переведите Mac в спящий режим.
Шаг 5: Подключите любую совместимую клавиатуру и мышь к вашему Mac. (Примечание: если вы используете Bluetooth-клавиатуру и/или мышь, обязательно подключите их к вашему Mac, прежде чем переводить его в спящий режим или закрывать крышку. В противном случае просто подключите USB-клавиатуру и/или мышь к вашему Mac.)
Шаг 6: Нажмите любую клавишу на подключенной клавиатуре и подождите, пока на внешнем дисплее отобразится содержимое рабочего стола вашего Mac.
Недостатки закрытия ноутбука при использовании внешнего экрана
В этом нет никаких недостатков.