Как скопировать документ с принтера на компьютер
Как сканировать с принтера на компьютер
Сканировать документы и фотографии с принтера на компьютер просто. Для этого нужно:
- Установить драйверы для вашего МФУ. Подробно об этом написал в двух статьях ниже:
- Как установить принтер без диска.
- Как установить принтер с диска.
Если у вас есть диск, который шел в комплекте с устройством, можно использовать его. Отключаете принтер от компьютера, вставляете диск в привод и запускаете файл с расширением [.exe] (обычно это Setup.exe). Следуете подсказкам мастера.
- Положить документ на стекло сканера. В подавляющем большинстве случаев нужно положить отпечатанной стороной вниз, но для многофункциональных принтеров HP ENVY — вверх.
- Включаем принтер и ждем 30 секунд, пока он определится в системе.
- Сканируем. Здесь можно использовать различные способы:
- Зайти по пути «Панель управления\Оборудование и звук\Устройства и принтеры». Кликаем по иконке принтера правой кнопкой мышки и выбираем «Начать сканирование«.
В открывшемся окошке задаем необходимые параметры, жмем «Просмотр» и если нас все устраивает — нажимаем «Сканировать».
- Открыть специальное программное обеспечение для сканирования, которое устанавливается в компьютер с драйвером для вашего МФУ. Обычно для него появляется ярлык на рабочем столе. Там можно открыть настройки и задать нужные.
- Paint. Эта утилита идет в комплекте с ОС Windows. Запустить ее можно открыв меню Пуск — Все программы — Стандартные — Paint. Раскрываем меню Файл (или нажимаем на кнопку со стрелочкой вниз в Windows 7). Выбираем «Со сканера или камеры«. В открывшемся окошке можно выбрать тип сканируемого изображения. Если времени нет и нужно быстро что-то отсканировать — сразу выбираем нужный тип и жмем «Сканировать». Если время есть можно выбрать «Настроить качество сканированного изображения» и задать более подходящие настройки.
- Сохраняем. После того как сканированное изображение появится в программе раскрываем меню Файл — Сохранить как — Изображение в формате JPEG.
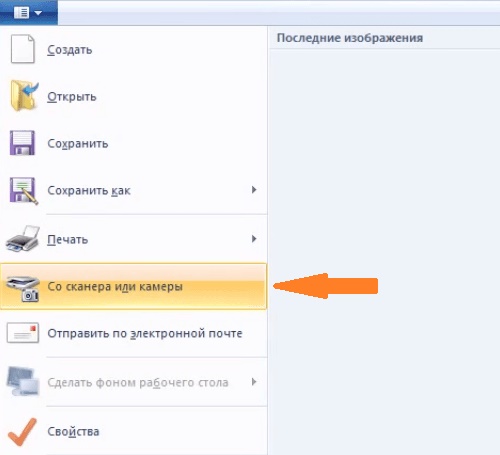 Выбираем директорию или папку для сохранения документа в компьютере, задаем имя файла и жмем «Сохранить».
Выбираем директорию или папку для сохранения документа в компьютере, задаем имя файла и жмем «Сохранить».
DPI — разрешение или количество точек на дюйм. Чем больше — тем качество изображения выше, тем выше его разрешение (количество пикселей по длине и ширине) и тем больше будет «весить», занимать места файл на диске вашего компьютера. Чем выше вы установите разрешение, тем дольше принтер будет обрабатывать или сканировать документ.
- 100-200 dpi — если нужно быстро и вы не будете распознавать документы.
- 300-400 dpi — подойдет если вам нужно распознать текст.
- 500-600 dpi — если нужны мельчайшие детали документа.
С разрешением 600 dpi отец сканирует старые семейные фотографии, которые ему удается достать. Там нужно максимальное разрешение ибо качество фото 20-30-40 годов — «не очень».
Мне удобно сканировать в разрешении 300 dpi. Качество фото получается хорошее и текст при необходимости можно распознать.
Тут есть еще один нюанс. Разрешение сканированного файла вы всегда сможете снизить в том же графическом редакторе Paint. А вот повысить разрешение уже не удастся. Придется сканировать заново.
Разрешение сканированного файла вы всегда сможете снизить в том же графическом редакторе Paint. А вот повысить разрешение уже не удастся. Придется сканировать заново.
- Принтер не сканирует — что делать?
- Readiris Pro — сканирует, распознает, конвертирует.
- HP ePrint — если ваш принтер поддерживает эту технологию — можно сканировать и сразу посылать по E-mail.
- Как распознать текст с картинки/фото/PDF онлайн — Документы Google.
Сканируйте с удовольствием.
Как сканировать документы с принтера на компьютер в Windows 7-10
- Подготовка к сканированию
- Что можно сканировать
- Как сделать скан на принтере
- ПО для сканирования от производителей
- Сканирование через Paint
- Другие программы
- Сканируем паспорт
- Ксерокопия без ксерокса
- Устранение проблем
Сканирование документов – перевод информации с физического носителя в электронный вид (подробнее в статье: ). Сделать скан можно отдельным устройством (сканером) или воспользоваться МФУ (многофункциональным устройством). Последняя техника включает в себя несколько устройств и часто называется принтером 3 в 1. В состав входят , и копир (ксерокс). В обоих случаях отсканировать любой документ очень легко.
Сделать скан можно отдельным устройством (сканером) или воспользоваться МФУ (многофункциональным устройством). Последняя техника включает в себя несколько устройств и часто называется принтером 3 в 1. В состав входят , и копир (ксерокс). В обоих случаях отсканировать любой документ очень легко.
Неважно, какая операционная система установлена. Процедура сканирования на Windows 10, 7, 8 и даже более старой версии XP одинаковая (подробнее в ) Разница может быть только в программном обеспечении самого аппарата. Функция сканирования может находиться в разных пунктах меню драйверов. Несмотря на это, найти нужную функцию несложно. Производители выпускают программы интуитивно понятными даже для новичков в пользовании ПК.
Ниже предоставлена пошаговая инструкция, как сканировать документы с принтера на компьютер. Актуальная статья и для отдельных сканеров. Убедиться в том, что через принтер есть возможность делать скан-копии, легко – посмотреть в документацию к технике или поднять верхнюю крышку аппарата.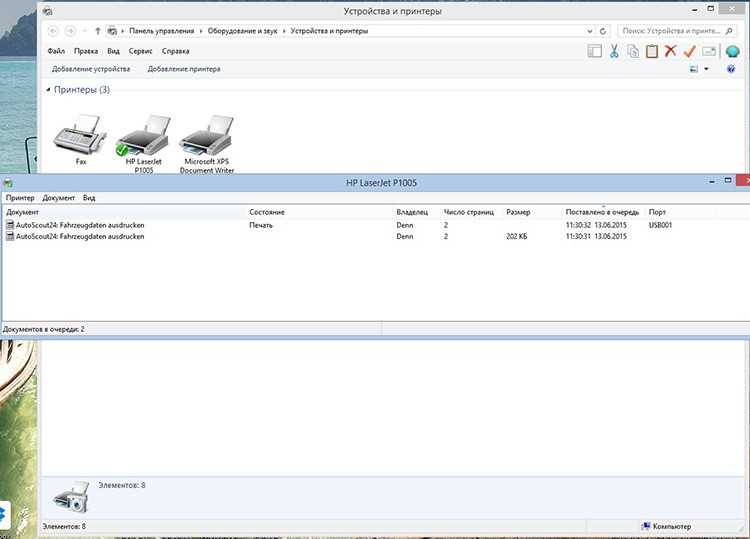 Если под последней есть прозрачное стекло, тогда вы можете как сканировать, так и делать ксерокопии документов. Значит, вы обладатель техники «все в одном».
Если под последней есть прозрачное стекло, тогда вы можете как сканировать, так и делать ксерокопии документов. Значит, вы обладатель техники «все в одном».
Подготовка к сканированию
Сначала надо правильно .
Для исключения повреждения техники важно придерживаться правильного порядка действия при работе со шнурами подключения. Сперва подключаете USB-шнур к принтеру, далее к стационарному компьютеру или ноутбуку. Затем вставляете кабель питания в розетку. Только после этого можно нажимать на кнопку включения, находящуюся на корпусе.
В большинстве случаев после подсоединения принтера к компьютеру через USB кабель или воздушное соединение (Wi-Fi), Windows начнет автоматическое обнаружение устройства, поиск и установку драйверов. После окончания установки аппарат появится в списке всего оборудования в пункте «Устройства и принтеры». Значок принтера не должен быть «светлым» и содержать возле себя каких-либо иконок (например, восклицательных знаков).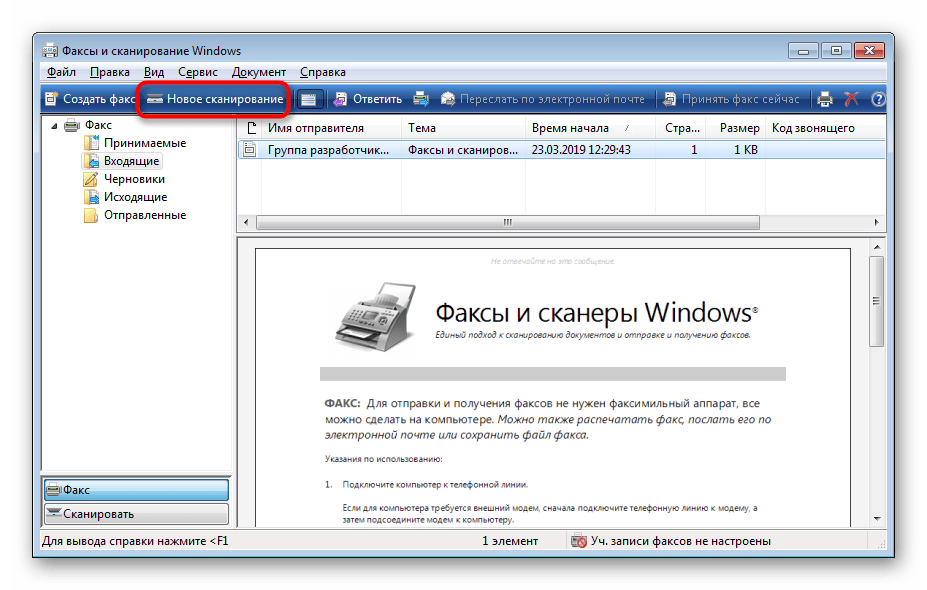
Если на корпусе принтера мигают индикаторы, которые говорят об отсутствии чернил в картриджах, сканирование все равно получится сделать, так как краска в этом случае не используется. В работу запускается только сканер. Часто бывают случаи, когда принтером уже не пользуются ввиду дороговизны покупки новых картриджей. Выкидывать технику необязательно, ведь пользоваться сканером получится всегда.
Иная ситуация с установкой, когда ничего автоматически не выполняется. Тогда надо воспользоваться диском, который часто идет в комплекте с техникой, и содержит драйвер, необходимый для работы всех компонентов устройства.
Вставьте диск в дисковод. Если установка не начнется автоматически или не откроется меню, тогда через «Мой компьютер» откройте диск в проводнике и запустите установочный файл. Далее, пошагово, соглашаясь с мастером установки, закончите копирование файлов драйвера. После, на рабочем столе могут появиться дополнительные ярлыки для запуска программного обеспечения, в котором можно выполнять различные действия, например:
- просматривать уровень чернил в емкостях;
- делать прочистки узлов принтера;
- запускать сканирование;
- выравнивать печатающие головки и ряд других функций, который отличается для каждой модели принтера.

Чтобы техника прослужила долго, и на скане не было видно следов пыли, грязи, надо аккуратно протереть поверхность стекла сухой тряпкой или бумажным полотенцем, салфеткой.
Что можно сканировать
Допускается сканирование любых носителей, которые не мешают закрытию верхней крышки. Конечно же, всегда сканируются обычные листы бумаги, причем можно оцифровать мелкие бумажные носители (брошюры, деньги, паспорт, фотографии и другие), пластиковые элементы, книги.
По теме: .
Как сделать скан на принтере
Рассмотрим процесс создания скана на принтере МФУ HP Deskjet 2130. Модель очень старая, но принцип сканирования будет аналогичен другим принтерам. Нужно лишь , положить носитель под крышку, начать сканирование на компе любым удобным способом.
Как отсканировать документ:
- Включите устройство, дождитесь запуска. Аппарат должен несколько секунд пошуметь и прекратить издавать звуки. Потом можно выполнить сканирование.
- Поднимите крышку принтера.
 Положите лист бумаги (или другой предмет) в соответствии со значком. Направляющая показывает, как правильно положить бумагу, чтобы готовый был в правильном положении, а не перевернутом, верх ногами.
Положите лист бумаги (или другой предмет) в соответствии со значком. Направляющая показывает, как правильно положить бумагу, чтобы готовый был в правильном положении, а не перевернутом, верх ногами. - Перейдите в «Устройства и принтеры». Нажмите комбинацию клавиш «Win+R», далее выполните команду «Control printers».
- Найдите нужный принтер, нажмите на него правой кнопкой мыши и выберите пункт «Начать сканирование». Откроется встроенный в операционную систему «Мастер работы со сканером».
- Задайте параметры сканирования. Выберите цветность, разрешение (dpi, точек на дюйм), формат конечного файла. Если необходим документ, который нужно многократно увеличивать на компьютере (например, электротехнические схемы с множеством мелких элементов), тогда ставьте разрешение побольше. Качество заметно улучшится, но и размер файла на диске может достигать больших объемов, вплоть до нескольких десятков Мб.
- При необходимости сделайте предварительный просмотр, чтобы убедиться в правильности расположении листа.

- Нажмите на кнопку «Сканировать». Запустятся механизмы принтера и появится окно прогресса создания цифровой копии документа.
- После окончания сканирования система предложит импортировать скан (сохранить). Задайте имя файла и кликните мышью на кнопку «Импорт». Документ сохранится в стандартную папку с изображениями в проводнике.
Драйвер для принтера HP 2130 включает в себя программу, внутри которой также есть возможность сканирования, за которую отвечает отдельный пункт. Софт устанавливается по умолчанию вместе с инсталляцией «Дров».
Запустите программу и после открытия в меню «Печать и сканер» выберите «Сканирование». Запустится утилита HP Scan.
Выберите необходимый вариант сканирования. Выставьте подходящие параметры для документа и кликните мышкой на «Сканировать».
Принтер отсканирует носитель и предложит сохранить документ в любое место, предварительно задав нужное имя файла.
Открывать скан можно любым графическим редактором, но проще всего воспользоваться стандартным средством «Просмотр изображений».
ПО для сканирования от производителей
Чтобы обеспечить легкую работу с техникой, компании-производители разрабатывают специальное ПО. В интерфейсе софта доступны все возможные функции для управления конкретной моделью аппарата.
Функции могут немного отличаться в зависимости от бренда. Но основной набор настроек/параметров практически всегда идентичен. Можно задавать разрешение скана, выбирать цветность (ч/б или цветной скан), формат (png, jpeg, jpg, pdf и другие).
Список утилит для сканирования:
- HP Scan;
- Epson Scan;
- Xerox Easy Printer Manager;
- Canon MF ToolBox.
Для фирм Kyocera и Samsung софт также есть, скачать можно с официальных сайтов или установить с комплектного компакт-диска.
Сканирование через Paint
Запустите графический редактор Paint. Открыть программу можно, воспользовавшись поиском в Windows 8-10. На Windows XP откройте меню «Пуск», найдите папку «Стандартные», внутри которой и будет Paint.
Открыть программу можно, воспользовавшись поиском в Windows 8-10. На Windows XP откройте меню «Пуск», найдите папку «Стандартные», внутри которой и будет Paint.
Дальше откройте главное меню редактора и выберите «Со сканера или камеры».
Откроется окно сканирования, где можете выбрать цветность картинки, выполнить предварительный просмотр, сразу отсканировать и даже настроить качество (разрешение, яркость и контрастность).
Жмете «Сканировать», дожидаетесь завершения операции. В рабочем поле редактора появится оцифрованное изображение.
Сохранение файла делается в основном меню через пункт «Сохранить как», где на выбор предлагается несколько форматов (bmp, png, jpeg, gif и другие).
Такой вариант позволяет сканировать на компьютер с принтера максимально быстро. При необходимости можно сразу сделать форматирование скана средствами Paint, которые предлагаются на верхней панели редактора.
Другие программы
Нижеприведенные утилиты практически ничем не отличаются от официального софта.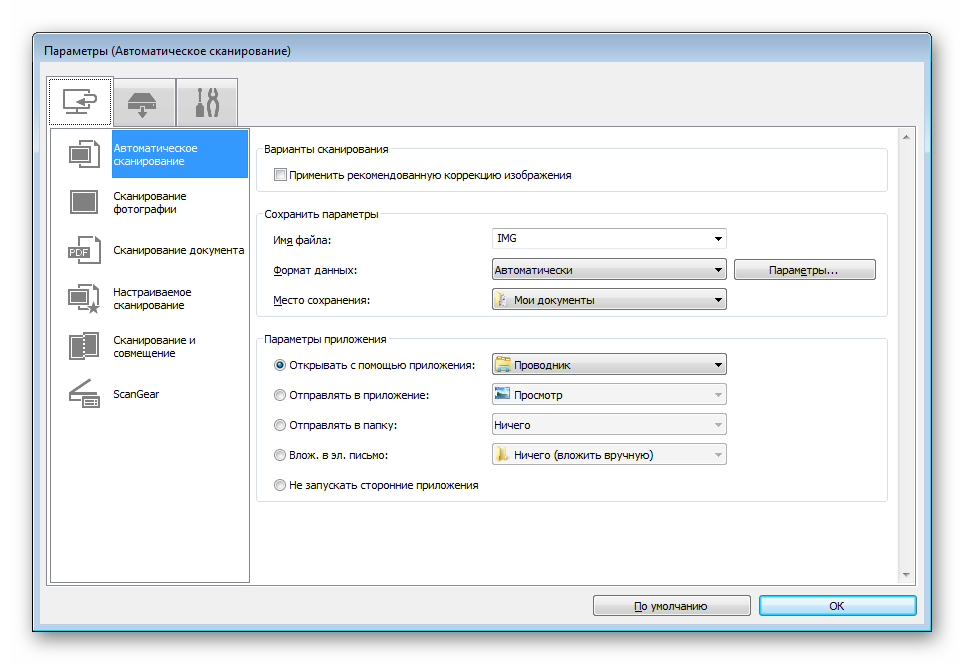 Разница только в некоторых программах, которые призваны делать сканы в какой-то определенный формат, например, в PDF.
Разница только в некоторых программах, которые призваны делать сканы в какой-то определенный формат, например, в PDF.
- FineReader. Софт платный, но есть пробная «free» версия и онлайн-инструмент. Доступна для работы с множеством языков. Кроме простого сканирования может распознавать отсканированный текст и переводить документ в формат для дальнейшего редактирования.
- WinScan2PDF. У бесплатной программы узкая направленность – сканировать в формат PDF. Чаще всего используется при работе в сети.
- RiDoc. Пригодится тем, кому часто необходимо получать сканированные документы в самых разных форматах. Если такой нужды нет, тогда проще пользоваться стандартным средством или другими более простыми аналогами.
- VueScan. По функциональности похожа на все предыдущие программы. Есть встроенный преобразователь изображения в текст.
- CuneiForm. Распознает текст и таблицы со сканов, имеет широкий набор настроек для регулирования конечного качества скана. Скачивается с интернета бесплатно.

- ScanLine. Небольшая и простая в применении утилита. Содержит минимум настроек, получить скан можно буквально в пару кликов.
Сканируем паспорт
- Снимите обложку, выньте все лишнее с паспорта.
- Положите документ на стекло и хорошо прижмите крышкой. Проследите, чтобы края листов документа не замялись.
- В настройках сканирования выберите формат для наилучшего качества (bmp или tiff). Разрешение поставьте максимально доступное.
Ксерокопия без ксерокса
При отсутствии МФУ, но имея два отдельных устройства для печати и сканирования, запросто получится сделать копию паспорта.
- Сначала оцифруйте паспорт на компьютер.
- Далее распечатайте скан паспорта на печатающем устройстве.
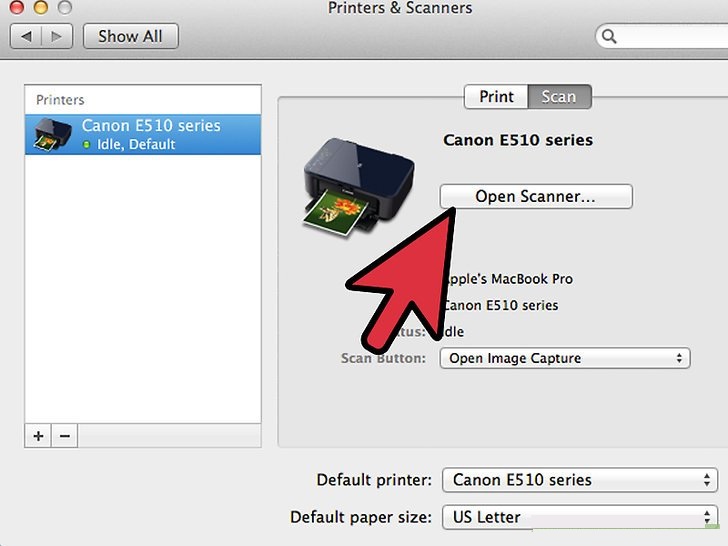
Результат ничем не будет отличаться, если бы делалось стандартное ксерокопирование.
Устранение проблем
Есть много причин, по которым или принтер. Самым простым способом выявить и решить проблему является запуск стандартного средства устранения неполадок в Windows. Открывается диагностика неполадок через контекстное меню проблемного устройства. Дополнительно может помочь полная переустановка программного обеспечения с предварительным .
Как сканировать с любого принтера на компьютер
Даже в наше время, когда почти все находится в сети и виртуально, ничего не поделаешь, если вы получите какие-то физические документы. И лучший способ сохранить эти документы — отсканировать их и сохранить на жестком диске, в облачном хранилище или NAS.
Для этого вам понадобится многофункциональный принтер или принтер «все в одном». Однако эти устройства могут быть запутанными в настройке и использовании. Для них часто требуются другие приложения и драйверы, даже если вы используете другие модели того же производителя.
К счастью, и Windows, и Mac позволяют вам сделать это легко. Вот как.
Сканирование в Windows
Если вы являетесь пользователем Windows, ваш компьютер автоматически обнаружит ваше устройство, как только оно будет подключено через USB-порт. Независимо от того, является ли ваш принтер беспроводным или сетевым устройством, Windows автоматически обнаружит его, если он подключен к вашей сети или к Bluetooth-соединению компьютера.
Однако, если ваш компьютер не обнаружит его, вам придется настроить машину вручную.
Добавление принтера вручную
Перед тем, как приступить к этой процедуре, убедитесь в следующем: принтер подключен к источнику питания, включен и подключен к компьютеру. Если у вас есть сетевой или беспроводной принтер, вам также следует проверить, подключен ли он к той же сети, что и ваш компьютер.
После того, как вы перепроверили вышеизложенное, попробуйте перезапустить принтер и посмотреть, обнаружит ли его ваш компьютер. Если это все еще не так, давайте продолжим добавление вашего принтера вручную.
Если это все еще не так, давайте продолжим добавление вашего принтера вручную.
Сначала нажмите кнопку Пуск , затем перейдите к Настройки . В окне настроек перейдите к Устройства > Принтеры и сканеры . В разделе Добавить принтеры и сканеры нажмите кнопку Добавить принтер или сканер . Подождите, пока компьютер попытается найти близлежащие устройства, подключенные как напрямую к вашему компьютеру, так и через сеть.
Как только ваш компьютер обнаружит все близлежащие устройства, выберите то, которое вы хотите использовать, и нажмите Добавить устройство . Затем он автоматически добавит вашу машину, и позже вы сможете выбрать ее из параметров сканирования.
Однако, если этого не произойдет, нажмите на ссылку Принтер, который мне нужен, отсутствует в списке . Затем Windows откроет мастер для добавления вашего принтера.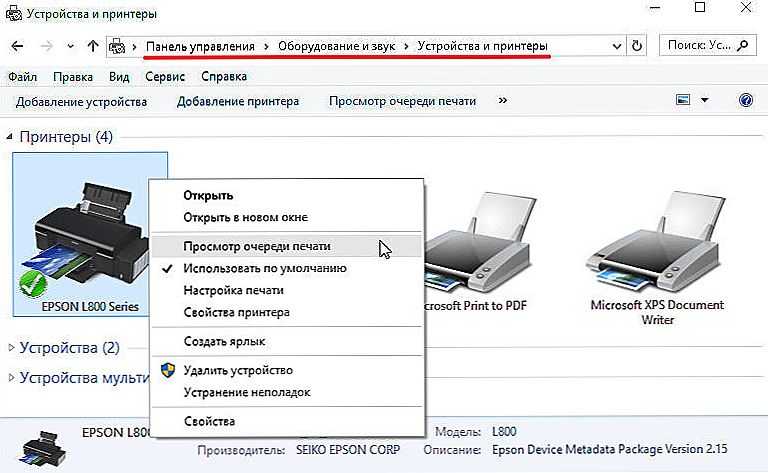 Просто следуйте инструкциям по установке устройства.
Просто следуйте инструкциям по установке устройства.
После добавления оборудования вы можете открыть приложения, чтобы начать сканирование. Windows предлагает два способа сканирования документов; первое это наследие Приложение Windows Fax and Scan , а второе — более новое приложение Windows Scan . Мы рассмотрим оба ниже.
Факсы и сканирование Windows
Нажмите «Пуск», затем перейдите к Аксессуары для Windows > Факсы и сканирование Windows для доступа к приложению. В окне Факсы и сканирование Windows выберите Новое сканирование . Появится окно Новое сканирование. Убедитесь, что вы выбрали правильное устройство в разделе Scanner . В противном случае нажмите Изменить… , чтобы выбрать правильный.
После того, как вы выбрали свое устройство и установили параметры сканирования, нажмите Предварительный просмотр , чтобы начать сканирование и посмотреть, как будет выглядеть ваш документ. И как только вы будете довольны результатами, нажмите Scan , чтобы отсканировать и сохранить изображение.
И как только вы будете довольны результатами, нажмите Scan , чтобы отсканировать и сохранить изображение.
Сохраненное изображение появится в главном окне приложения Windows Fax and Scan. Если вы хотите получить доступ к файлу, он обычно сохраняется в папке Документы > Отсканированные документы 9Папка 0022.
Сканирование Windows
Это приложение обычно не предустановлено в Windows. Сначала вам нужно перейти в Microsoft Store , найти Windows Scan, а затем загрузить и установить его. После настройки запустите его из меню «Пуск» , нажав Scan .
Появится новое окно Scan . Если у вас несколько сканеров, выберите нужное устройство, выберите тип файла , который вы хотите сохранить, а затем нажмите 9.0021 Предварительный просмотр . После этого вы увидите свой скан в главном окне. Вы также можете настроить края файла, перетащив белые круги в углах файла.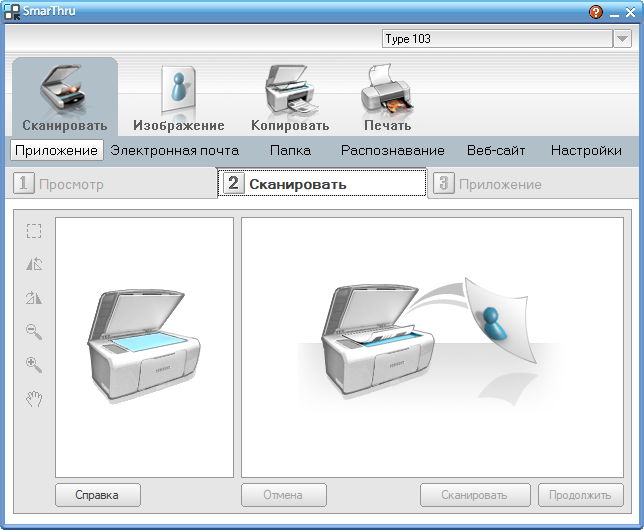
Завершив настройку, нажмите Scan . После того, как ваш файл будет отсканирован, приложение отобразит всплывающее окно в верхней части окна, сообщающее вам имя файла сканирования и место его сохранения. Нажмите View , чтобы открыть файл в приложении для фотографий, или нажмите Close , когда закончите. Вы можете получить доступ к сохраненному файлу в вашем Картинки > Сканирует папку .
Связанный: Лучшие способы сканирования и оцифровки старых фотографий
Сканирование на Mac
Если у вас есть компьютер Apple, вы также можете сканировать с любого многофункционального принтера, используя ваше устройство. Сначала перейдите к Системные настройки > Принтеры и сканеры , чтобы проверить, установлен ли ваш многофункциональный принтер в вашей системе. Вы должны увидеть его в левом столбце; в противном случае вам необходимо добавить его.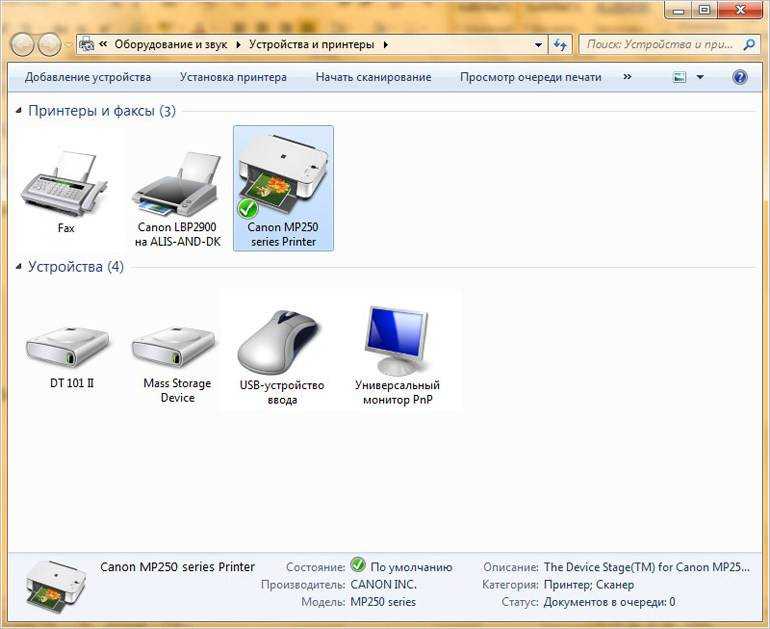
Добавление принтера
Для этого нажмите на знак + . Появится окно Добавить принтер . Если вы используете USB-принтер, он должен автоматически появиться в списке в этом окне. Но если вы используете сетевой принтер, вам следует щелкнуть значок IP и настроить его, используя его сетевой адрес.
Однако, если ваше устройство по-прежнему не найдено в окне «Добавить принтер», вам необходимо посетить веб-сайт производителя вашего принтера и загрузить соответствующие драйверы.
Запуск сканирования
После установки устройства на Mac вернитесь к Принтеры и сканеры . Выберите устройство, которое хотите использовать, затем щелкните вкладку Scan . Вы должны увидеть имя своего устройства в главном окне, затем под ним нажмите кнопку Open Scanner… .
Откроется окно сканера . В нижней строке выберите папку, в которую вы хотите сохранить отсканированный файл, выберите размер бумаги вашего документа, затем нажмите Сканировать .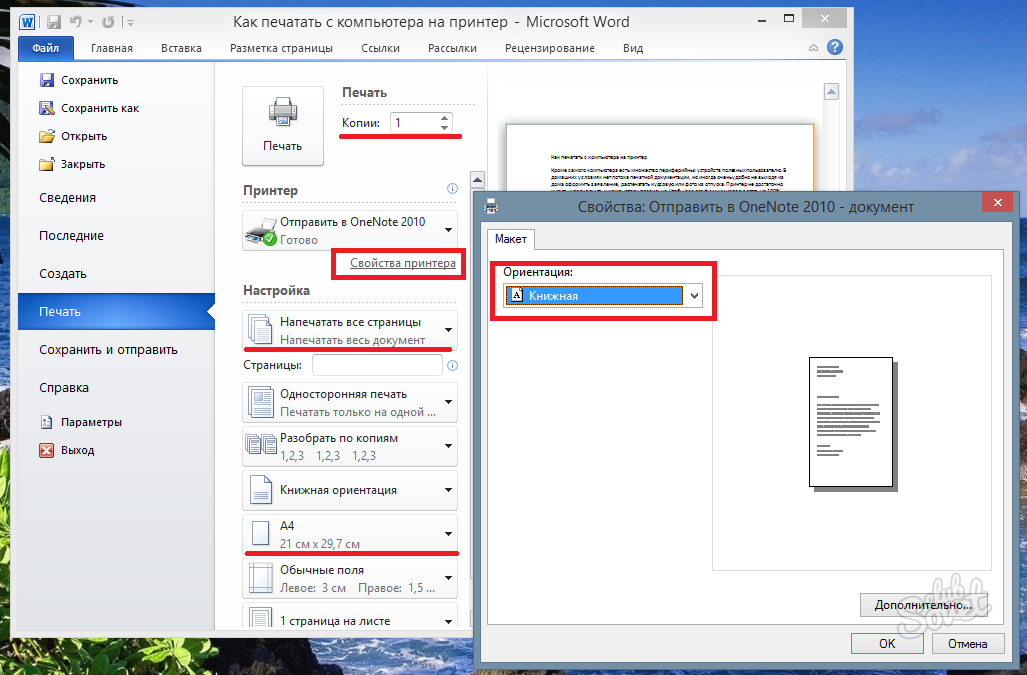 Сначала принтер выполнит предварительное сканирование, чтобы определить, с какими документами он работает. Затем он сканирует каждый обнаруженный документ и сохраняет его как отдельный файл.
Сначала принтер выполнит предварительное сканирование, чтобы определить, с какими документами он работает. Затем он сканирует каждый обнаруженный документ и сохраняет его как отдельный файл.
Чтобы найти файл, который вы недавно сканировали, перейдите в папку, которую вы выбрали в предыдущем абзаце.
Связано: Как печатать на Mac
Оцифровка вашей жизни
Безусловно, рекомендуется хранить цифровые копии наиболее важных физических файлов. Это может быть ваше свидетельство о рождении, права собственности и контракты. Таким образом, даже если вы потеряете исходный документ, у вас все равно будет доступ к их копиям для ознакомления.
Однако, где бы вы ни хранили эти копии, убедитесь, что они находятся в безопасном месте. Если вы сохраняете его на своем компьютере или в облачном хранилище, убедитесь, что он зашифрован. И если вы храните его на автономном сервере, защитите эти диски в запертом сейфе. Таким образом, ваши самые ценные вещи, такие как ваша личность, не могут быть легко украдены.
Как распечатать документ, изображение или другой файл
Обновлено: 18.11.2022 автором Computer Hope
Каждый файл и документ, а также программы, используемые для их открытия, различаются. Поэтому мы можем дать только базовый обзор этапов печати. Эти шаги являются общими рекомендациями и могут не применяться к документу или файлу, который вы пытаетесь напечатать. При этом многие программы используют стандартный метод печати.
Примечание
Прежде чем продолжить, убедитесь, что принтер включен, правильно установлен и настроен. См.: Как настроить и установить компьютерный принтер.
Шаги по печати документа, изображения или другого файла
Чтобы напечатать документ, например письмо, или файл другого типа, выполните следующие действия.
Кончик
Прежде чем выполнять описанные ниже действия, рассмотрите возможность использования сочетания клавиш Ctrl + P на ПК или Command + P на компьютере Apple.
- Откройте документ или файл, который вы хотите напечатать. Документ можно открыть в текстовом редакторе, таком как Microsoft Word, или текстовый файл можно открыть в текстовом редакторе, таком как Блокнот.
- В верхней части окна программы найдите значок печати, который должен напоминать любой из следующих значков. Как видно на картинке ниже, каждая из иконок напоминает принтер с листом бумаги.
- ИЛИ -
- Откройте документ или файл, который хотите напечатать.
- В верхней части окна программы или браузера, который вы используете, откройте меню файлов, щелкнув Файл , а затем Печать в раскрывающемся меню.
После выполнения любого из указанных выше параметров появится окно Свойства печати , в котором можно указать дополнительные параметры печати (например, количество копий). После выбора параметров нажмите Ok или Print , чтобы начать процесс печати.
- Как открывать, просматривать и редактировать содержимое файла на компьютере.

Печать выбранного текста или изображения с веб-страницы в Интернете
Для страниц, удобных для печати, таких как Computer Hope, все навигационные меню и другие второстепенные разделы автоматически удаляются при печати страницы. Если веб-страница не подходит для печати или вы хотите распечатать только часть страницы или изображения, выполните следующие действия.
Кончик
Чтобы напечатать только фрагменты текста или изображения, может быть проще скопировать текст или изображение и вставить их в документ. Когда вся информация будет собрана в один документ, его можно распечатать. См.: Как скопировать текст и изображения с веб-страницы.
Распечатать выделенный текст
Все браузеры поддерживают возможность печати выделенного текста. Выделите текст, который хотите напечатать на странице, и нажмите Ctrl + P на ПК или Command + P на компьютере Apple, чтобы открыть параметры печати. В окне параметров печати выберите «Только выбор» или «Выбор» из доступных вариантов.
В окне параметров печати выберите «Только выбор» или «Выбор» из доступных вариантов.
- Как выделить или выделить текст.
Примечание
Возможно, вам придется нажать Дополнительные настройки или Дополнительные параметры , прежде чем вы увидите вариант выбора.
Печать только изображения с веб-страницы
Чтобы распечатать только изображение на веб-странице, мы рекомендуем открыть изображение отдельно. Для этого щелкните изображение правой кнопкой мыши и выберите «Открыть изображение в новой вкладке» или «Открыть изображение». Когда изображение отобразится само по себе, нажмите Ctrl + P на ПК или Command + P на компьютере Apple, чтобы начать процесс печати. Вы можете попробовать эти шаги прямо сейчас на изображении ниже.
Когда я печатаю, он сохраняется в файл, а не печатается
На компьютере может быть установлено несколько принтеров. Некоторые принтеры могут действовать как функция сохранения в файл или PDF, которая сохраняет все, что напечатано, в файл, а не на принтер. Если вы установили какую-либо программу с такими возможностями, ваш принтер по умолчанию мог быть изменен. Если вы хотите печатать, перед началом печати убедитесь, что вы выбрали правильный принтер. Вы также можете изменить принтер по умолчанию, чтобы каждый раз при печати выбирался правильный принтер.
Некоторые принтеры могут действовать как функция сохранения в файл или PDF, которая сохраняет все, что напечатано, в файл, а не на принтер. Если вы установили какую-либо программу с такими возможностями, ваш принтер по умолчанию мог быть изменен. Если вы хотите печатать, перед началом печати убедитесь, что вы выбрали правильный принтер. Вы также можете изменить принтер по умолчанию, чтобы каждый раз при печати выбирался правильный принтер.
- Как сделать принтер принтером по умолчанию в Windows.
Я не могу печатать, так как другие задания на печать ожидают печати
Если принтер не включен, не подключен к сети или не готов, все задания на печать отправляются в очередь печати и ожидают, пока принтер не будет готов. Как только принтер будет готов, все доступные задания должны возобновиться. Если задания не возобновляются, либо принтер не готов, либо возникла другая проблема. Вы можете проверить наличие проблемы, либо перезапустив задание на печать, либо отменив все другие задания на печать, а затем повторив попытку.
- Как просмотреть и отменить задание на печать в Windows.
Примечание
Если вы пытаетесь печатать на сетевом принтере, вы не сможете печатать, если принтер не подключен к сети. Если принтер выключен, не подключен к сети или есть другая проблема, связанная с сетью, принтер отображается как отключенный.
Если вы по-прежнему не можете печатать
Некоторые программы (часто только более старые) также могут использовать для печати экран печати на клавиатуре или клавишу prt scrn. Если ваша программа не работает с предыдущими шагами, попробуйте нажать эту клавишу, чтобы распечатать документ или файл.
Наконец, если вы можете найти параметр печати, но он неактивен или вы получаете сообщение об ошибке, вероятно, у вас проблемы с принтером или его драйверами.
- Устранение неполадок с принтером.
Примечание
В некоторых случаях программа может не иметь опции печати.








