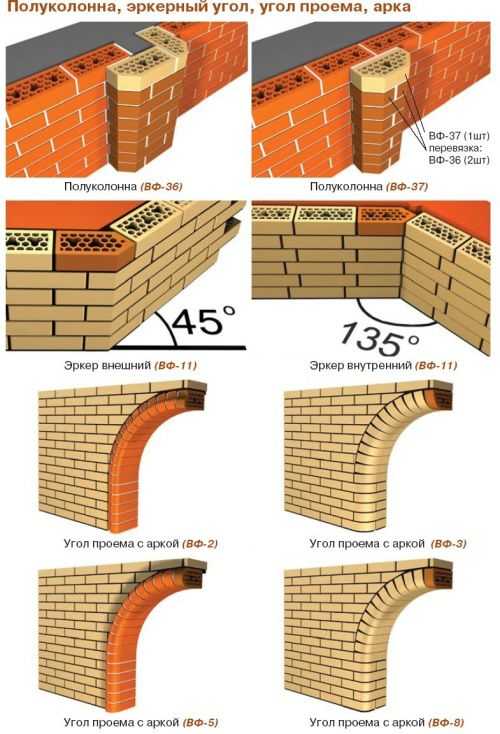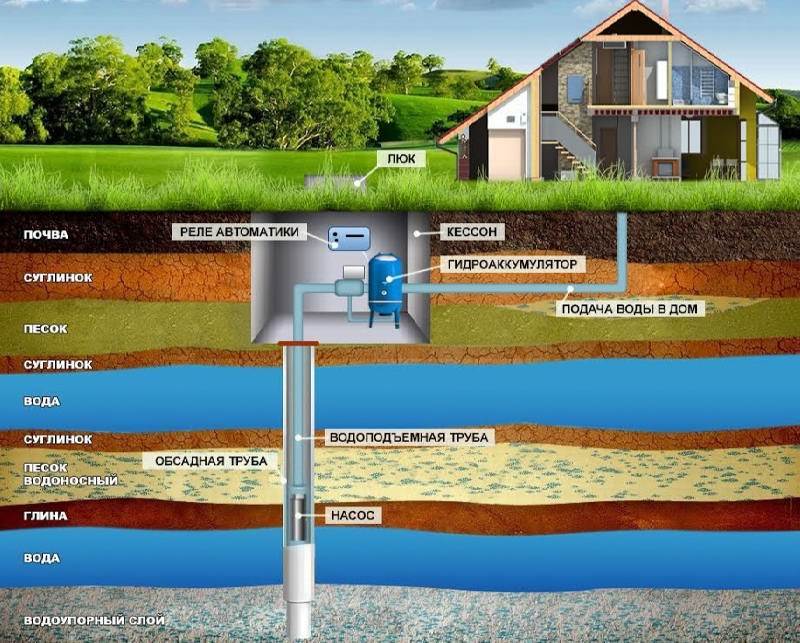Как выключить принтер
Как включить принтер на компьютере если он отключен - МФУ сервис
Различные методы для остановки печати в принтере на компьютере в ОС Windows
Для того чтобы остановить печать, или отключить полностью принтер от загрузки ненужных файлов, нужно провести небольшие манипуляции с компьютером или с самим принтером.
В данной статье описаны наиболее известные и легкие способы для предотвращения отправки документов в печать на операционной системе Windows.
Функция отмены печати поддерживается многими известными марками устройств. Например, такие марки моделей как: HP, Бразер, Кэнон, Samsung – имеют встроенную кнопку отмены печати. На других моделях без заданной функции, нужно отменить печать непосредственно на компьютере.
Если возникает другая проблема, например, в том, что принтер одно и то же печатает без остановки, здесь следует выполнять другой порядок действий. Для ознакомления с подробной информацией на эту тему, можно прочесть статью – ссылка на которую расположена чуть ниже абзаца.
Почему возникает проблема
Прежде чем приступить к «лечению» следует выяснить причину «болезни». Рассмотрим самые распространенные:
Принтер не подключен кабелем к ПК или кабель неисправен.
По ошибке включена автономная работа.
Проблемы с картриджами. Более актуально для струйных устройств.
Ошибки в работе сервера печати Windows.
«Глюки» программного обеспечения (драйверов) устройства.
Физическая проверка работоспособности принтера
Самой банальной проблемой состояния «отключен» любого принтера в офисе или дома может стать просто вынутый шнур подключения питания или USB кабель соединения с компьютером или ноутбуком. Дальнейшие Ваши действия, чтобы изменить статус с «недоступен» на «включен», могут быть такие:
Отсоедините шнур питания и USB кабель от устройства.
Подождите секунд 10. За это время нелишним будет выполнить полную перезагрузку компьютера.
Подключите сначала USB кабель, а потом питание.
Включаете принтер.
На панели должна постоянно гореть только одна лампочка зеленым цветом, которая сообщает о режиме готовности девайса к работе.
Многие модели оснащены автоматической системой перехода в режим сна. Аппарат действительно не потребляется энергию в этом случаи и может сложиться ошибочное мнение, что он отключился. Это не так и он не выключен. Пользователи по ошибке нажимают кнопку выключения, а нужно нажать кнопку выхода из спящего режима.
Если состояние принтера не изменилось, то попробуйте использовать другие шнуры и кабеля. В доме или офисе их всегда можно найти. При наличии еще одного компьютера или ноутбука можно попробовать временно подключить к нему. Чтобы исключить из списка «виновников» проблем сам ПК, необходимо попробовать подключить к нему другой, точно рабочий, принтер. Если не помогает это, то проблема кроется в другом. Следуйте дальнейшим инструкциям этой статьи, чтобы все исправить.
Проверка настроек
Вторым способом решения проблемы с отключенным принтером будет проверка и, если надо, то изменение настроек аппарата. Дальнейшие действия актуальны для ОС Виндовс 7,8 и 10.
Дальнейшие действия актуальны для ОС Виндовс 7,8 и 10.
Заходим в панель управления и находим раздел «Оборудование и звук». В самом разделе есть подраздел «Устройства и принтеры». Заходим туда и видим все подключенные принтеры.
Находим нужный нам аппарат, двойным нажатием мыши заходим в его свойства. И далее открываем очередь печати. Еще как вариант, выбрать в контекстном меню пункт «Просмотр очереди».
Что значит статус принтера «отключен»
Вы могли сделать принтер сетевым, но в консоли указано состояние принтера «отключен», что не позволяет распечатать документ с компьютера. ОС информирует пользователя о том, что аппарат не связан с ПК или не подключен к сети 220 B. Также подобная ситуация может сопровождаться кодом ошибки 0xc0000005. При обнаружении данного сообщения рекомендуется удалить последнее обновление системы.
ошибка 0xc0000005
Примечание! Если пишет принтер «отключен», рекомендуется проверить, включено ли устройство в сеть. Также следует перепроверить подключение печатной техники к ноутбуку / ПК. Одним из вариантов статуса «отключен» может являться тот факт, что компьютер не видит принтер. Если с этим проблем не возникает, то статус принтера «отключен» связан со сбоем в системе одна из причин, по которой не работает принтер.
Также следует перепроверить подключение печатной техники к ноутбуку / ПК. Одним из вариантов статуса «отключен» может являться тот факт, что компьютер не видит принтер. Если с этим проблем не возникает, то статус принтера «отключен» связан со сбоем в системе одна из причин, по которой не работает принтер.
Почему компьютер пишет, что принтер отключен – причины
не воткнута вилка в розетку или проблемы с электропитанием;
МФУ не связано с ПК/ноутбуком;
в работе печатного устройства сети 220 B возникли неполадки: закончился тонер, необходимо заменить фотобарабан или пр.;
сбой в работе службы печати;
активирована автономная работа принтера;
неполадки в программном обеспечении.
ошибка 0xc0000005
Если вы видите, что принтер отключен, хотя он включен, попробуйте выполнить банальный перезапуск. Перезагрузите оргтехнику и сам компьютер. Выждите перед включением 2-3 минуты. Также отключите и подсоедините USB-кабель.
При запуске печатная техника проводит диагностику системы, чтобы проверить, что все готово к распечатке файлов. Если вы заметили мигание индикаторов, необходимо «прислушаться» к просьбам оргтехники. Возможно, неисправен принтер, состояние «отключен» связано с отсутствием тонера или повреждением блока питания.
Если вы заметили мигание индикаторов, необходимо «прислушаться» к просьбам оргтехники. Возможно, неисправен принтер, состояние «отключен» связано с отсутствием тонера или повреждением блока питания.
Принтер отключен – как исправить
В первую очередь необходимо удовлетворить потребности принтера:
при отсутствии тонера или чернил необходима заправка картриджей;
если тонер не закрепляется на бумаге, с вероятностью в 95% потребуется замена термопленки;
диагностика, ремонт или замена блока питания.
Как подобные дефекты могут повлиять на статус принтера? Низкий уровень чернил или износ термопленки может привести к блокировке принтера. Это особое состояние печатной техники, в котором техника отказывается выполнять команды пользователя, пока не будет произведено обслуживание. Не забудьте напечатать пробную страницу и проверить уровень износа фотобарабан. Может пора провести восстановление картриджа? Если сетевой принтер отключен, хотя с ним все в порядке, пора переходить к устранению программных сбоев и ошибок.
1. Нажмите [WIN+R], введите в поле поиска control printers.
2. Найдите нужный принтер и кликните ПКМ. В списке откройте [Просмотр очереди…], далее нажмите [Принтер]. Уберите галочки напротив надписей [Приостановить печать] и [Автономная работа].
Автономная работа
В 85% случаев это помогает решить вопрос с включением печатной техники. В течение нескольких минут те документы, которые находились в очереди, отправятся на распечатку.
Способ 1: Запуск средства исправления неполадок
Самый простой вариант, не требующий от пользователя практически никаких действий, — запуск автоматического средства устранения неполадок, связанных с работой принтера. Это штатный инструмент операционной системы, позволяющий быстро проверить главные причины, по которым устройство распознается как выключенное.
При помощи меню «Пуск» откройте приложение «Параметры».
Переход в меню Параметры для запуска автоматического средства исправления проблемы Принтер отключен в Windows 10
В нем выберите категорию «Обновление и безопасность».
Переход в раздел Обновление и безопасность для запуска автоматического средства устранения неполадки Принтер отключен в Windows 10
Через панель слева перейдите к «Устранение неполадок».
Переход к разделу средств устранения неполадок для решения проблемы Принтер отключен в Windows 10
В списке есть несколько инструментов, отвечающих за диагностику разных устройств и функций ОС. Вам нужно выбрать «Принтер».
Выбор средства устранения неполадок для решения проблемы Принтер отключен в Windows 10
Как только кликнете по строке с названием средства, появится кнопка «Запустить средство устранения неполадок».
Запуск средства устранения неполадок для решения проблемы Принтер отключен в Windows 10
После нажатия сразу же начинается поиск возможных проблем, что займет буквально несколько секунд.
Ожидание поиска проблем при решении неполадки Принтер отключен в Windows 10
Если самые распространенные неполадки найдены не были, потребуется вручную указать неправильно работающий принтер, отыскав его в предложенном списке установленного оборудования.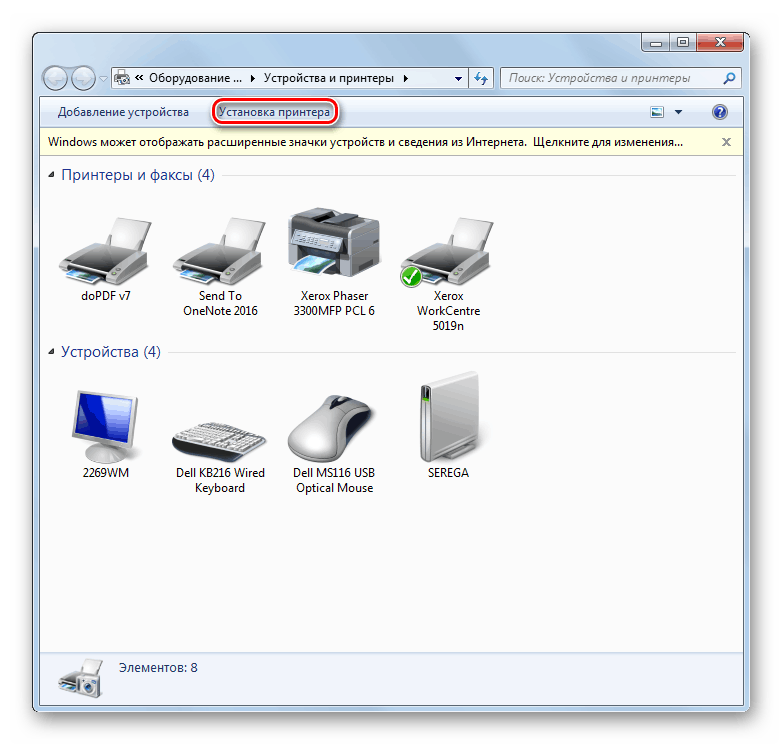
Выбор принтера для автоматического решения проблемы Принтер отключен в Windows 10
Сканирование продолжится, а по окончании вы получите уведомление, удалось ли найти и исправить какие-либо проблемы.
Поиск автоматического решения для ошибки Принтер отключен в Windows 10
Это средство часто не приносит желаемого результата, поскольку у него не всегда удается выявить неполадки, связанные с состоянием принтера. Однако его все же следует запустить, чтобы сэкономить свое время — вдруг проблема кроется на поверхности.
Способ 2: Проверка службы «Диспетчера печати»
Рассмотренное только что средство должно самостоятельно проверить службу «Диспетчера печати», которая и отвечает за работу принтера в ОС. Однако происходит это не всегда, поскольку может быть связано с пользовательскими настройками или системными сбоями. Тогда статус службу потребуется узнать самостоятельно, выполнив такие шаги:
Откройте «Пуск», с помощью поиска найдите приложение «Службы» и перейдите к нему.
Переход к службам для решения проблемы Принтер отключен в Windows 10
Из списка имен выберите «Диспетчер печати» и дважды кликните по этой службе.
Выбор службы Диспетчера печати для решения проблемы Принтер отключен в Windows 10
В появившемся окне свойств удостоверьтесь, что тип запуска установлен в значение «Автоматически», а текущее состояние — «Выполняется». Если это не так, измените параметры, вручную активируйте службу и сохраните изменения.
Запуск службы диспетчера печати для решения проблемы Принтер отключен в Windows 10
Больше никаких действий осуществлять не нужно, пробуйте запустить печать на этот раз. Если «Диспетчер печати» и так активен, используйте следующие методы.
Способ 3: Проверка состояния устройства
Рассмотрим основную причину, по которой чаще всего появляется ошибка с текстом «Принтер отключен». Иногда происходят системные или аппаратные сбои, из-за чего устройство на секунду отключается или завершает свою работу. Такую ситуацию может воссоздать и пользователь, если экстренно отключит питание принтера или квартиру обесточат. В результате при следующем запуске принтер перейдет в режим автономной работы, а печать приостановится. Проверять и исправлять эту ситуацию следует самостоятельно.
В результате при следующем запуске принтер перейдет в режим автономной работы, а печать приостановится. Проверять и исправлять эту ситуацию следует самостоятельно.
Через то же приложение «Параметры» откройте меню «Устройства».
Переход в раздел Устройства для решения проблемы Принтер отключен в Windows 10
В списке типов устройств отыщите «Принтер и сканеры».
Переход к разделу с печатающим оборудованием для решения проблемы Принтер отключен в Windows 10
Нажмите по строчке с принтером, который сейчас не работает.
Выбор принтера для проверки состояния его работы в Windows 10
Появятся кнопки действия, где щелкните «Открыть очередь».
Переход в управление очередью печати принтера при решении проблемы с его работой в Windows 10
В новом окне разверните выпадающее меню «Принтер».
Открытие меню для управления работой принтера в Windows 10
Убедитесь в том, что возле пунктов «Приостановить печать» и «Работать автономно» нет галочек. Если они установлены, нажмите по этим пунктам, чтобы снять их.
Включение рабочего режима принтера и вывод его из автономной работы в Windows 10
Как только вы переведете принтер в нормальный режим и запустите его работу, находящиеся в очереди документы должны отправиться на печать. Если они там отсутствуют или этого не произошло, попытайтесь запустить печать любого файла повторно.
Как включить принтер Phaser 3320?
Прочее › Драйвер › Как установить драйвер на принтер xerox phaser 3100 mfp Windows 10?
Включить аппарат можно двумя способами: • Переведите выключатель питания в положение «Выкл.» (O). Нажмите кнопку Энергосбережение, затем кнопками со стрелками на панели управления выберите пункт Выключение питания, а затем нажмите OK.
- Как включить принтер Phaser 3020?
- Как выключить принтер Xerox Phaser 3020?
- Как подключить принтер Phaser 3140?
- Как подключить к Wi-Fi принтер Phaser 3020?
- Как включить принтер Если он отключен?
- Как включить сетевой принтер?
- Как правильно выключить принтер?
- Как выключить печать?
- Как выключить ксерокс?
- Как подключить принтер пошагово?
- Почему компьютер не может найти принтер?
- Как запустить приостановленный принтер?
- Как настроить принтер по Wi-Fi?
- Как по вайфай подключить принтер?
- Как настроить принтер через Wi-Fi?
- Как убрать галочку работать автономно принтер?
- Почему принтер не подключается к роутеру?
- Как убрать с принтера приостановлено?
- Почему компьютер не видит принтер Xerox?
- Как подключить принтер по Рдп?
Как включить принтер Phaser 3020?
Программа настройки беспроводного подключения:
- Выберите Пуск > Программы или Все программы > Принтеры Xerox> Xerox Phaser 3020 > Xerox Easy Wireless Setup.

- Подключение принтера к компьютеру с помощью USB-кабеля.
- Нажмите кнопку Далее.
- После того как аппарат будет подключен к компьютеру через кабель USB.
Как выключить принтер Xerox Phaser 3020?
Если аппарат находится в режиме энергосбережения, однократно нажмите кнопку питания, чтобы вывести его в режим готовности. Затем нажмите еще раз данную кнопку, удерживая 2-3 секунды и аппарат выключится. Для полного отключения (без энергопотребления) необходимо также извлечь шнур питания.
Как подключить принтер Phaser 3140?
Базовая настройка Xerox Phaser 3140:
- Установите драйвер.
- В системе Windows откройте меню Пуск.
- Выберите драйвер устройства и щелкните по нему правой кнопкой мыши, чтобы открыть окно Свойства.
- В окне свойств драйвера откройте вкладку Принтер.
- В раскрывающемся списке Поправка на высоту выберите необходимые параметры.
Как подключить к Wi-Fi принтер Phaser 3020?
Настройка wi-fi в принтерах xerox phaser 3020, 3052, 3260:
- после установки картриджа подключите принтер к компьютеру по usb, компьютер должен выбрать драйвер сам.
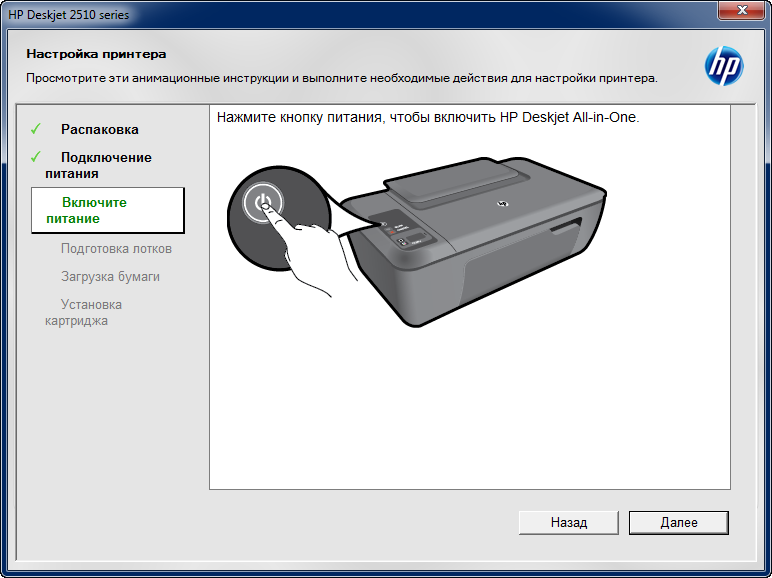
- сделайте пробную печать, выбрав соответствующий принтер.
- удерживая свыше 4х секунд кнопку «отмена печати» получите распечатку параметров принтера.
Как включить принтер Если он отключен?
Найдите нужный принтер и кликните ПКМ. В списке откройте [Просмотр очереди…], далее нажмите [Принтер]. Уберите галочки напротив надписей [Приостановить печать] и [Автономная работа]. В 85% случаев это помогает решить вопрос с включением печатной техники.
Как включить сетевой принтер?
Нажмите Start кнопку «Пуск», а затем выберите Параметры > устройства> принтеры & сканеры. В разделе Добавить принтеры и сканеры выберите Добавить принтер или сканер. Выберите нужный принтер и нажмите кнопку Добавить устройство.
Как правильно выключить принтер?
Выключение питания принтера
Выключите принтер, нажав кнопку ВКЛ/ВОЗОБНОВИТЬ (ON/RESUME). Если индикатор ПИТАНИЕ (POWER) перестал мигать, это означает, что принтер выключен.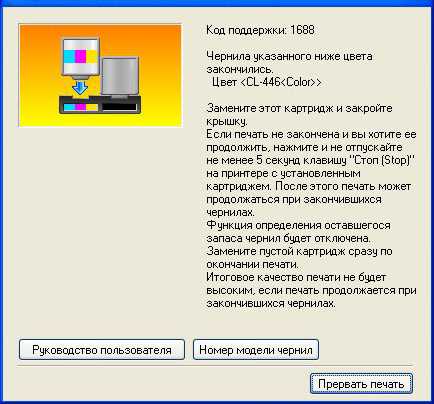 Внимание! Отсоединяя шнур питания после выключения принтера, обязательно убедитесь, что индикатор ПИТАНИЕ (POWER) не светится.
Внимание! Отсоединяя шнур питания после выключения принтера, обязательно убедитесь, что индикатор ПИТАНИЕ (POWER) не светится.
Как выключить печать?
Отмена печати в Windows:
- На Windows задач в правом нижнем углу экрана щелкните правой кнопкой мыши значок принтера
- Выберите команду Открыть все активные принтеры.
- В диалоговом окне Активные принтеры выберите необходимый принтер.
- В диалоговом окне принтера выберите задание печати, которое хотите отменить.
Как выключить ксерокс?
Выключить аппарат можно двумя способами: Нажмите кнопку Питание. Выключение и нажмите ОК. факса.
Как подключить принтер пошагово?
Для этого просто вставьте USB-кабель принтера в USB-порт компьютера и включите принтер. На панели задач щелкните значок Поиск, введите Принтеры в строке поиска, а затем выберите Принтеры & сканеры в результатах поиска, чтобы открыть системный параметр Принтеры & сканеры.
Почему компьютер не может найти принтер?
Иногда компьютер или ноутбук не видит принтер через USB из-за неисправности кабеля или порта, а также из-за плохого соединения.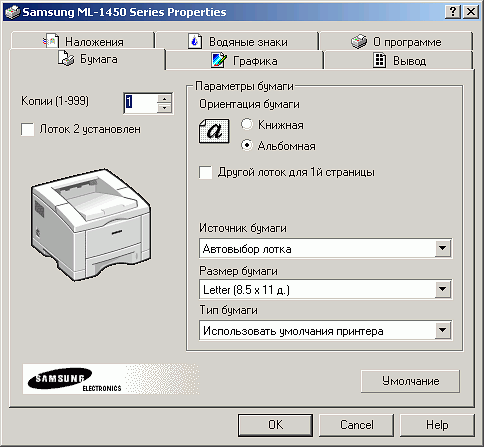 Отключите кабель устройства с обеих сторон, а затем подключите снова. Проверьте, исправен ли USB-разъем. Попробуйте подключить через него другое устройство: например, клавиатуру или мышь.
Отключите кабель устройства с обеих сторон, а затем подключите снова. Проверьте, исправен ли USB-разъем. Попробуйте подключить через него другое устройство: например, клавиатуру или мышь.
Как запустить приостановленный принтер?
На статусе принтера написано «Приостановлено». Далее выделяем нужный приостановленный принтер, открываем «Просмотр очереди печати». В меню «Принтер» снимаем галку «Приостановить печать» если она стоит. После этого статус пишется «Готов» и начинает нормально печатать.
Как настроить принтер по Wi-Fi?
Разместите принтер рядом с маршрутизатором Wi-Fi. Откройте Настройка, Сеть или Параметры беспроводной сети, затем выберите Мастер настройки беспроводной сети. Выберите имя сети, а затем введите пароль, чтобы выполнить подключение.
Как по вайфай подключить принтер?
На своем компьютере или мобильном устройстве откройте настройки Wi-Fi или беспроводной сети для просмотра списка доступных беспроводных сетей. Выберите имя принтера Wi-Fi Direct в списке сетей, затем введите пароль для подключения к принтеру.
Как настроить принтер через Wi-Fi?
На вкладке [Беспроводная сеть] в разделе [Параметры беспроводной сети] выберите для параметра [Режим связи] значение , введите любое имя в поле и нажмите [Применить], чтобы отправить настройки на принтер. Используйте компьютер для поиска и подключения к принтеру.
Как убрать галочку работать автономно принтер?
Откройте Устройства и принтеры. Выберите правой кнопкой мыши принтер и нажмите Просмотр очереди печати. Выберите Принтер, затем отмените все выбранное рядом с Приостановить печать или Работать автономно, если что-либо выбрано.
Почему принтер не подключается к роутеру?
Главной причиной проблем с подключением является отсутствие связи между роутером и печатающим устройством. Если при запуске на экране написано, принтер не подключен, значит, ПК и МФУ находятся не в одном сетевом диапазоне.
Как убрать с принтера приостановлено?
Перейдите по пути «Пуск» ➜ «Устройства и принтеры». Далее выберите необходимый принтер или МФУ, нажмите «Просмотр очереди печати» ➜ «Принтер» ➜ снимите галочку с пунктов «Приостановить печать» и «Работать автономно».
Почему компьютер не видит принтер Xerox?
Иногда компьютер или ноутбук не видит принтер через USB из-за неисправности кабеля или порта, а также из-за плохого соединения. Отключите кабель устройства с обеих сторон, а затем подключите снова. Проверьте, исправен ли USB-разъем. Попробуйте подключить через него другое устройство: например, клавиатуру или мышь.
Как подключить принтер по Рдп?
Включите проброс в настройках RDP.
Кликните правой кнопкой мыши по ярлыку RDP и нажмите «Изменить»; перейдите в «Локальные ресурсы» и поставьте отметку в поле «Принтеры»; сохраните изменения.
Устранение неполадок с автономным принтером в Windows
Windows 11 Windows 10 Больше...Меньше
Ваш принтер может отображаться в автономном режиме, если он не может связаться с вашим ПК. Попробуйте выполнить следующие действия, чтобы снова подключить принтер к сети.
Прежде чем начать
Начните с запуска средства устранения неполадок принтера в автономном режиме в приложении «Помощь». Get Help автоматически запускает диагностику и предпринимает правильные шаги для устранения большинства проблем с принтером.
Get Help автоматически запускает диагностику и предпринимает правильные шаги для устранения большинства проблем с принтером.
Открыть Получить помощь
Если приложение "Помощь" не может решить проблему с принтером, попробуйте перечисленные возможные решения:
Чтобы узнать, подключен ли ваш принтер к сети Wi-Fi, посмотрите, есть ли во встроенном меню вашего принтера параметры для проверки его подключения к сети Wi-Fi, или обратитесь к руководству по принтеру, чтобы узнать, как добавить его к сети Wi-Fi. сеть.
Выберите Пуск > Настройки > Bluetooth и устройства > Принтеры и сканеры . Затем выберите свой принтер > Открыть очередь печати . В разделе Принтер убедитесь, что параметр Использовать принтер в автономном режиме не выбран.
Откройте настройки принтеров и сканеров.
Иногда проблема может быть решена путем выключения и включения питания принтера. Выключите принтер и отсоедините его от сети, подождите 30 секунд, снова подключите принтер, а затем снова включите принтер.
Выключите принтер и отсоедините его от сети, подождите 30 секунд, снова подключите принтер, а затем снова включите принтер.
-
Выберите Пуск > Настройки > Bluetooth и устройства > Принтеры и сканеры .
Открыть настройки принтеров и сканеров
-
Выберите свой принтер, а затем выберите Установить по умолчанию .
Если вы не видите параметр Установить по умолчанию , параметр Разрешить Windows управлять моим принтером по умолчанию. Возможно, выбрана опция . Вам нужно будет отключить это, прежде чем вы сможете выбрать принтер по умолчанию вручную.
-
Выберите Пуск > Настройки > Bluetooth и устройства > Принтеры и сканеры .
Открыть настройки принтеров и сканеров
-
Выберите свой принтер, а затем выберите Открыть очередь печати .
-
В разделе Имя документа выберите любые документы из списка, затем выберите Документ и выберите Отмена .
-
Перейдите к Найдите на панели задач, введите services , а затем выберите Services в списке результатов.
-
Прокрутите вниз до службы Диспетчер очереди печати , выберите и удерживайте (щелкните правой кнопкой мыши) ее и выберите Перезапустить .
Попробуйте удалить и переустановить принтер.
Удалите принтер:
-
Выберите Пуск > Настройки > Bluetooth и устройства > Принтеры и сканеры .

Открыть настройки принтеров и сканеров
-
Выберите принтер, который хотите удалить, выберите Удалите , а затем выберите Да .
Переустановите принтер:
-
Выберите Пуск > Настройки > Bluetooth и устройства > Принтеры и сканеры .
Открыть настройки принтеров и сканеров
-
Убедитесь, что принтер включен и подключен.
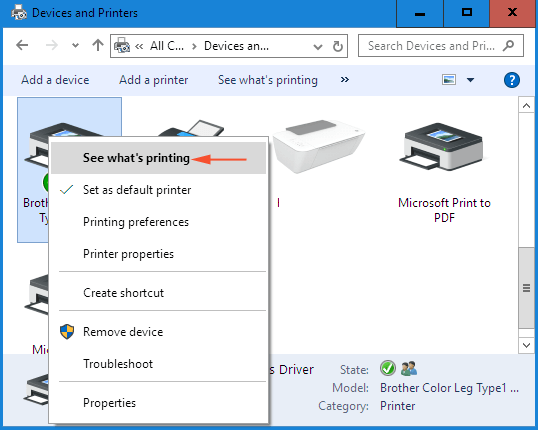 Рядом с Добавить принтер или сканер выберите Добавить устройство и следуйте инструкциям, чтобы добавить принтер.
Рядом с Добавить принтер или сканер выберите Добавить устройство и следуйте инструкциям, чтобы добавить принтер.
Перезагрузка ПК иногда может помочь обновить службы и компоненты, необходимые для связи вашего устройства с принтером.
Чтобы узнать, подключен ли ваш принтер к сети Wi-Fi, посмотрите, есть ли во встроенном меню вашего принтера параметры для проверки подключения к сети Wi-Fi, или обратитесь к руководству по эксплуатации принтера, чтобы узнать, как добавить его к сети Wi-Fi. фай сеть.
Выберите Пуск > Настройки > Устройства > Принтеры и сканеры . Затем выберите свой принтер > Открыть очередь печати . В разделе Принтер убедитесь, что параметр Использовать принтер в автономном режиме не выбран.
Откройте настройки принтеров и сканеров.
Иногда проблема может быть решена путем выключения и включения питания принтера.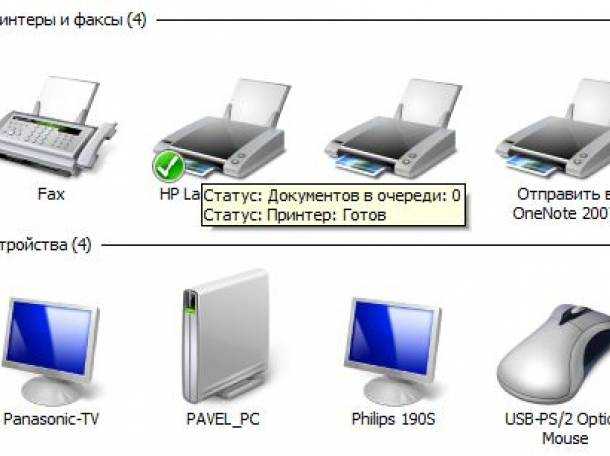 Выключите принтер и отсоедините его от сети, подождите 30 секунд, снова подключите принтер, а затем снова включите принтер.
Выключите принтер и отсоедините его от сети, подождите 30 секунд, снова подключите принтер, а затем снова включите принтер.
-
Выберите Пуск > Настройки > Устройства > Принтеры и сканеры .
Открыть настройки принтеров и сканеров
-
Выберите свой принтер, а затем выберите Открыть очередь .
-
Выберите Принтер , затем выберите Установить как принтер по умолчанию и снимите флажок Приостановить печать и Использовать принтер в автономном режиме , если они выбраны.
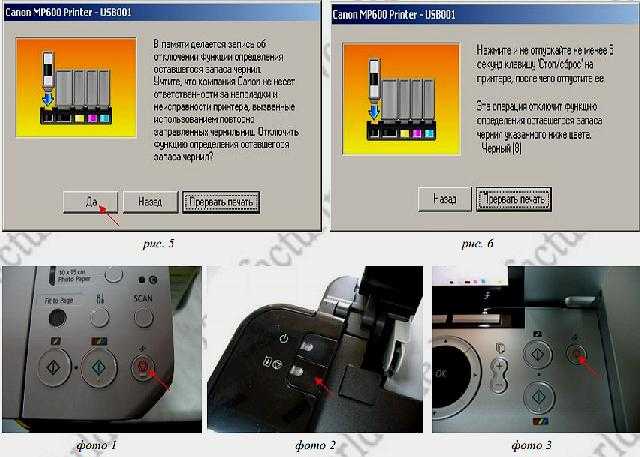
Если вы видите сообщение «Windows перестанет управлять вашим принтером по умолчанию», выберите OK .
Примечание: Если вы выберете OK , Windows прекратит автоматически устанавливать последний принтер, который вы использовали, в качестве принтера по умолчанию. Чтобы снова включить эту функцию, выберите Запустите и выберите Настройки > Устройства > Принтеры и сканеры > Разрешить Windows управлять моим принтером по умолчанию .
-
Выберите Пуск > Настройки > Устройства > Принтеры и сканеры .
Открыть настройки принтеров и сканеров
-
Выберите свой принтер, а затем выберите Открыть очередь .
-
В разделе Имя документа выберите любые документы из списка, затем выберите Документ и выберите Отмена .
-
Перейти к Поиск на панели задач введите services , а затем выберите Services в списке результатов.
-
Найдите службу Диспетчер очереди печати , выберите и удерживайте ее (щелкните правой кнопкой мыши) и выберите Перезапустить .

Попробуйте удалить и переустановить принтер.
Удалите принтер:
-
Выберите Пуск > Настройки > Устройства > Принтеры и сканеры .
Открыть настройки принтеров и сканеров
-
Выберите свой принтер, выберите Удалить устройство , а затем выберите Да .
Переустановите принтер:
-
Выберите Пуск > Настройки > Устройства > Принтеры и сканеры .
Открыть настройки принтеров и сканеров
-
Убедитесь, что принтер включен и подключен. Выберите Добавить принтер или сканер и следуйте инструкциям по переустановке принтера.
Перезагрузка ПК иногда может помочь обновить службы и компоненты, необходимые для связи вашего устройства с принтером.
Похожие темы
-
Узнайте, как установить принтер в Windows.
-
Узнайте, как установить драйверы принтера в Windows.
-
Узнайте, как настроить принтер по умолчанию в Windows.
-
Узнайте, как просмотреть очередь печати в Windows.
-
Если у вас возникли проблемы с подключением принтера в Windows, см. раздел Устранение проблем с подключением принтера и печатью в Windows.
Отключение функции прямой беспроводной печати на моем персональном принтере — База знаний ИТ
Большинство персональных принтеров поддерживают функцию прямой беспроводной печати. Беспроводные принтеры транслируют собственный сигнал и мешают работе беспроводной сети в общежитиях, мешая вам и вашим соседям получить стабильное соединение Wi-Fi.
UNW IT настоятельно рекомендует отключить беспроводную связь на принтере и вместо этого использовать принтер с кабелем USB.
Чтобы отключить беспроводную печать, выполните следующие действия:
HP envy 5000 Series
Синий индикатор беспроводной связи на панели управления принтера горит, когда функция беспроводной связи принтера включена.
- Чтобы выключить Wi-Fi Direct
- На дисплее панели управления принтера на главном экране нажмите (Wi-Fi Direct).
- Нажмите ( Настройки )
- , коснитесь переключателя рядом с Wi-Fi Direct, чтобы выключить его
Для большинства моделей HP
- Перейдите в меню и нажмите «Настройка».
- Нажмите сеть.
- Нажмите беспроводное радио или Wi-Fi Direct
- Выключите беспроводное радио.
HP Photosmart d110
В некоторых моделях можно нажать кнопку беспроводной связи в нижней части передней панели принтера, чтобы отключить функцию беспроводной связи.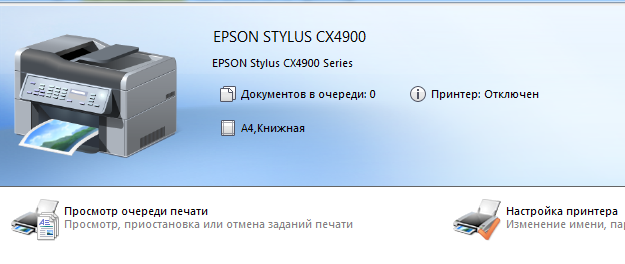 Возможно, вам придется удерживать кнопку в течение пяти секунд, чтобы выключить ее. Если это не удалось, выполните следующие действия.
Возможно, вам придется удерживать кнопку в течение пяти секунд, чтобы выключить ее. Если это не удалось, выполните следующие действия.
- Пройдите в меню и нажмите «Настройки».
- Щелкните беспроводной.
- Щелкните настройки беспроводной сети.
- Нажмите «Отключить беспроводную связь», а затем нажмите «ОК».
HP Laserjet p1102w
- Нажмите и удерживайте кнопку беспроводной связи на левой панели кнопок в течение пяти секунд, чтобы отключить ее.
HP Photosmart c4780
- На панели выберите сканирование, а затем прокрутите, чтобы найти сеть.
- Щелкните сеть.
- Щелкните отключить беспроводную связь.
Если эти шаги не помогли, выключите принтер, а затем, удерживая вместе кнопки беспроводной связи и отмены, снова включите принтер. Подождите, пока все индикаторы мигнут вместе, а затем отпустите кнопки.
Для большинства моделей Epson
- Нажмите кнопку «Настройка»
- Выберите «Настройки Wi-Fi/сети»
- Выберите «Настройка Wi-Fi»
- Выберите «Мастер настройки Wi-Fi»
- Выберите «Отключить Wi-Fi»
Для большинства моделей Canon
- Нажмите и удерживайте кнопку RESUME/CANCEL, затем отпустите кнопку, когда индикатор POWER мигнет 12 раз.